Tłumaczenie
Poniższe sekcje zawierają przegląd funkcji tłumaczenia modeli i obiektów oraz grup.
Rozpoczynanie tłumaczenia
W zależności od tego, co ma być przetłumaczone, proces tłumaczenia może się zacząć na różne sposoby.
Tłumaczenie modeli i obiektów
Możesz tłumaczyć konkretne modele i obiekty, albo też całe grupy wraz z zawartymi w nich modelami i obiektami. Aby to zrobić:
Wybierz elementy, które chcesz przetłumaczyć.
Następnie możliwe są opcje:
Aby tłumaczyć konkretne modele i obiekty kliknij prawym klawiszem myszy na zaznaczeniu, a następnie wybierz opcję Więcej, a potem Tłumaczenie
.
Aby tłumaczyć całe grupy, kliknij prawym klawiszem myszy na zaznaczeniu, a następnie w punkcie menu Więcej, a potem Tłumaczenie, wybierz opcję Tłumaczenie modeli lub Tłumaczenie obiektów
.
Otworzy się edytor tłumaczenia.
Tłumaczenie nazw grup
Aby przetłumaczyć nazwy grup:
Wybierz w Eksploratorze grupy modeli lub obiektów, które chcesz przetłumaczyć.
Kliknij prawym klawiszem myszy na zaznaczeniu, a następnie w punkcie Więcej, a potem Tłumaczenie, wybierz opcję Tłumaczenie grup
.
Otworzy się edytor tłumaczenia.
Struktura edytora tłumaczenia
Edytor tłumaczenia jest specjalnym edytorem tabelarycznym zaprojektowanym do szybkiego i sprawnego tłumaczenia modeli, obiektów i grup lub do aktualizowania istniejących tłumaczeń.
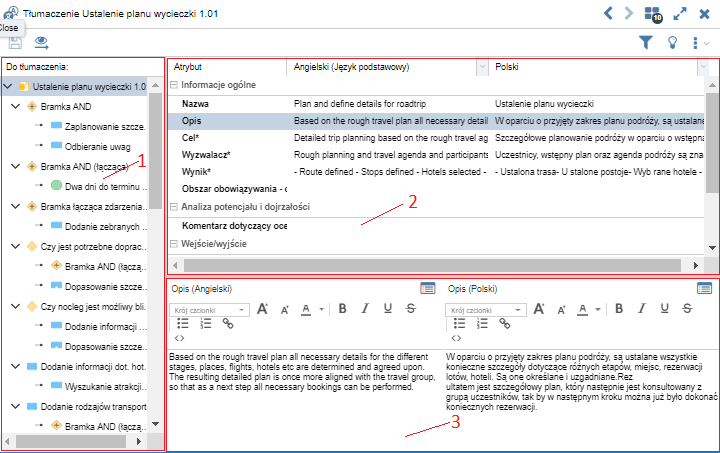
Edytor tłumaczenia zawiera następujące elementy:
Widżet wyboru elementów (1)
Elementy wybrane do tłumaczenia są wyświetlane w hierarchicznej strukturze drzewiastej.
Tłumaczenie modeli
Wyświetlane są modele wraz z zawartymi w nich obiektami i relacjami.
Tłumaczenie obiektów
Wyświetlane są obiekty wraz z ich relacjami.
Tłumaczenie grup
Wyświetlane są grupy.
W edytorze tłumaczenia wyświetlane są tylko relacje wychodzące (ikona
), które mają Notatniki.
Elementy, które posiadają atrybuty wymagające przetłumaczenia są wyróżniane. Ułatwia to odnalezienie tłumaczeń do wykonania.
Wybierz element z drzewa, aby przejrzeć jego atrybuty w Widżecie wyboru atrybutów (2).
Widżet wyboru atrybutów (2)
Wszystkie atrybuty aktualnie wybranego elementu, które podlegają tłumaczeniu są wyświetlane w tabeli.
Każdy wiersz w tabeli reprezentuje pojedynczy rozdział notatnika lub atrybut.
Pierwsza kolumna zawiera nazwę elementu.
Druga kolumna zawiera domyślnie tekst w Języku podstawowym (zgodnie z konfiguracją Biblioteki Aplikacji).
Trzecia kolumna zawiera tekst w innym języku.
Elementy tabeli wyróżnione i zaznaczone ikoną (
) muszą być przetłumaczone, gdyż ich zawartość nie została jeszcze przetłumaczona, bądź jest starsza niż tekst w Języku podstawowym.
jeśli komórka wymaga tłumaczenia, jej nazwa w pierwszej kolumnie, jak również jej zakładka notatnika są również wyróżnione. Ułatwia to odnalezienie tłumaczeń do wykonania.
Wybierz atrybut z tabeli, aby przetłumaczyć go w Widżecie tłumaczenia treści (3).
Język podstawowy jest językiem zdefiniowanym jako główny w Bibliotece Aplikacji.
Widżet tłumaczenia treści (3)
W tym widżecie ma miejsce faktyczne tłumaczenie treści wybranych atrybutów. Dla atrybutów tekstowych zawartych w jednej linii nową wartość można wprowadzić w polu tekstowym. Dla tłumaczenia atrybutów posiadających wiele linii dostępne jest edytowanie formatowanego tekstu.
Tłumaczenie treści
Aby przetłumaczyć treść w edytorze tłumaczenia:
Wybierz element w widoku drzewa, aby zobaczyć jego atrybuty.
Wybierz z tabeli atrybut, aby go przetłumaczyć.
Wpisz tłumaczenie w odpowiednie pole tekstowe.
Potwierdź, klikając na przycisk
Zapisz na pasku funkcji Edytora tłumaczeń.
Oprócz tłumaczenia tekstów możesz również:
definiować linki specyficzne dla danego języka.
udostępniać różne wersje językowe dokumentów. W tym celu kliknij na ikonę
Wyślij plik... .
Po tym jak dokonasz edycji wyróżnionego elementu, zostanie on oznaczony jako przetłumaczony (i nie będzie już wyróżniony). Odnosi się to również do elementów wyższego poziomu, chyba że mają one jeszcze elementy potomne wymagające tłumaczenia.
Wybór języków do tłumaczenia
Aby wybrać jakie języki będą widoczne w edytorze tłumaczenia:
Kliknij na przycisk
w nagłówku kolumny, dla której chcesz zmienić język.
Wybierz odpowiedni język z listy rozwijalnej.
Ta funkcja jest szczególnie przydatna, gdy wykorzystywane są dwa języki lub więcej. Pozwala one tłumaczyć między dowolnymi dwoma językami.
Skróty nawigacyjne
Zawartość drzewa może być rozwijana i ukrywana poprzez klikanie ikon "+" lub "-" znajdujących się obok elementów. Dostępne są też następujące opcje:
Przełączanie się pomiędzy drzewem a atrybutami
Naciśnij <Ctrl> + <Enter>.
Rozwiń lub zwiń wybrany węzeł
Naciśnij <Ctrl> + <Shift> + <Alt> + <Left Arrow/Right Arrow>.
Nawigowanie wewnątrz drzewa/atrybutów
Naciśnij <Ctrl> + <Shift> + <Alt> + <Up Arrow/Down Arrow>.
Filtr tłumaczeń
Naciśnij <Ctrl> + F.
Zapisz tłumaczenie
Naciśnij <Ctrl> + S.
Naciśnij przycisk znajdujący się w
pasku funkcji okna, aby zobaczyć skróty klawiszowe dostępne w edytorze tłumaczenia.
Uzyskiwanie prawa edycji
Elementy, do których masz tylko prawo odczytu, są oznaczane małą ikoną kłódki
(). Może to wystąpić np. jeśli w
momencie, gdy rozpoczynasz tłumaczenie są aktualnie edytowane przez innego użytkownika. Aby uzyskać
dostęp do zapisu dla tych elementów później:
Zaznacz zablokowany element w widoku drzewa. Zamiast atrybutów wybranego elementu pokaże się komunikat.
Kliknij na wyróżniony link, aby spróbować uzyskać dostęp do zapisu.
Filtr tłumaczeń
Aby wyświetlić w edytorze tłumaczenia tylko elementy wymagające przetłumaczenia:
- Kliknij na przycisk
na pasku menu edytora tłumaczenia.
Dopóki filtr jest aktywny, elementy oznaczone jako przetłumaczone nie będą widoczne w edytorze.
Pokazywanie/ukrywanie relacji
Aby pokazać lub ukryć relacje w edytorze tłumaczenia:
- Kliknij na przycisk
na pasku menu edytora tłumaczenia.
Tak długo, jak filtr jest aktywny, relacje nie będą widoczne w edytorze tłumaczenia.
Automatyczne tłumaczenie zawartości
Aby automatycznie przetłumaczyć modele lub obiekty:
Kliknij na ikonę
na pasku menu widżetu tłumaczeń. Otworzy się okno dialogowe z propozycją tłumaczenia.
Potwierdź klikając na OK.
Dostępność tej funkcji zależy od konfiguracji systemu ADONIS.
Reset tłumaczeń
Możesz zresetować tłumaczenia modeli i obiektów, co oznacza, że wartość rezerwowa zostanie ponownie wyświetlona. Dostępne są następujące opcje:
Resetowanie tłumaczeń modelu lub obiektu
Aby zresetować tłumaczenie określonego modelu lub obiektu:
Zaznacz element z widoku drzewa.
Kliknij przycisk
Więcej na pasku menu edytora tłumaczeń, a następnie kliknij Zresetuj wartości '<language>' .
Resetowanie tłumaczeń dla wszystkich obiektów w modelu
Aby zresetować tłumaczenia dla wszystkich obiektów w modelu:
Zaznacz element z widoku drzewa.
Kliknij przycisk
Więcej na pasku menu edytora tłumaczeń, a następnie kliknij Zresetuj wartości '<language>' dla wszystkich obiektów w modelu.
Wiele języków i reguły zastępowania
W aplikacji obowiązują następujące reguły językowe:
Reguła 1
Jeśli wartość została podana w danym języku, wartość ta zawsze odnosi się do tego języka.
Reguła 2
Jeśli wartość NIE została podana w danym języku, ma zastosowanie wartość z Języka podstawowego.
Reguła 3
Jeśli wartość NIE została ustawiona dla danego języka i wartość NIE została podana dla Języka podstawowego, wykorzystana zostanie wartość podana dla innego języka.
Język podstawowy jest językiem zdefiniowanym jako główny w Bibliotece Aplikacji.
Reguły zastępowania najlepiej wyjaśnić przykładem:
Przykład: Reguły zastępowania
Rozważmy przypadek, w którym używamy kilku języków: angielskiego, niemieckiego i francuskiego. Francuski jest Językiem podstawowym.
- W języku niemieckim utwórz model "Kundenbetreuung". Model nazywa się:
- niemiecki: "Kundenbetreuung" (zobacz Reguła 1)
- francuski: "Kundenbetreuung" (zobacz Reguła 3)
- angielski: "Kundenbetreuung" (zobacz Reguła 3)
- Następnie przetłumacz nazwę modelu na "Service Clients" w języku francuskim. Model nazywa się teraz:
- niemiecki: "Kundenbetreuung" (zobacz Reguła 1)
- francuski: "Service Clients" (zobacz Reguła 1)
- angielski: "Service Clients" (zobacz Reguła 2)
- Następnie przetłumacz nazwę modelu na "Customer Service" w języku angielskim. Model nazywa się teraz:
- niemiecki: "Kundenbetreuung" (zobacz Reguła 1)
- francuski: "Service Clients" (zobacz Reguła 1)
- angielski: "Customer Service" (zobacz Reguła 1)