Objekte filtern – Zeitfilter, Statusfilter & Kategorienfilter
ADOIT enthält Filtermechanismen, die Ihnen erlauben, die Sichtbarkeit von Objekten zu steuern:
Wenn ein Filter aktiv ist, werden Objekte entsprechend der Auswertung bestimmter Attributwerte ein- oder ausgeblendet. Objekte, die nicht den Filterkriterien entsprechen, werden aus dem Objektkatalog, Modellen, Sichten, etc. ausgeblendet.
Bei der Erstellung von Sichten mit aktiviertem Zeitfilter werden alle Objekte, deren Gültigkeit zum gewählten Zeitpunkt nicht gegeben ist, aus der Ergebnismenge ausgeblendet.
Die Filter sind kumulativ. Das bedeutet, dass Objekte den Kriterien aller Filter entsprechen müssen, damit sie angezeigt werden.
Wenn die Filter deaktiviert werden, werden wieder alle Objekte eingeblendet.
Filter beim Szenariowechsel zurücksetzen
Ihre Einstellungen für den Zeitfilter, den Statusfilter und den Kategorienfilter bleiben so lange wirksam, bis Sie zu einem anderen Szenario wechseln. Die Filtereinstellungen werden im Hintergrund gespeichert und bei der Rückkehr zum ur-sprünglichen Anwendungsszenario erneut angewendet.
Objekte nach Gültigkeitszeitraum filtern
Objekte haben zwei Attribute, die den Zeitraum definieren, in dem ein Objekt in der Architektur als gültig angesehen wird. Der Zeitfilter ermöglicht das Filtern von Objekten nach ihrem Gültigkeitszeitraum.
Die Start- und Endattribute unterscheiden sich je nach Anwendungsbibliothek und Produktkonfiguration. In der ArchiMate-Anwendungsbibliothek wertet der Zeitfilter die Attribute Gültig von und Gültig bis aus. In der ADOIT Standard-Anwendungsbibliothek wertet der Zeitfilter die Attribute Datum Produktivsetzung und Datum Abschaltung aus. Diese Attribute befinden sich im Notebook-Kapitel "Lebenszyklus".
Zeitfilter aktivieren (Globaler Zeitfilter)
Um den Zeitfilter zu aktivieren:
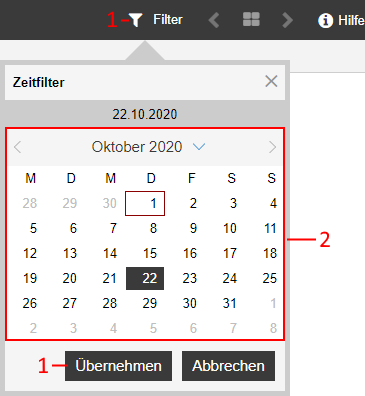
Klicken Sie auf die Filter Schaltfläche
, und klicken Sie dann auf Zeitfilter (1).
Wählen Sie ein Stichdatum für die Berechnung aus (2).
Klicken Sie auf Übernehmen (3).
Nur Objekte, die zum gewählten Zeitpunkt gültig sind, werden jetzt angezeigt.
Zeitfilter auf Modelle anwenden (Modellzeitfilter)
Um den Modellzeitfilter aufzurufen:
Klicken Sie auf die Mehr Schaltfläche
in der Menüleiste des geöffneten Modells, und klicken Sie dann auf Modellzeitfilter anzeigen. Ein Dialogfenster öffnet sich.
Aktivieren Sie das Kontrollkästchen Aktiviert, um den Modellzeitfilter zu aktivieren.
Klicken Sie auf das Symbol
, um ein Stichdatum für die Berechnung auszuwählen.
Optional können Sie auch:
- Den Regler nach links oder rechts verschieben, um eine Zeitreise auf dem Modell darzustellen.
Wird der Modellzeitfilter aktiviert, stehen nur Objekte im Modell zur Verfügung, die zum eingestellten Zeitpunkt gültig sind. Der Modellzeitfilter wirkt sich im Gegensatz zum globalen Zeitfilter nur auf das aktuell geöffnete und im Vordergrund befindliche Modell aus.
Zeitfilter mit logischen Zeitpunkten
In Abhängigkeit von der Produktkonfiguration und von der Anwendungsbibliothek kann der Zeitfilter auf logische Zeitpunkte statt reale Zeiten Rücksicht nehmen. Die logischen Einheiten können vom Kunden definiert werden. Im Sinne der Nutzung des globalen Zeitfilters und des Modellzeitfilters mit logischen Zeitpunkten im Vergleich mit dem Standard-Zeitfilter sind keine relevanten Unterschiede zu merken.
Objekte nach Status filtern
Wenn der EA-Workflow in Verwendung ist, können Objekte unterschiedliche Status haben. Der Statusfilter ermöglicht das Filtern von Objekten nach diesen Status.
Gefilterte Objekttypen
Der Statusfilter wertet alle Repository-Objekte aus.
Sonderfall: Status "In Bearbeitung" ausblenden
Wenn Sie den Status "In Bearbeitung" (Symbol
) ausblenden, ist das Erstellen von
neuen Repository-Objekten nicht möglich.
Die Attribute, die für den Statusfilter ausgewertet werden, unterscheiden sich je nach Anwendungsbibliothek und Produktkonfiguration. In der ArchiMate-Anwendungsbibliothek und der ADOIT Standard-Anwendungsbibliothek evaluiert der Statusfilter das Attribut Status. Dieses Attribut befindet sich im Notebook-Kapitel "Änderungshistorie".
Statusfilter aktivieren
Um den Statusfilter zu aktivieren:
Klicken Sie auf die Filter Schaltfläche
, und klicken Sie dann auf Statusfilter (1).
Klicken Sie auf die Statustypen, die in ADOIT angezeigt werden sollen (2).
Klicken Sie auf Übernehmen (3). Nur versionierte Objekte mit passendem Status werden jetzt angezeigt.
Optional können Sie auch:
- Auf Erweiterte Ansicht klicken, um zusätzliche Funktionen anzuzeigen (4).
Statustypen
Jeder Statustyp bündelt bestimmte Status im Freigabeworkflow:
In Bearbeitung
Auswählen, um Arbeitsversionen von Objekte anzuzeigen.
In Prüfung
Auswählen, um Objekte anzuzeigen, die gerade überprüft werden.
Freigegeben
Auswählen, um Objekte anzuzeigen, die freigegeben sind (freigegeben und zum Löschen).
Erweiterte Ansicht
In der erweiterten Ansicht können Sie detailliert festlegen, welche Status angezeigt werden (anstelle von Statustypen). Dazu:
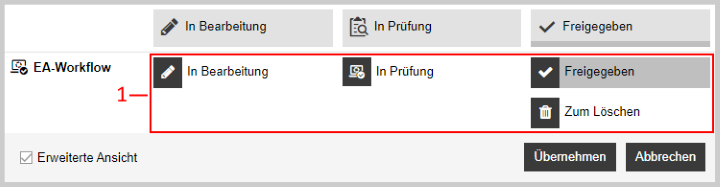
Wählen Sie in der Tabelle die Status aus, die angezeigt werden sollen (1).
Klicken Sie auf Übernehmen (2).
Nur versionierte Objekte mit passendem Status werden jetzt angezeigt.
Objekte nach Kategorien filtern
Abhängig von der Konfiguration können Objekte verschiedenen Kategorien zugeordnet werden. Der Kategorienfilter ermöglicht das Filtern von Objekten nach diesen Kategorien.
Die Verfügbarkeit des Kategorienfilters hängt von der Anwendungsbibliothek ab. In der ADOIT Standard-Anwendungsbibliothek ist der Kategorienfilter z.B. ein Filter für Planungsvarianten in der Architektur und wertet das Attribut Varianten im Notebook-Kapitel "Lebenszyklus" aus. In der ArchiMate-Anwendungsbibliothek ist der Kategorienfilter deaktiviert.
Kategorienfilter aktivieren
Um den Kategorienfilter zu aktivieren:
Klicken Sie auf die Filter Schaltfläche
, und klicken Sie dann auf Varianten (1).
Klicken Sie auf die Kategorien, die in ADOIT angezeigt werden sollen (2).
Klicken Sie auf Übernehmen (3).
Nur Objekte, die den ausgewählten Kategorien zugeordnet sind, werden jetzt angezeigt.
Keine Kategorien anzeigen
Wenn Sie sich dafür entschieden haben, keine Kategorien anzuzeigen und auf Übernehmen klicken, sind nur Objekte sichtbar, die keiner Planungsvariante zugeordnet sind.