Working with Charts
Charts enable you to visualise objects and their attributes and relations in ADOIT. Large amounts of data are clearly displayed graphically and can be understood more easily.
Types of Charts
There are four types of charts in ADOIT:
Analysis: Dataset and Charts Combined
In ADOIT, you do not just create a chart, you create a comprehensive analysis. An analysis consists of a set of data and selected charts for visualisation. This means that you can easily create multiple charts from one data set. You can save an analysis for future use and even share it with your colleagues.
Create Beautiful Charts
It's easy to create attractive charts in ADOIT. Here is what you need to do:
Start by creating a new analysis.
Go to
Analyse and create a new analysis.
Define the dataset. You can either use a search result or select your dataset manually.
When you are satisfied with the initial dataset for the analysis, you can add and configure charts to visualise your data.
Select the chart type you want from the
Chart button.
Configure the chart in the side panel to visualise your data. You can customize the chart according to your wishes or simply choose one of the recommended templates for your data.
Optionally, make objects in your chart coloured to highlight some aspects of your data.
Available Charts
Let's take a look at the charts that you can create in ADOIT:
Box-in-Box
A box-in-box chart shows dependencies between different objects. The objects are arranged as boxes nested within each other.
A typical example is the representation of the hierarchy of company-related Capabilities.
Bubble
Using a bubble chart, you can visualise objects as bubbles in a two-dimensional grid. Two attributes represent the x and y axis and an optional third attribute can be used for the bubble size.
A possible use case is the evaluation of an application portfolio based on business fitness, cost fitness and strategic importance.
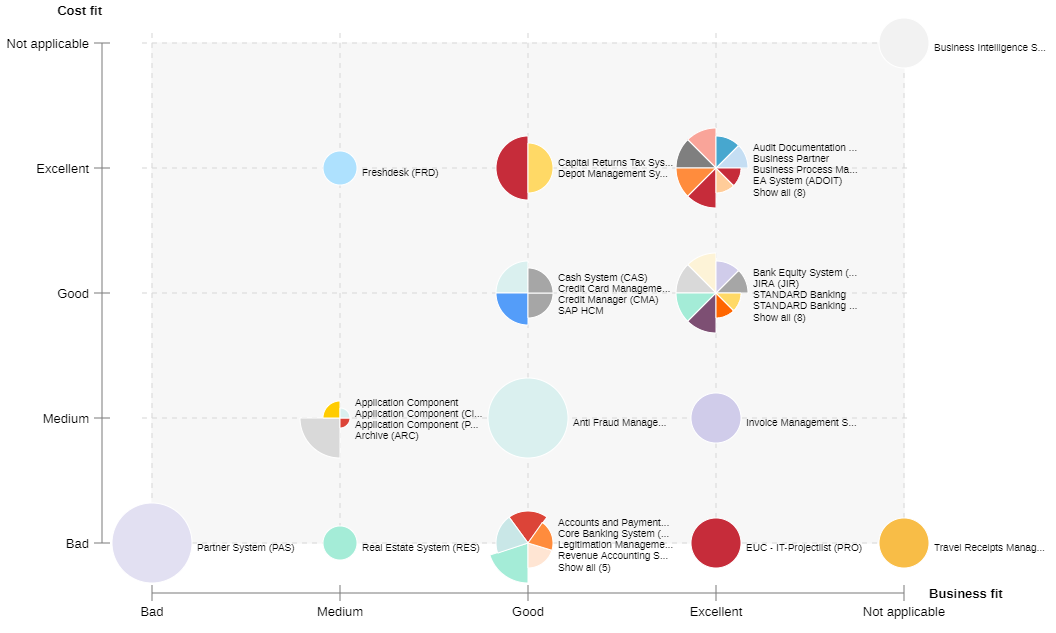
Gantt
Using a Gantt chart, you can display the chronological sequence of objects on a timeline. Two attributes determine the start and end date of a bar.
One possible use case is the visualisation of the lifecycles of applications which are depicted as horizontal bars together with a timeline.
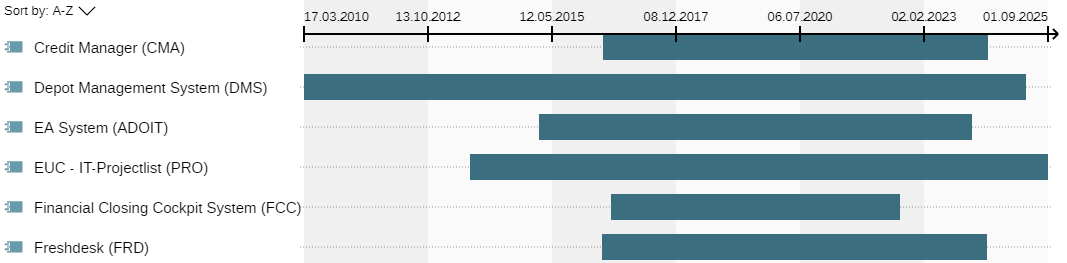
Matrix Chart
In a matrix chart, dependencies between objects can be displayed in tabular format. You can define object types for the columns and rows and visualise the connections between the objects in the cells.
One possible use case is the visualisation of the interfaces of applications. For example, the Application Components may be placed in the rows and the Application Interfaces in the columns, with the Composition relations between them placed in the cells.
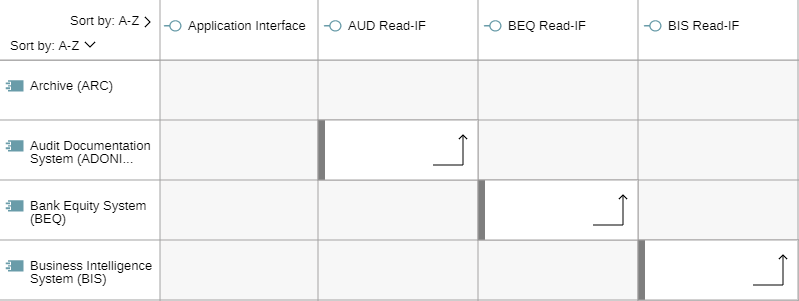
The Analyses Page
The Analyses page serves as a starting point to run analyses on a data set of your choice. All analyses that have been created are listed here, and you can create new analyses.
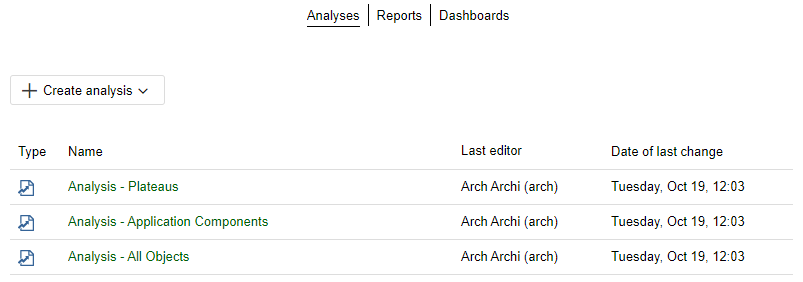
Open Analyses Page
To open the Analyses page:
- On the toolbar at the top of the screen, click
Analyse.
Create New Analysis
See Create Analysis.
Open an Analysis
All analyses are shown in a compact list, sorted by date of last change.
- To open an analysis, click it.
Create Analysis
Use one of the following options to create an analysis:
Use a Search Result
To create an analysis based on a search result:
On the toolbar at the top of the screen, click
Analyse.
Click the
Create analysis button, and then select From search result. The new analysis opens, with the Dataset tab selected.
Perform a search. This works the same as when using the regular search function in ADOIT.
The search result will be used as the basis for the analysis. Now you can add and configure charts to visualise your data.
Manually Select Dataset
To create an analysis and manually select the dataset:
On the toolbar at the top of the screen, click
Analyse.
Click the
Create analysis button, and then select From manual selection. The new analysis opens, with the Dataset tab selected.
Now do one of the following:
Drag the models and objects you want to add from the Explorer to the Dataset tab.
Click the
Add button. Select the models or objects you want to add, and then click OK.
When you are satisfied with the initial dataset for the analysis, you can add and configure charts to visualise your data.
Directly Create Charts
You've already picked data while working with ADOIT (for example, in the Explorer) and wish to generate charts straight from this data? This is also possible. You can choose from the following options:
From the Search Function
Perform a search using the regular search function. Click the
Create chart button, and then select a chart type.
Based on a Selection of Objects and Models
Select the models or objects for the chart, e.g. in the Explorer, in an editor or in a list. Right-click the selection, point to
Create chart, and then select a chart type.
For All Objects in a Model
Open the model with the objects you want to analyse in an editor of your choice. Click the More button
at the top right corner of the model, point to
Create chart, and then select a chart type.
No matter which method you used to directly create a chart, the procedure now continues in the same way. The new analysis opens. As the data is already available, the chart tab will be selected. The centre panel showing the selected chart will yet be empty. Configure the chart in the side panel to visualise your data.
Add Charts
To add a chart to your analysis:
Click the
Chart button, and then select a chart type. The chart opens in a new tab.
In the side panel, go to the Options tab to configure the chart (either select a template or configure the chart manually):
Optionally, in the side panel, go to the Colour tab and make objects in a chart coloured to highlight some aspects of your data.
The chart will be displayed in the centre panel.
Configure Box-in-Box
A box-in-box chart shows objects of different levels as boxes nested within each other. You need to choose the object types that are used on each level of the box-in-box chart and the relations that connect the levels.
A box-in-box chart needs at least two levels.
Each level must contain at least one object type.
Neighbouring levels in a box-in-box chart are connected by relations.
The direction of the relation is shown as an arrow in the configuration.
The configuration of a simple box-in-box chart could look like this:
- Application Component
>Realization>Application Service
This box-in-box chart has two levels. The first level contains the object type Application Component. The second level contains the object type Application Service. The relation Realization connects the first level and the second level of the box-in-box chart. The direction is from the first level to the second.
To configure a box-in-box chart, use these options in the side panel on the Options tab:
Select Template
To get a quick start on creating a box-in-box chart, you can use a template:
- From
the
Select a template for your Dataset list, select the template you want.
The necessary options will be selected automatically. You can adjust them as needed.
Templates may produce charts with a specific, non-standard representation.
Add Element
To add a new level to a box-in-box chart:
- Click the
Add element button.
For the top level, choose an object type. For each additional level, choose an object type and the relation that connects it to the previous level.
Select Relation
To change the relation that connects an object type to the previous level:
- Click the Select relation button
, and the choose a relation.
Remove Element
To remove a level from the box-in-box chart:
- Click the Remove element button
.
If the level has child levels, they will also be removed.
Hide Level
You can hide levels to visualise relations between objects that are indirectly related to each other through another object.
To hide a level in the visualisation:
- Click the Hide level button
. This button is a toggle. Click it again to show the level again.
In the following configuration, the second level of the box-in-box chart is hidden:
- Business Process
<Serving<Application Component<Serving<System Software
In the visualisation, the objects of the first level directly contain the children of the hidden level (= the objects of the third level).
The Business Processes contain the System Software elements.
The Application Components are not visualised at all.
Customise Layout
You can specify how objects in a level which share the same parent object are positioned:
- For each level, select the number of Boxes per row before a new row is started.
Growth direction for the second level of the box-in-box chart is set as follows:
- Horizontal, with 4 items per row
In the visualisation, four objects are placed in the first row, and then a new row is started.
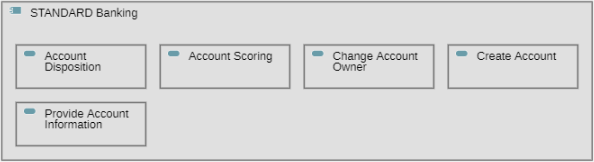
Configure Bubble
A bubble chart displays objects as bubbles on an area. The area is defined by two axes (x-axis and y-axis). Specify the type of objects to be displayed and the attributes for x-axis, y-axis and bubble size. The attribute for bubble size is optional; all bubbles have the same size when the attribute is not set.
The configuration of a simple bubble chart could look like this:
- Application Component, with the attributes Business fit for the x-axis and Cost fit for the y-axis.
This bubble chart helps you assess the fitness of applications.
To configure a bubble chart, use these options in the side panel on the Options tab:
Select Template
To get a quick start on creating a bubble chart, you can use a template:
- From
the
Select a template for your Dataset list, select the template you want.
The necessary options will be selected automatically. You can adjust them as needed.
Templates may produce charts with a specific, non-standard representation.
Select Object Type and Attributes
Choose which object type and attributes will appear in the bubble chart:
Object Type
Specify what type of objects should be visualised in the bubble chart.
X-Axis
Choose the attribute you want to show on the x-axis.
Y-Axis
Choose the attribute you want to show on the y-axis.
Bubble Size
Choose the attribute which determines the bubble size.
Choose Layout Options
Choose layout options to determine what the bubble chart will look like:
Reverse X-Axis
Invert the x-axis so that higher values will be shown on the left and lower values on the right.
Reverse Y-Axis
Invert the y-axis so that higher values will be shown on the bottom and lower values on the top.
Reverse Bubble Size
Invert the bubble size so that higher values mean a smaller size and lower values mean a bigger size.
Show Bubble Names
Specify whether the names of the objects should be displayed right next to the bubbles.
You can view a tooltip with the name of the object and other information when you position the mouse pointer over a bubble segment.
Show Elements with Missing Data
Specify whether to show objects in the bubble chart where at least one of the selected attributes does not have a value defined.
Configure Gantt
A Gantt chart shows objects as bars on a timeline. Choose which object types to display in the Gantt chart and which attributes to use for the start and end dates.
The configuration of a simple Gantt chart could look like this:
- Application Component, with the attributes Valid from and Valid until to visualise a time period.
This Gantt chart visualises the lifetime of applications from the beginning to the end.
To configure a Gantt chart, use these options in the side panel on the Options tab:
Select Template
To get a quick start on creating a Gantt chart, you can use a template:
- From
the
Select a template for your Dataset list, select the template you want.
The necessary options will be selected automatically. You can adjust them as needed.
Templates may produce charts with a specific, non-standard representation.
Add Element
To add a new level to a Gantt chart:
- Click the
Add element button.
Select at least one object type. To create a hierarchical structure, select additional object types as child elements and the relations that connect them to the parent level.
Select Relation
To change the relation that connects an object type to the parent level:
- Click the Select relation button
, and the choose a relation.
Remove Element
To remove a level from the Gantt chart:
- Click the Remove element button
.
If the level has child levels, they will also be removed.
Hide Level
To hide a level in the visualisation:
- Click the Hide Level button
. This button is a toggle. Click it again to show the level again.
In the following configuration the second level of the Gantt chart is hidden:
- Application Component
<Serving<Application Interface<Composition<Application Component
In the visualisation, the interfaces between the applications are not visualised:

Select Start and End Attributes
Choose which attributes will appear on the x-axis:
Select start: Select the attribute that represents the beginning of the bar along the timeline.
Select end: Select the attribute that represents the end of the bar along the timeline.
Configure Matrix
A matrix chart in ADOIT displays connections (Matrix cells) between objects of the x-axis and objects of the y-axis. A connection can be:
a relation between x-axis object and y-axis object or
an object which is connected with the x-axis and y-axis objects by relations
You need to specify the type of objects to be displayed on the x-axis and y-axis, and the object type or relation for the Matrix cells. If you want to choose an object type for the Matrix cells, you must define how it is connected to the objects of the x-axis and y-axis.
The configuration of a simple matrix chart could look like this:
- Application Interface
<Composition<Application Component
This matrix chart shows the composition of interfaces as a table with Application Interfaces in the columns and Application Components in the rows.
To configure a matrix chart, use these options in the side panel on the Options tab:
Select Template
To get a quick start on creating a matrix chart, you can use a template:
- From
the
Select a template for your Dataset list, select the template you want.
The necessary options will be selected automatically. You can adjust them as needed.
Templates may produce charts with a specific, non-standard representation.
Select Object Types and Relations
Choose which object types and relations will appear in the matrix chart:
Columns
Choose the object types you want to show on the x-axis.
Cell
Select at least one relation that connects the objects of the x-axis and y-axis OR an object type and the relation that connects it to the objects of the x-axis. You can select multiple relations or object types.
Rows
Choose the object types you want to show on the y-axis. What needs to be selected depends on the type of connection chosen for the cells. If the connection is a relation, you can select an object type that is a valid source or target for the relation. If the connection is an object, you can select an object type AND a relation that connects it to the cell objects. You can configure multiple connections.
Choose Layout Options
Choose layout options to determine what the matrix chart will look like:
Hide "No references" column
Specify whether to hide the "No references" column. This column is only available if objects are displayed in the cells. It lists all cell objects which are not connected to x-axis objects.
Hide "No references" row
Specify whether to hide the "No references" row. This row is only available if objects are displayed in the cells. It lists all cell objects which are not connected to y-axis objects.
Hide columns without cell objects
Specify whether empty columns should be shown in the matrix chart.
Hide rows without cell objects
Specify whether empty rows should be shown in the matrix chart.
Colour cells with multiple occurrences
Specify whether cell objects that occur multiple times in the matrix chart should be highlighted using slim vertical bars.
Apply Colouring to Charts
You can make objects in a chart coloured depending on the value of an attribute to highlight some aspects of your data. For example, Application Components in a matrix chart could be coloured green if their strategic importance is high and red if their strategic importance is low.
To apply colouring to charts, use these options in the side panel on the Colour tab:
Enable Colouring
Click the Enable colouring button
to enable colouring. All other options in this panel are inactive unless you click this button.
Select Element
Choose the object type you want to colour.
Select Attribute
Choose the attribute whose value determines how the objects in the chart will be coloured. Underneath, you will see all of the potential colours and how they are assigned to the attribute values.
Reverse Colours
To invert the colour scheme, click the Reverse colours button
.
Change Colours
To change colours, click the colour circles.
Delete Chart
To delete a chart:
- The More button
is activated when you hover over the chart tab. Click this button to open a drop-down menu, and then click Delete.
Charts with a Special Appearance
Templates may produce charts with a specific, non-standard representation.
The availability of these templates depends on the Application Library and product configuration.
Application Planning (Gantt)
A changed visualisation is available for Gantt charts based on the following templates:
ArchiMate Application Library: "Application Component Roadmap"
ADOIT Standard Application Library: "Application Roadmap (Applications)" respectively "Application Roadmap (Domains - Applications)"
This visualisation shows the lifecycle of applications (Application Components or Applications) in great detail. Multiple attributes are displayed for each bar (= object). This allows you to see at a glance:
When the implementation of an application starts
When an application becomes productive
When an application is decommissioned
When an application replaces another
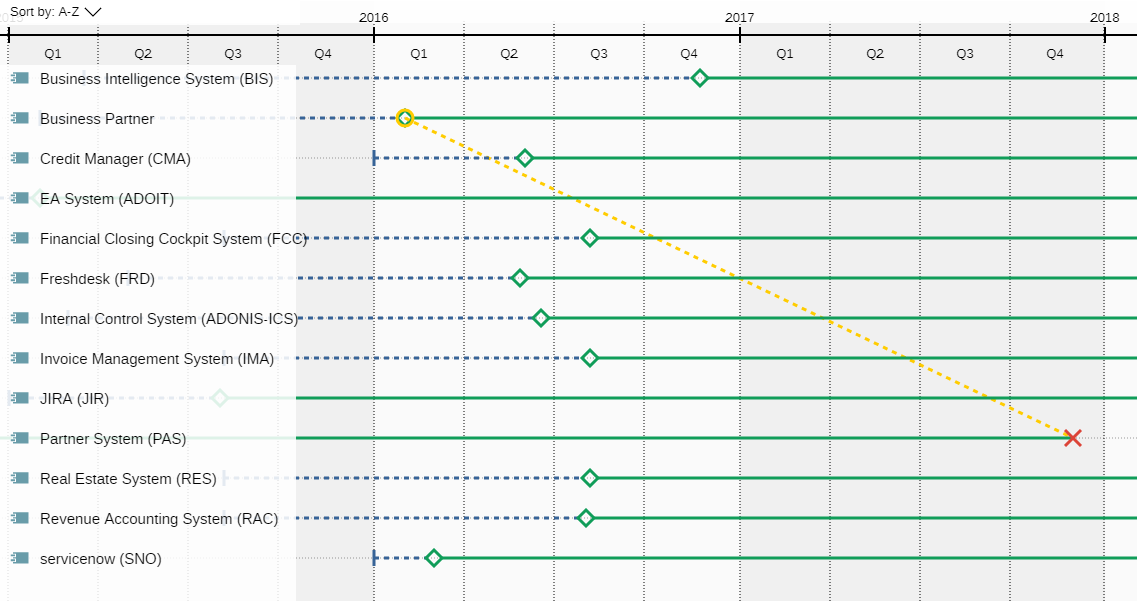
Technology Planning (Gantt)
A changed visualisation is available for Gantt charts based on the following templates:
ArchiMate Application Library: "System Software Roadmap"
ADOIT Standard Application Library: "Technology Roadmap" respectively "Application - Technology Roadmap"
This visualisation shows the lifecycle of technologies (System Software or Technologies) in great detail. Multiple attributes are displayed for each bar (= object). This allows you to see at a glance:
When the implementation of a technology starts
When a technology becomes productive
When a technology is decommissioned
When a technology replaces another
Access (Matrix)
A changed visualisation is available for Matrix charts based on the following templates:
ArchiMate Application Library: "Read-Write Matrix"
ADOIT Standard Application Library: "Business Object x Application (CRUD)"
This visualisation shows how applications (Application Components or Applications) can act upon Business Objects. The following icons are used:
Read-Write Matrix
Read: Application can read a business object
Write: Application can write a business object
Master: Application is considered as master of a business object
Violation: Application can write data without being the master of a business object
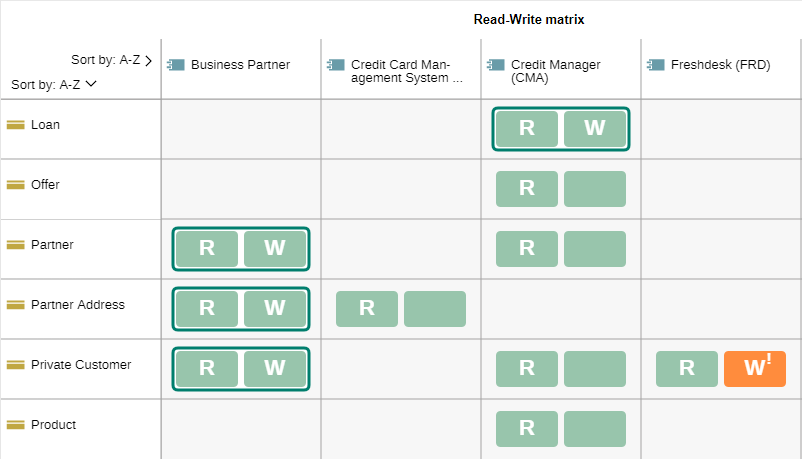
Business Object x Application (CRUD)
Create: Application can create a business object
Read: Application can read a business object
Update: Application can update a business object
Delete: Application can delete a business object
Master: Application is considered as master of a business object
Violation: Application can create, update or delete data without being the master of a business object
View Dataset or Charts
After creating an analysis, you can switch between viewing the dataset and the charts:
- Click the Dataset tab or the tab representing the chart you want to see.
Adjust Charts
Charts can be refreshed, renamed and zoomed in or out.
Refresh Chart
To refresh a Chart:
- Click the More button
at the top right corner of the chart, and then click Refresh
.
Rename Chart
To rename a Chart:
- Click the More button
at the top right corner of the chart, and then click Rename
.
Zoom in and out of a Chart
To zoom in and out of a chart:
Click the icons
or
to increase or decrease the zoom value.
Click the icon
to fit the chart to the window size.
Manage Dataset
Use the Dataset tab to view the current dataset and to choose the data you want to use.
Change Dataset Based on Search Result
To change a dataset that is based on a search result:
- Change the search string or the search options and filters.
Change Dataset Based on Manual Selection
To change a dataset that is based on a manual selection, choose one of the following options:
Add Models or Objects to the Dataset
Drag the models and objects you want to add from the Explorer to the Dataset tab or:
Click the Add button
. Select the models or objects you want to add, and then click OK.
Remove Models or Objects from the Dataset
Select the models and objects you want to remove, and then press <Del> or:
Click the Add button
. Select the models or objects you want to remove, and then click the icon
.
Export Chart
To export a single chart as an Excel spreadsheet (XLSX format), PDF or image file (SVG and PNG format):
Open the chart you want to export.
Click the More button
, point to Export
, and then select an export format.
In all four formats, the graphical representation of the chart and the legend are exported. Additionally, when exporting an Excel spreadsheet, the objects included in the chart are listed on a separate sheet. When exporting a PDF, you can select the page layout and the page orientation.
In addition to exporting a single chart, you can also share the entire analysis with other users.
Due to technical limitations of the browser, when exporting a very large matrix chart as an Excel spreadsheet, the graphical representation may not be included.
Save Analysis
You can save an analysis (= specific data and selected charts) to view it again later and share it with other users. Analyses are stored in the Model Catalogue.
The following options are available:
Save
To save changes to an analysis:
Click the Save button
in the menu bar of the analysis.
Enter a name for the analysis and define a target group if you are saving it for the first time.
Save as
To create a copy of the analysis with a new name:
Click the down arrow symbol
in the Save button
.
Select Save as
from the drop-down menu.
Change the name of the analysis.
Define the target group for the new analysis.
Click OK.
If an analysis only allows read access, the Save button
is
replaced by the Save as button
in the
menu bar of the analysis.
Close Analysis
To close an analysis:
- Click the icon
at the top right corner of the open analysis.
Find Analysis
Here are some tips to find an analysis in ADOIT:
Model Catalogue: Analyses are stored in the Model Catalogue in the Explorer. You can browse the folders or use the search to find the analysis you're looking for.
Analyse
: In the "Design & Document" scenario and the "Explore & Contribute" scenario, on the Analyses page, all analyses are shown in a compact list.
Architecture Diagrams: In the "Explore & Contribute" scenario, the Architecture Diagrams dashboard lists all analyses in the database.
Delete Analysis
To delete an analysis:
- Right-click the analysis in the Model Catalogue, and then click Delete.