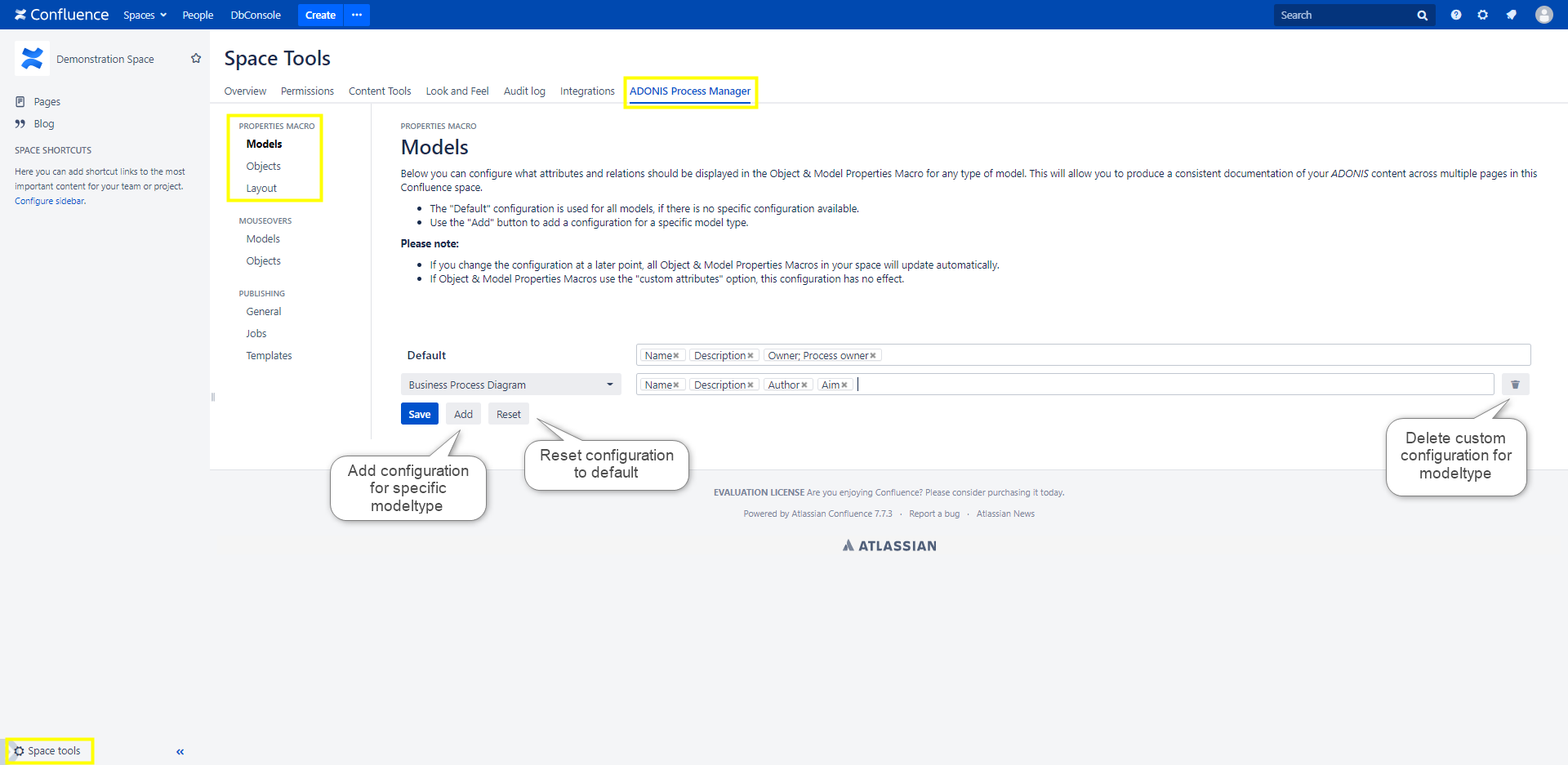Object & Model Properties
The Object & Model Properties macro of the ADONIS Process Manager / ADOIT Enterprise Architect for Confluence provides you with detailed information about a single ADONIS / ADOIT object or model in a highly configurable table.
With the Object & Model Properties macro you can:
- Display notebook-like details about your object or model in Confluence
- Configure which attributes and relations should be displayed for each macro separately
- Configure attribute presets for classes or model types to be displayed in the Object & Model Properties macros in the Confluence Space tools
- Configure the table layout of the Object & Model Properties macro (responsive / relative / fixed layout)
- Get a quick preview for model relations as a tooltip by clicking on them in the Object & Model Properties macro
- Get further options for relations on mouse-over (information on related assets and model previews)
- Get a quick look at a model with an integrated interactive model preview
- Navigate in the model preview with zoom and drag and drop
- Access a model or object in ADONIS / ADOIT from your Object & Model Properties macro in Confluence
- Build comprehensive documentation by combining the Model Viewer macro and the Object & Model Properties macro to form custom dashboards
How to use the Object & Model Properties macro
Configure macro
While editing a Confluence page, press Ctrl + Shift + A to open the macro selection dialogue. Search for the ADONIS / ADOIT Object & Model Properties macro and click on it.
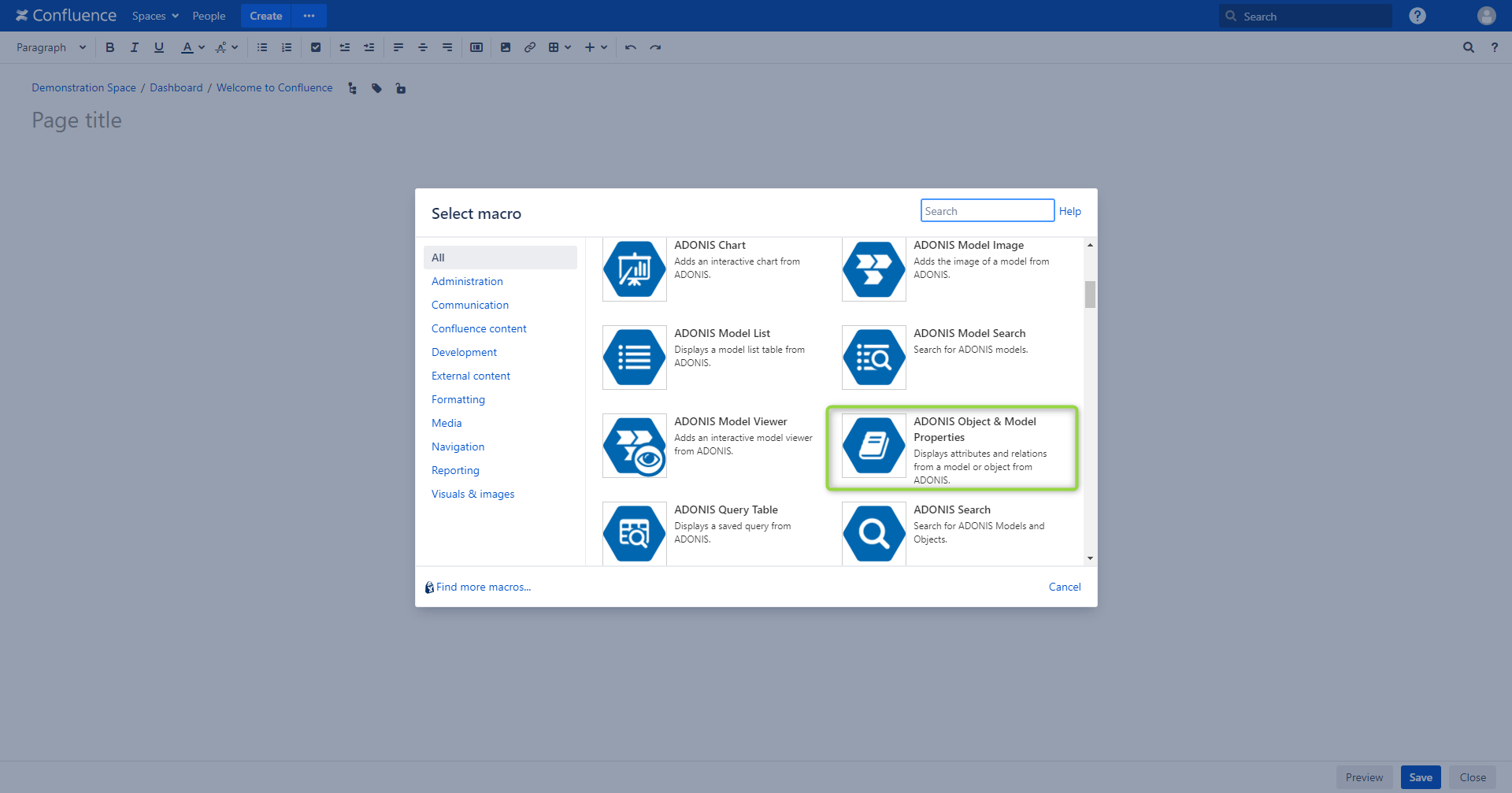
A configuration dialogue opens. You can search for the object / model or select it in the explorer view on the left of the configuration dialogue. On the right, you can configure the visualization.
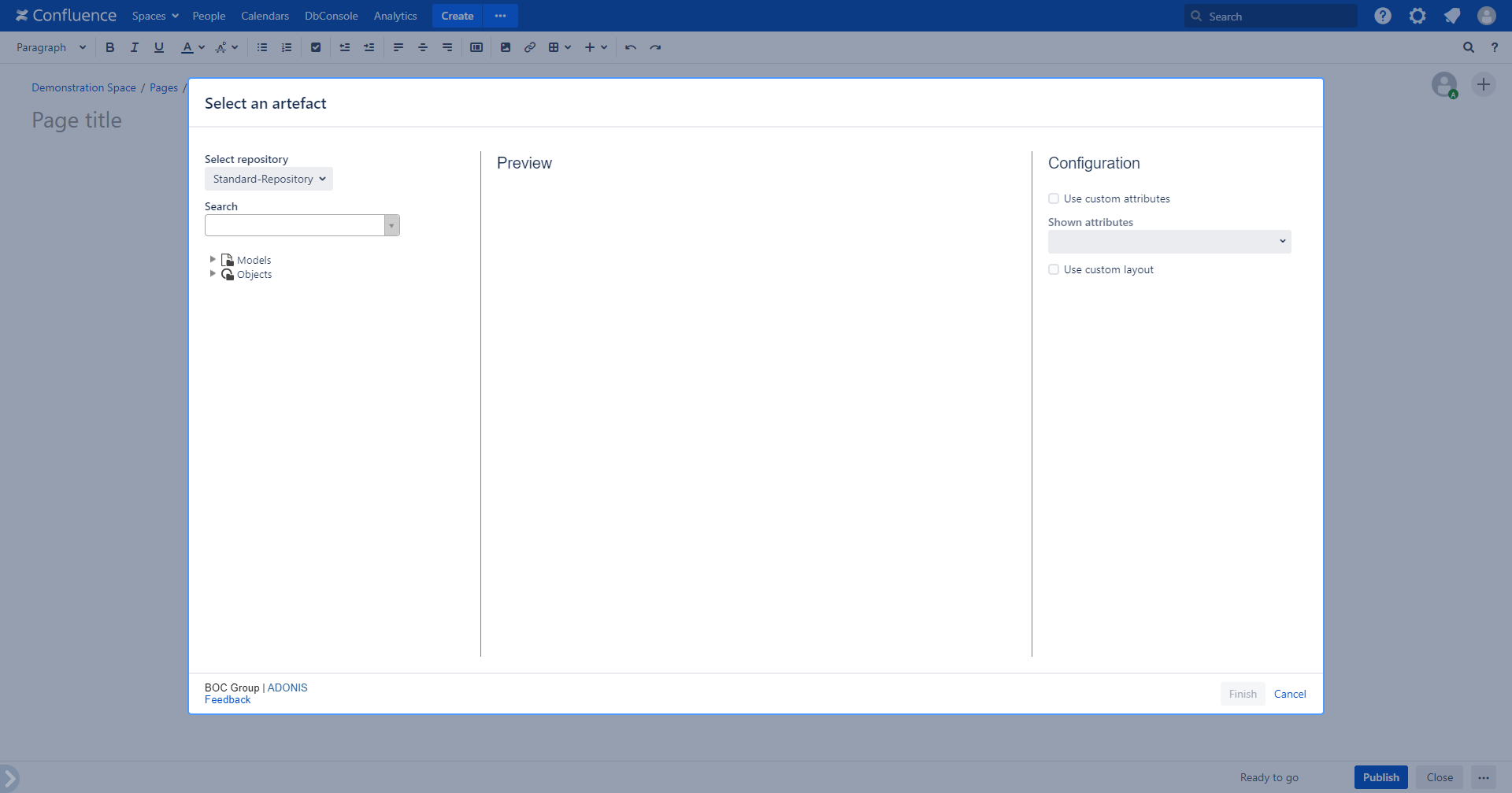
After selecting an object or model, a preview of the macro is displayed in the center. The content of the "Configuration" panel depends on the object or model selected. Please find details in the specific sections and screenshots below.
For objects and models with a release workflow, it is possible to configure macros to always show the latest version of these objects and models. This is done by selecting "Always show latest released version" checkbox.
Keep in mind, that the Technical user used for Confluence has to have access rights to view the latest released version of the model as well as all the versions between the latest and the selected one. You can find a more detailed description in the section "Always Show the Latest Released Version" Option
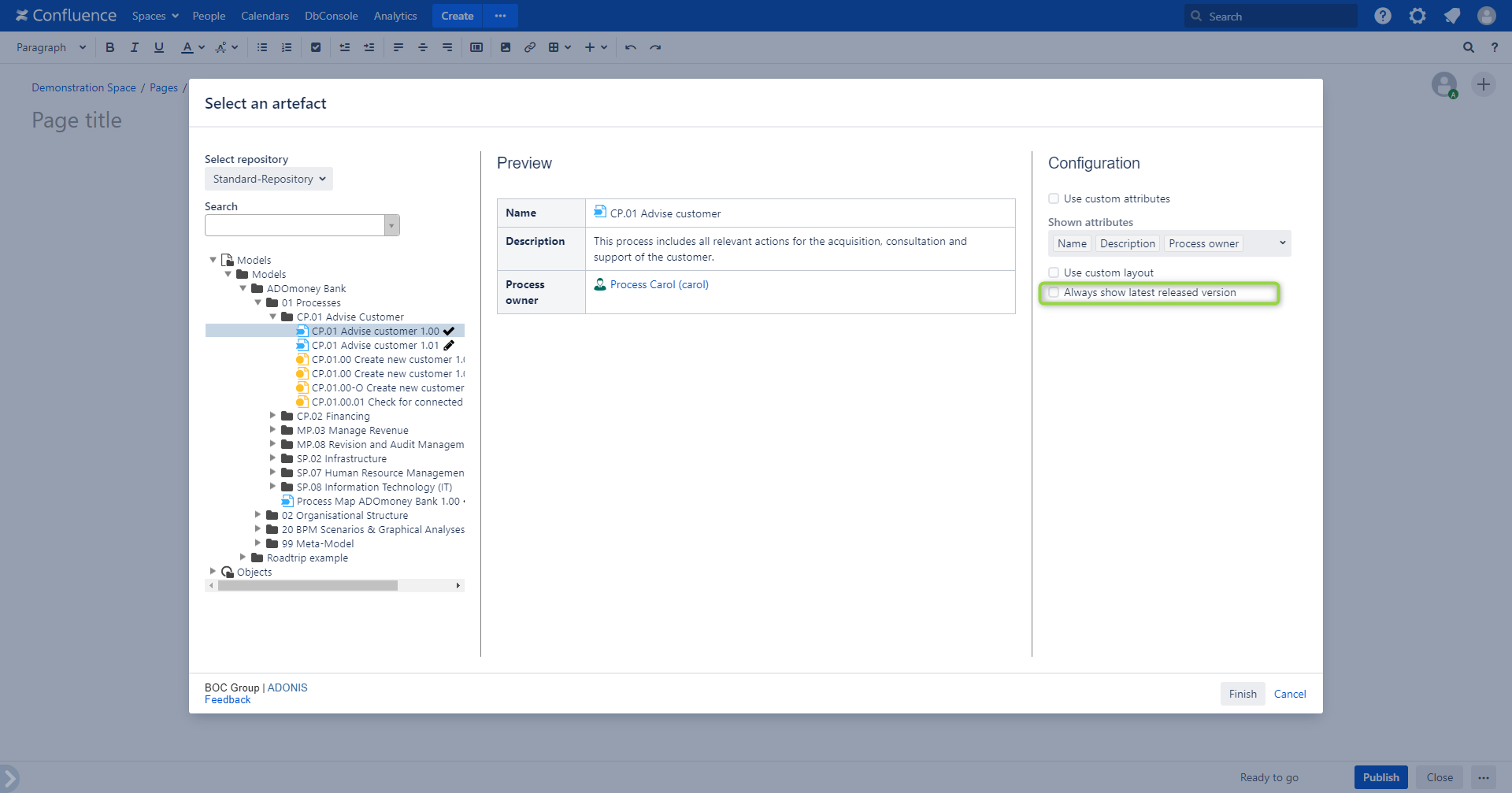
To manually select which attributes you want the macro to display, select the "Use custom attributes" check box. You can then add attributes that are to be displayed by clicking into the "Shown attributes" field and selecting them in the dropdown, or remove attributes by clicking on the "x" next to the attribute name. After each change, the macro preview is updated according to your configuration.
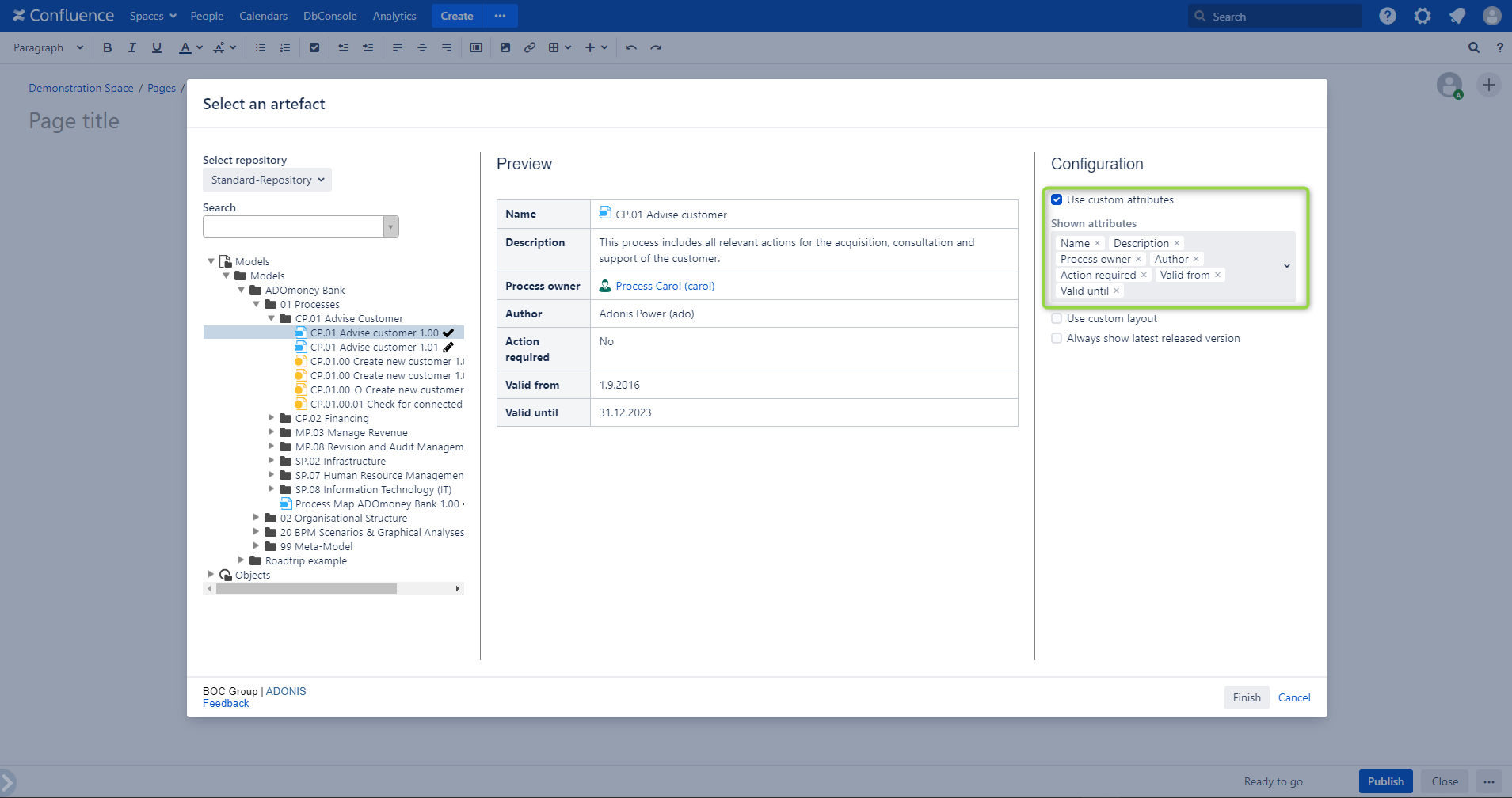
To choose a custom table layout for the Object & Model Properties macro, select the "Use custom layout" check box, and then select a layout in the dropdown. This will affect the width of the labels and values columns of the Object & Model Properties table within the Confluence page. The default layout is the responsive layout.
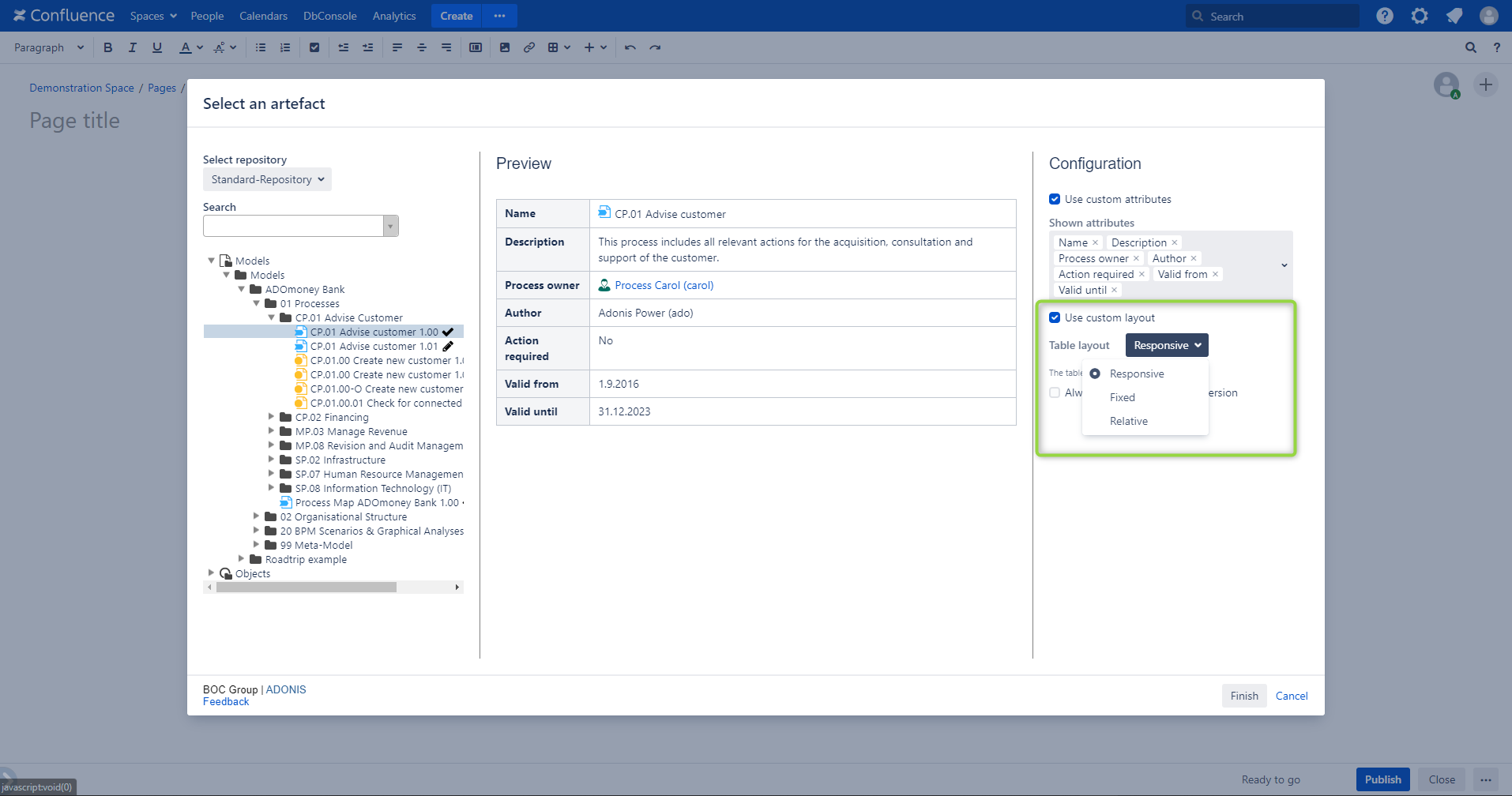
For the responsive layout, no further configuration is needed because the Object & Model Properties macro adjusts itself to the surrounding page automatically.
For the relative layout, the macro width and height in percent (%) relative to the surrounding page can be set.
For the fixed layout, the macro width and height can be set in pixels.
View options
The Object & Model Properties macro is displayed as an interactive table.
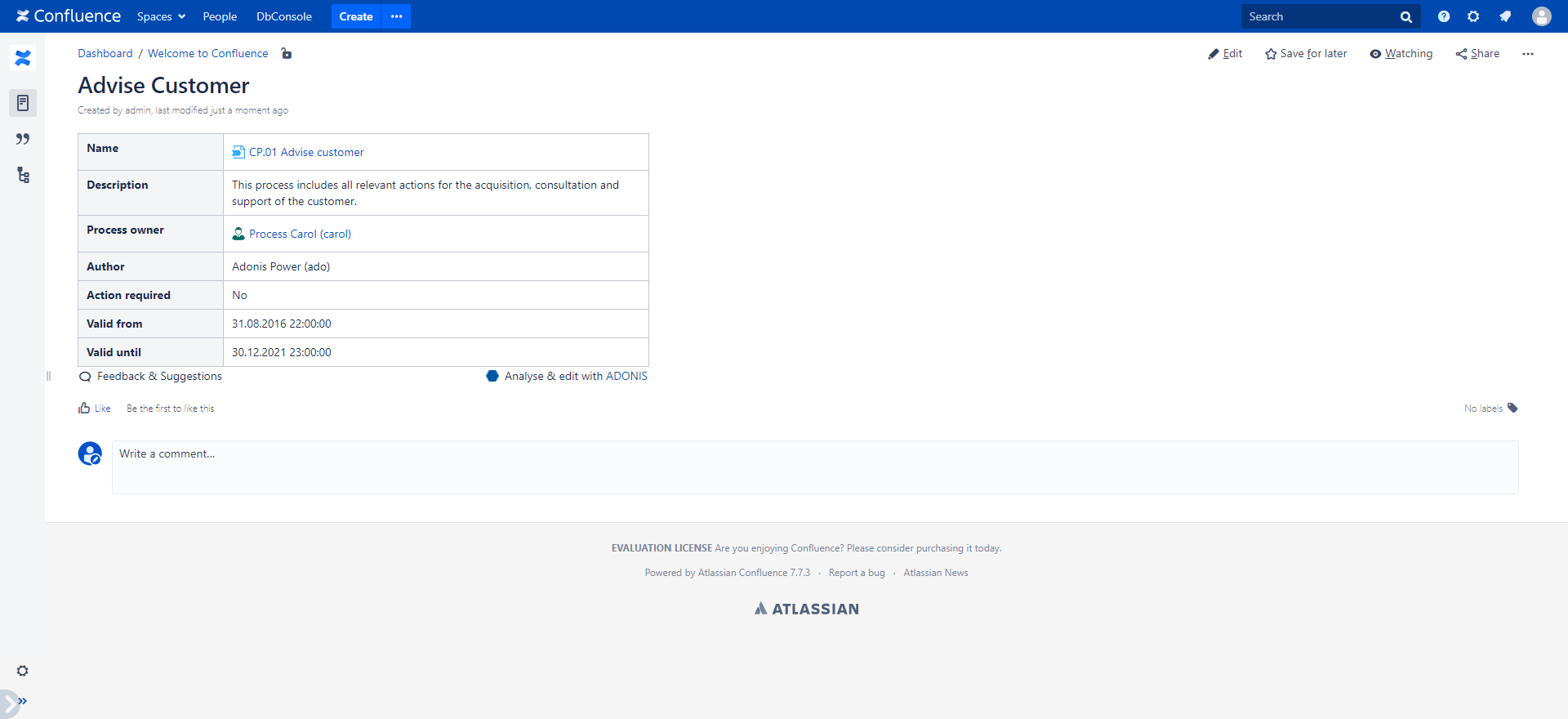
To show a tooltip with further information about the object or model, click on its name (visually highlighted in blue).
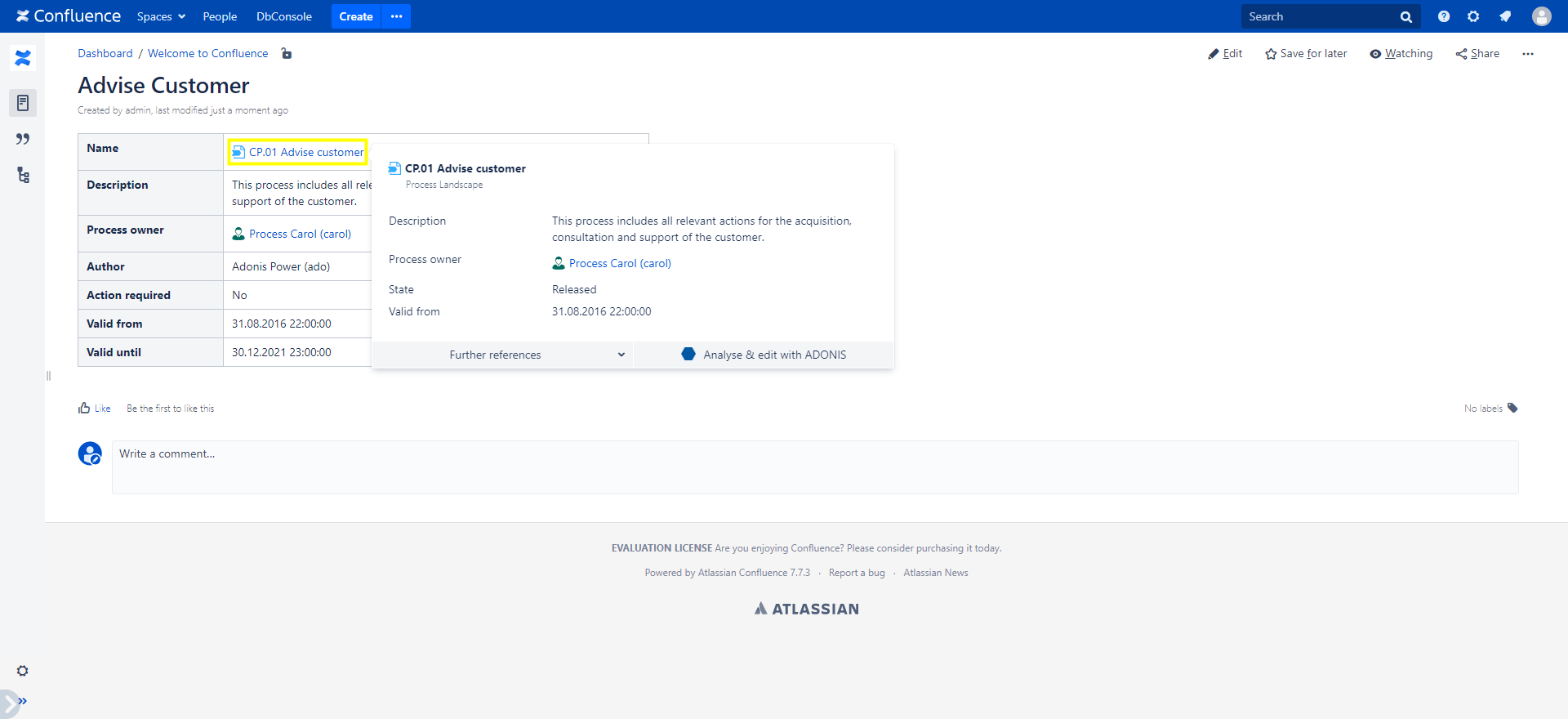
For some elements, further references are available in the tooltips, e.g. a related Confluence page.

To reveal additional options for an object or model, position the mouse pointer over the name.
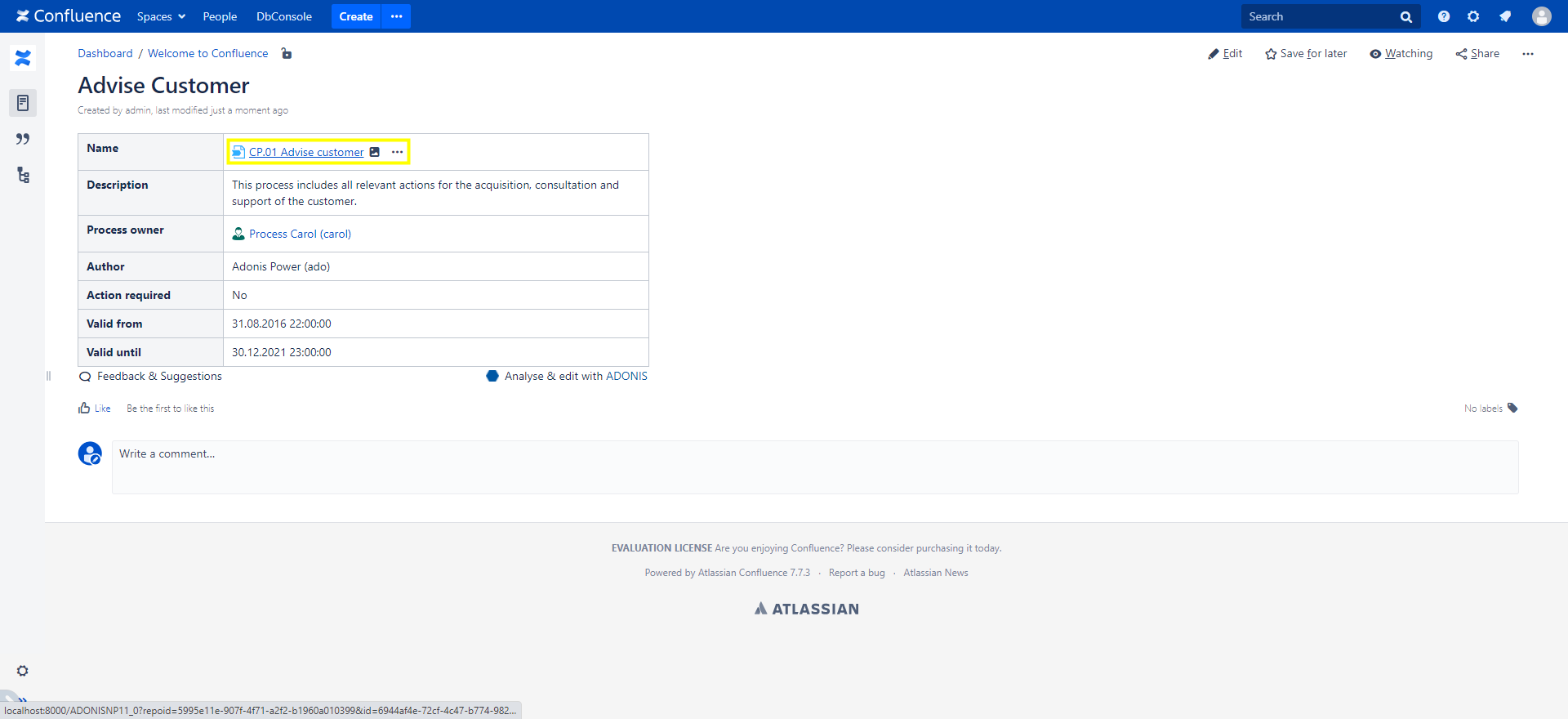
These options include links, e.g. to related pages in Confluence or the object or model in ADONIS / ADOIT.
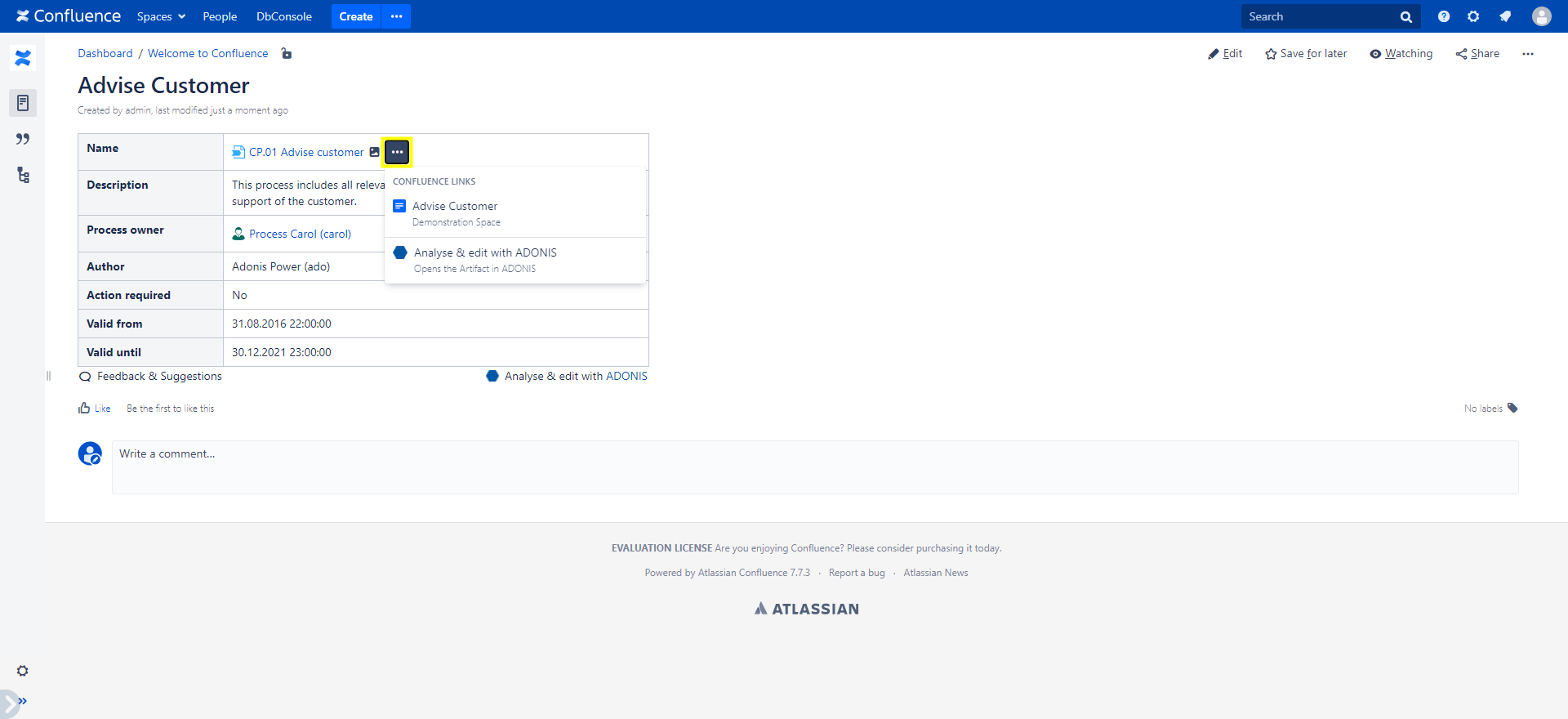
Click on the image icon to display an interactive model preview for models.
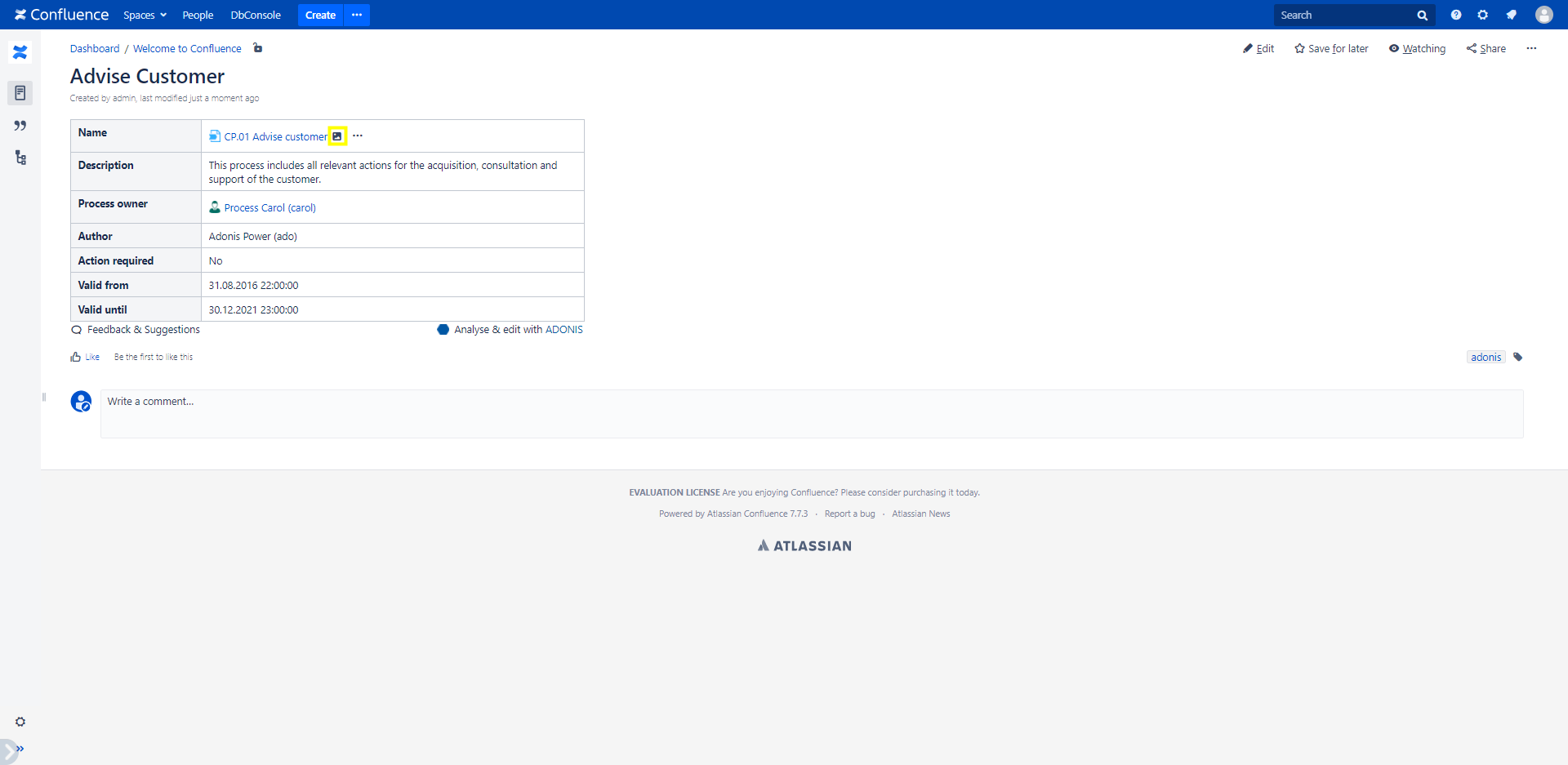
The preview automatically zooms in when you click on the image. You can navigate inside the preview with drag and drop.
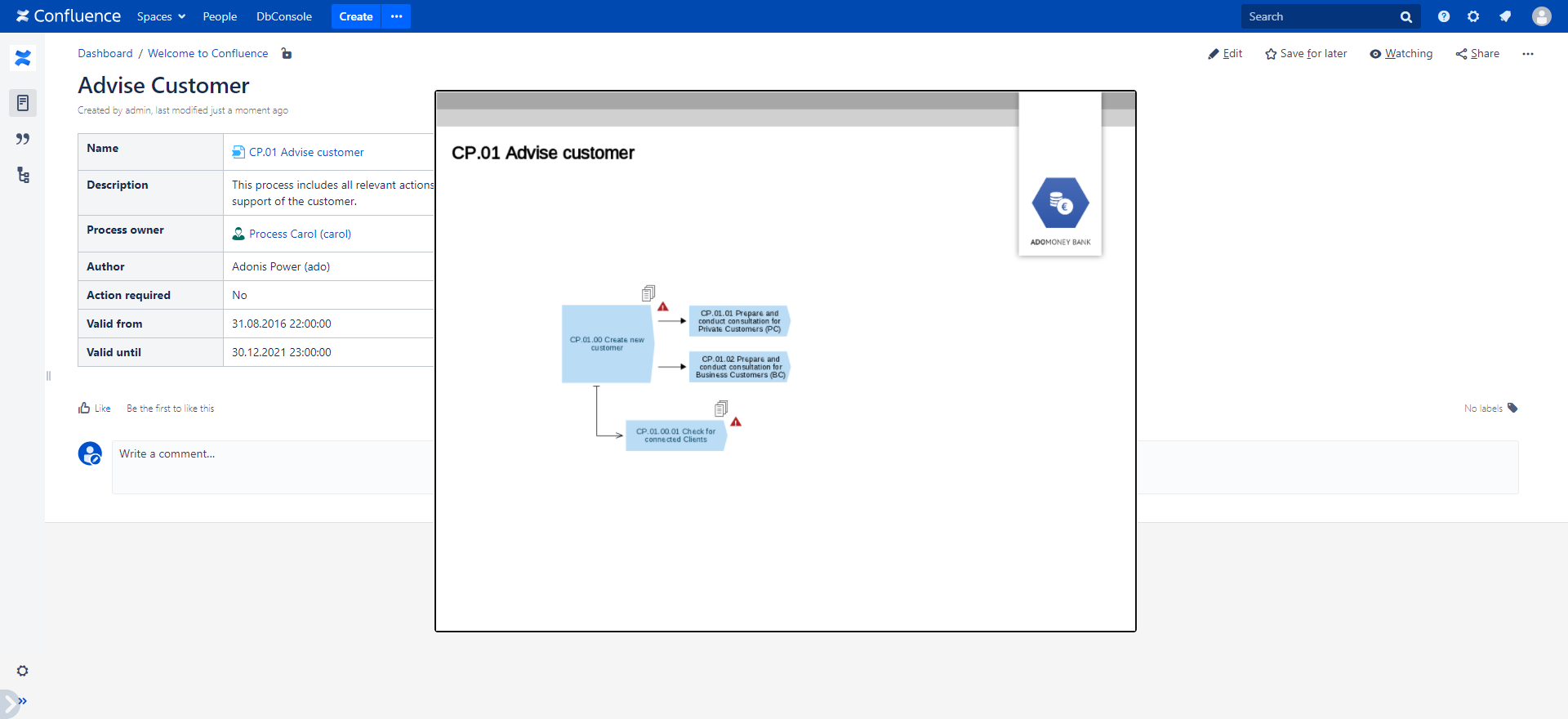
The Object & Model Properties and the Model Viewer macros can be combined to create powerful dashboards with all necessary information at a glance.
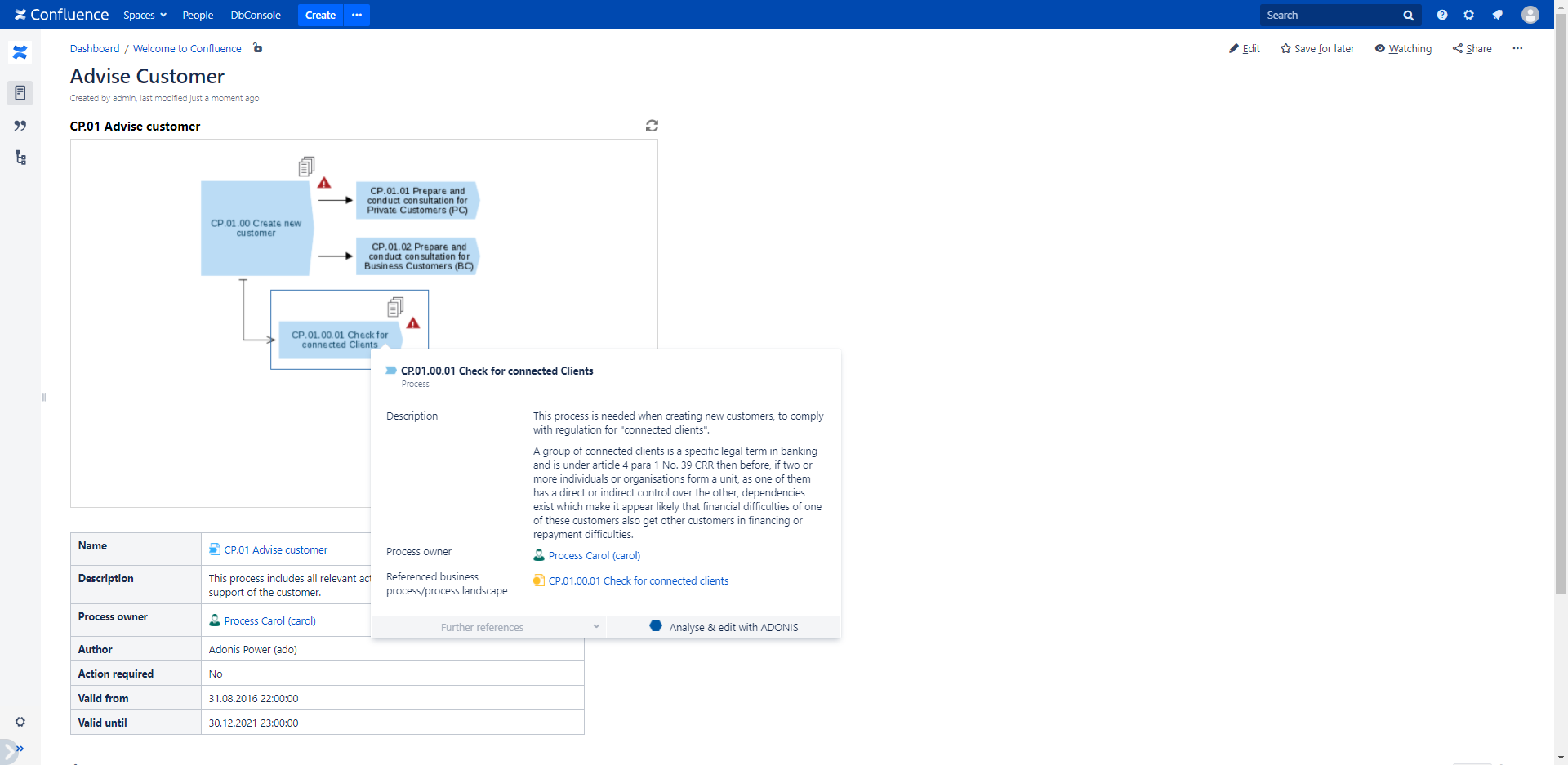
Create a default configuration for an object class or model type
To facilitate the use of the Object & Model Properties macro and avoid spending time to configure the same thing multiple times, you can save a macro configuration as a default for an object class or model type in the Space Tools of your Confluence space.
Choose "Space tools" > "Overview" from the bottom of the sidebar. Open the "ADONIS Process Manager / ADOIT Enterprise Architect" tab.
In the left sidebar of the tab, under "PROPERTIES MACRO", you can access the configuration options (Models / Objects / Layout).
In the example below, a default configuration for the displayed model attributes for "Business Process Diagrams" was added. To add such a custom configuration, click the "Add" button. Select the model type you want in the dropdown, and then select the attributes you want in the attributes field. Click "Save" to save your configuration.
To delete a specific configuration, click the "Delete" button (trash can icon) on the right of the configuration, and then click "Save".
To reset the configuration to its default state (only one default configuration available for all model types), click the "Reset" button.
The default configuration for objects works the same way but for object classes instead of model types.
The default layout configuration is set for the Object & Model Properties macro in general (for all classes / model types).