Modellvergleich
Der grafische Modellvergleich macht die Unterschiede zwischen zwei Modellen sichtbar. Das betrifft gelöschte Objekte bzw. Konnektoren, neu erstellte Objekte bzw. Konnektoren sowie Änderungen von Attributwerten. So können Sie z.B. die Unterschiede in zwei Versionen eines Prozesses grafisch hervorheben. Wenn Sie ausreichende Zugriffsrechte haben, können Sie die Modelle auch bearbeiten.
Ergänzend sind alle Unterschiede detailliert in einer Tabelle aufgelistet. Diese Tabelle können Sie im Dateisystem als Excel-Datei (XLSX-Format) sichern.
Welche Attribute beim Modellvergleich berücksichtigt werden sollen, kann im Administrations-Toolkit konfiguriert werden.
Vergleich starten
Um Modelle zu vergleichen:
Wählen Sie das erste Modell im Explorer aus. Dieses Modell stellt den Zustand des Modells vor Veränderungen dar. Auf der Benutzeroberfläche wird es als Ausgangsmodell bezeichnet.
Halten Sie <Strg> gedrückt und wählen Sie das zweite Modell im Explorer aus. Dieses Modell stellt den Zustand des Modells nach Veränderungen dar.
Klicken Sie mit der rechten Maustaste auf die markierten Modelle, und klicken Sie dann auf Vergleichen. Der Modellvergleich öffnet sich.
Vergleich mit dem Vorgängermodell
Alternativ können Sie ein versioniertes Modell direkt mit seinem Vorgängermodell vergleichen:
Öffnen Sie das Modell im grafischen Editor.
Klicken Sie auf die Freigabe Schaltfläche
in der Menüleiste des Modells, und klicken Sie dann auf Änderungen anzeigen.
Der Modellvergleich öffnet sich. Das Vorgängermodell wird als Ausgangsmodell festgelegt.
Wenn Sie keinen Zugriff auf das Vorgängermodell haben, wird das Vorgängermodell nicht visualisiert. Das Resultat des Modellvergleichs wird aber tabellarisch dargestellt.
Klicken Sie erneut auf Freigabe, und dann auf Änderungen anzeigen, um das Vorgängermodell mit dem Vorvorgängermodell zu vergleichen usw.
Resultat des Modellvergleichs
Das Resultat des Vergleichs wird folgendermaßen dargestellt:
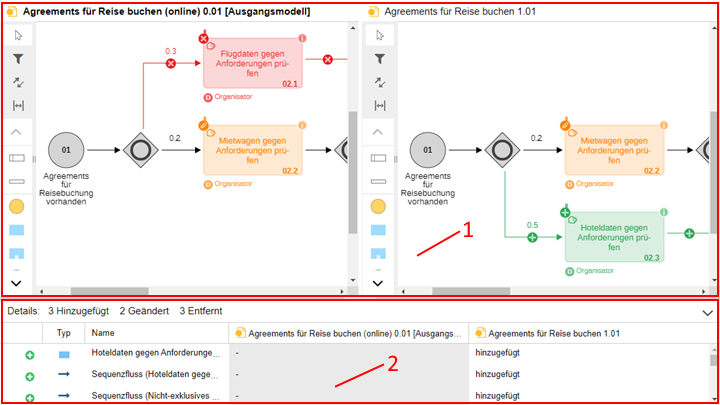
Die beiden Modelle werden nebeneinander in eigenen Modellfenstern im grafischen Editor geöffnet (1). Unterschiede zwischen den Modellen sind farblich hervorgehoben. Das Ausgangsmodell befindet sich immer auf der linken Seite.
Das Resultat des Modellvergleichs wird gleichzeitig tabellarisch dargestellt (2).
Grafischer Modellvergleich (1)
Die Unterschiede zwischen den Modellen sind wie folgt farblich hervorgehoben:
Grau
Das Objekt oder der Konnektor sind in beiden Modellen identisch.
Rot (Symbol
)
Das Objekt oder der Konnektor kommt nur im linken Modell vor (dem Ausgangsmodell). Es wurde aus dem neueren Modell auf der rechten Seite entfernt.
Grün (Symbol
)
Das Objekt oder der Konnektor kommt nur im rechten Modell vor. Es wurde zu dem neueren Modell auf der rechten Seite hinzugefügt.
Orange (Symbol
)
Das Objekt oder der Konnektor hat in den beiden Modellen unterschiedliche Attributwerte. Bewegen Sie den Mauszeiger auf das Element, um einen Tooltip mit Informationen über die Änderungen anzuzeigen.
Tabellarischer Modellvergleich (2)
Das Resultat des Modellvergleichs wird folgendermaßen tabellarisch dargestellt
Die Kopfzeile der Tabelle fasst die Änderungen zusammen.
Objekte und Konnektoren sind als Tabellenzeilen aufgeführt; die Tabellenspalten zeigen die Unterschiede.
Entfernte (Symbol
), hinzugefügte (Symbol
) und veränderte (Symbol
) Objekte oder Konnektoren werden angezeigt.
Ausgangsmodell wechseln
Um das Ausgangsmodell zu wechseln:
- Klicken Sie auf die Ausgangsmodell wechseln Schaltfläche
in der Menüleiste.
Aktives Modell wechseln
Die Menüleiste wird von beiden Modellfenstern gemeinsam benützt. Einige der Funktionen, auf die über die Menüleiste zugegriffen werden kann, betreffen nur das aktive Modell.
Das aktive Modell ist das Modell, das gerade bearbeitet wird. Sie erkennen es am Titel, der in Fettdruck angezeigt wird. Um das aktive Modell zu wechseln:
- Klicken Sie im inaktiven Modell auf einen beliebigen Platz auf der Zeichenfläche.
Resultate aktualisieren
Wenn Sie eines der Modelle bearbeiten, verfärben sich das Aktualisieren Symbol und der Titel des Modellvergleichs rot. Dies zeigt an, dass die aktuelle Ansicht veraltet ist. Um die Resultate zu aktualisieren:
- Klicken Sie auf das Aktualisieren Symbol
in der Menüleiste.
In den Resultaten navigieren
Sie haben verschiedene Möglichkeiten zur Navigation in den Resultaten:
Synchronisiertes Scrollen und Zoomen
Scrollen und Zoomen ist zwischen den beiden Modellfenstern synchronisiert:
- Beim Scrollen durch den Inhalt eines der Modelle oder beim Ändern des Zoomfaktors wird die entsprechende Änderung im anderen Modell gespiegelt.
Verbindung zwischen Vergleichstabelle und die Modellfenster
Die Vergleichstabelle und die Modellfenster sind folgendermaßen miteinander verbunden:
- Wenn Sie auf eine Zelle klicken, wird das entsprechende Objekt oder der entsprechende Konnektor zentriert und rot markiert im Modellfenster angezeigt.
Notebook aus Tabelle öffnen
Um das Notebook von einem Objekt oder Konnektor in der Vergleichstabelle zu öffnen:
- Machen Sie einen Doppelklick auf eine Zelle, um das Notebook des entsprechenden Objekts oder Konnektors zu öffnen.
Resultate exportieren
Um die Suchresultate als Excel-Datei (XLSX-Format) zu exportieren:
- Klicken Sie auf die Teilen Schaltfläche
in der Menüleiste, und klicken Sie dann auf Als Excel exportieren.
In der Excel-Tabelle werden entfernte, hinzugefügte und veränderte Objekte oder Konnektoren angezeigt.