Arbeiten mit Charts
Mithilfe von Charts können in ADONIS Objekte und ihre Attribute und Beziehungen visualisiert werden. Große Datenmengen werden übersichtlich grafisch dargestellt und lassen sich leichter verstehen.
Arten von Charts
Es werden vier Arten von Charts unterschieden:
Analyse: Daten und Charts kombiniert
In ADONIS erstellen Sie nicht nur einen Chart, sondern eine umfassende Analyse. Eine Analyse besteht aus einem Set aus Daten und ausgewählten Charts zur Visualisierung. Das bedeutet, dass Sie problemlos mehrere Charts aus einem Datensatz erzeugen können. Sie können eine Analyse zur späteren Verwendung speichern und sogar mit Ihren Kollegen teilen.
Ansprechende Charts erstellen
In ADONIS lassen sich ganz einfach ansprechende Charts erstellen. Dazu müssen Sie Folgendes tun:
Beginnen Sie mit der Erstellung einer neuen Analyse.
Wechseln Sie zu
Analysieren und erstellen Sie eine neue Analyse.
Definieren Sie die Daten. Sie können entweder ein Suchergebnis verwenden oder Daten manuell auswählen.
Wenn Sie mit dem initialen Daten für die Analyse zufrieden sind, können Sie Charts hinzufügen und konfigurieren, um Ihre Daten zu visualisieren.
Wählen Sie den gewünschten Chart-Typ über die
Chart Schaltfläche aus.
Konfigurieren Sie im Seitenbereich den Chart, um Ihre Daten zu visualisieren. Sie können den Chart nach Ihren Wünschen zusammenstellen oder Sie wählen einfach eine der empfohlenen Vorlagen für ihre Daten aus.
Optional können Sie Objekte im Chart einfärben, um bestimmte Aspekte Ihrer Daten hervorzuheben.
Die verfügbaren Charts
Werfen wir einen Blick auf die Charts, die Sie in ADONIS erstellen können:
Box-in-Box
Ein Box-in-Box-Chart visualisiert Abhängigkeiten zwischen verschiedenen Objekten. Die Objekte sind als ineinander verschachtelte Boxen angeordnet.
Ein typischer Anwendungsfall ist die Darstellung der Hierarchie einer Arbeitsumgebung mit übergeordneten und untergeordneten Organisationseinheiten.
Bubble
Mit einem Bubble-Chart können Sie Objekte als Blasen in einem zweidimensionalen Raster visualisieren. Dabei repräsentieren zwei Attribute die X- und Y-Achse und ein optionales drittes Attribut die Blasengröße.
Beispielsweise können Kontrollen bezüglich ihrer Wirksamkeit, Frequenz und Methodik verglichen werden oder Risiken einer FMEA-Analyse unterzogen werden.
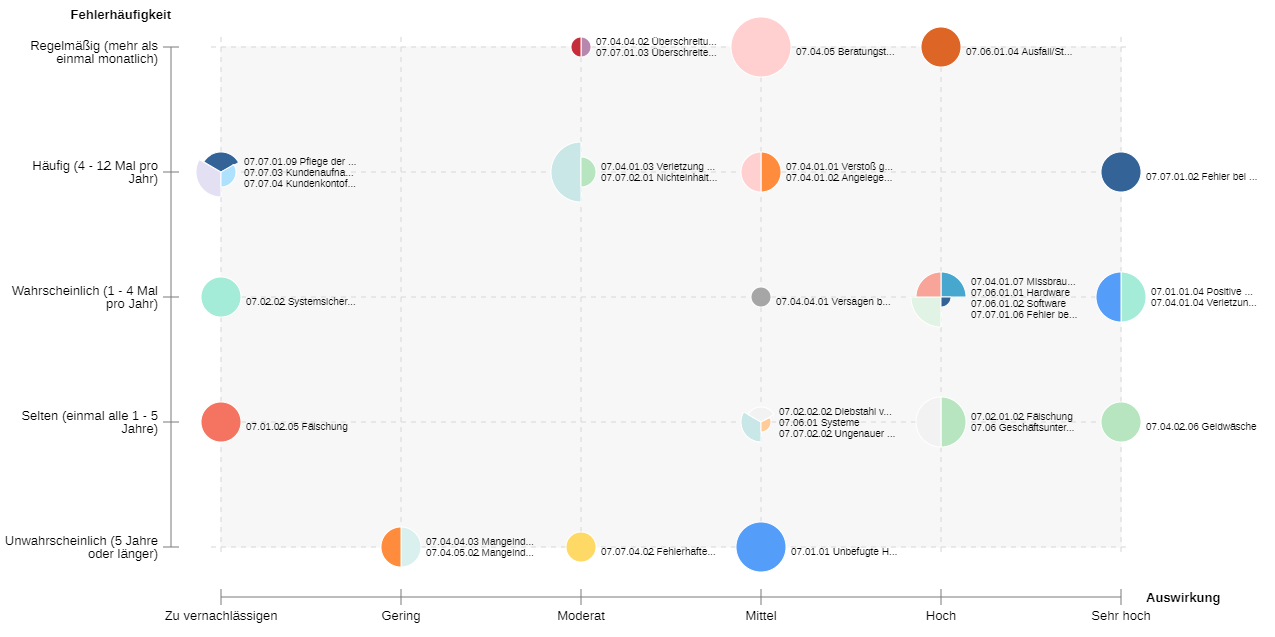
Gantt
Mit einem Gantt-Chart können Sie die zeitliche Abfolge von Elementen auf einer Zeitachse darstellen. Dabei bestimmen zwei Attribute das Start- und Enddatum eines Balken.
Beispielsweise können die Lebenszyklen von Prozessen oder auch Planungs- sowie Controllingdaten von Maßnahmen als horizontale Balken mit einem Zeitstrahl als Orientierung gegenübergestellt werden. Damit ist eine einfache Orientierung möglich.
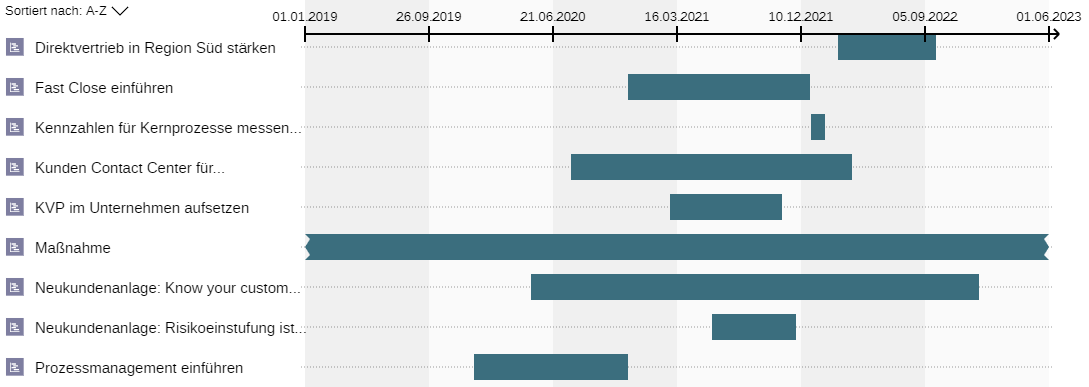
Matrix
In einer Matrix können Abhängigkeiten zwischen Elementen in Form einer Tabelle dargestellt werden. Dabei können Sie Objekttypen für die Spalten und Zeilen festlegen und die Beziehungen zwischen den Objekten in den Zellen visualisieren.
Eine beliebte Art von Matrix ist die DEMI-Matrix, mit deren Hilfe die Verantwortlichkeiten in einem Projekt oder einer Organisation dargestellt werden können. In der Regel werden die Aufgaben in den Zeilen und die Rollen in den Spalten platziert.
Die Seite Analysen
Die Seite Analysen ist der Einstiegspunkt, um Analysen für einen Datensatz Ihrer Wahl durchzuführen. Hier sind alle erstellten Analysen aufgelistet, und Sie können neue Analysen erstellen.
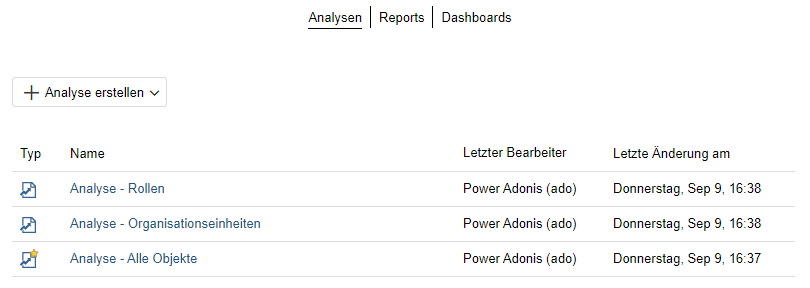
Analysen Seite öffnen
So öffnen Sie die Seite Analysen:
- Klicken Sie auf der Symbolleiste ganz oben auf dem Bildschirm auf
Analysieren.
Neue Analyse erstellen
Siehe Analyse erstellen.
Analyse öffnen
Alle Analysen werden in einer kompakten Liste angezeigt, nach Datum der letzten Änderung sortiert.
- Klicken Sie auf eine Analyse in der Liste, um sie zu öffnen.
Analyse erstellen
Wählen Sie eine der folgenden Möglichkeiten, um eine Analyse zu erstellen:
Ein Suchergebnis verwenden
So erstellen Sie eine Analyse auf Basis eines Suchergebnisses:
Klicken Sie auf der Symbolleiste ganz oben auf dem Bildschirm auf
Analysieren.
Klicken Sie auf die
Analyse erstellen Schaltfläche, und wählen Sie dann Aus Suchergebnissen aus. Die neue Analyse wird mit ausgewählter Registerkarte Daten geöffnet.
Führen Sie eine Suche aus. Das funktioniert genauso wie mit der regulären Suchfunktion in ADONIS.
Das Suchergebnis dient als Basis für die Analyse. Jetzt können Sie Charts hinzufügen und konfigurieren, um Ihre Daten zu visualisieren.
Daten manuell auswählen
So erstellen Sie eine Analyse und wählen den Datensatz manuell aus:
Klicken Sie auf der Symbolleiste ganz oben auf dem Bildschirm auf
Analysieren.
Klicken Sie auf die
Analyse erstellen Schaltfläche. Die neue Analyse wird mit ausgewählter Registerkarte Daten geöffnet.
Führen Sie dann einen der folgenden Schritte aus:
Ziehen Sie die Modelle oder Objekte, die Sie hinzufügen möchten, aus dem Explorer auf die Registerkarte Daten.
Klicken Sie auf die
Hinzufügen Schaltfläche. Wählen Sie die Modelle oder aus, die Sie hinzufügen möchten, und klicken Sie dann auf OK.
Wenn Sie mit dem initialen Daten für die Analyse zufrieden sind, können Sie Charts hinzufügen und konfigurieren, um Ihre Daten zu visualisieren.
Direkt Charts erstellen
Haben Sie beim Arbeiten mit ADONIS schon Daten ausgewählt (z.B. im Explorer), und möchten direkt auf Basis dieser Daten Charts erstellen? Auch das ist möglich. Sie haben folgende Möglichkeiten:
Aus der Suchfunktion heraus
Führen Sie eine Suche mit der regulären Suchfunktion aus. Klicken Sie auf die
Charts erstellen Schaltfläche, und wählen Sie dann einen Chart-Typ aus.
Auf Basis einer Auswahl von Objekten und Modellen
Wählen Sie die Modelle oder Objekte für den Chart aus, z.B. im Explorer, in einem Editor oder einer Liste. Klicken Sie mit der rechten Maustaste auf die Auswahl, zeigen Sie auf
Charts erstellen, und wählen Sie dann einen Chart-Typ aus.
Für alle Objekte in einem Modell
Öffnen Sie das Modell mit den Objekten, die Sie analysieren möchten, in einem Editor Ihrer Wahl. Klicken Sie auf die Mehr Schaltfläche
in der rechten oberen Ecke des Modells, zeigen Sie auf
Charts erstellen, und wählen Sie dann einen Chart-Typ aus.
Egal welche Methode Sie zum direkten Erstellen eines Charts verwendet haben, nun geht es auf dieselbe Weise weiter. Die neue Analyse öffnet sich. Nachdem die Daten schon vorliegen, öffnet sich direkt die Registerkarte mit dem Chart. Der zentrale Bereich zur Darstellung des gewählten Charts ist noch leer. Konfigurieren Sie jetzt im Seitenbereich den Chart, um Ihre Daten zu visualisieren.
Charts hinzufügen
So fügen Sie einen Chart zu Ihrer Analyse hinzu:
Klicken Sie auf die
Chart Schaltfläche, und wählen Sie dann einen Chart-Typ aus. Der Chart öffnet sich in einer neuen Registerkarte.
Konfigurieren Sie den Chart im Seitenbereich auf der Registerkarte Optionen (wählen Sie entweder eine Vorlage aus oder konfigurieren Sie den Chart manuell):
Optional können Sie im Seitenbereich auf der Registerkarte Farbe Objekte im Chart einfärben, um bestimmte Aspekte Ihrer Daten hervorzuheben.
Der Chart wird im Hauptfenster angezeigt.
Box-in-Box konfigurieren
Ein Box-in-Box-Chart visualisiert Objekte verschiedener Ebenen als ineinander verschachtelte Boxen. Sie müssen die Objekttypen auswählen, die pro Ebene des Box-in-Box-Charts verwendet werden, sowie die Beziehungen, die die Ebenen verbinden.
Ein Box-in-Box-Chart benötigt mindestens zwei Ebenen.
Jede Ebene enthält mindestens einen Objekttyp.
Benachbarte Ebenen in einem Box-in-Box-Chart sind durch Beziehungen verbunden.
In der Konfiguration ist die Richtung der Beziehung als Pfeil dargestellt.
Die Konfiguration eines einfachen Box-in-Box-Charts könnte so aussehen:
- Organisationseinheit
>Verantwortliche Person>Rolle
Dieser Box-in-Box-Chart hat zwei Ebenen. Die erste Ebene enthält den Objekttyp Organisationseinheit. Die zweite Ebene enthält den Objekttyp Rolle. Die Beziehung Verantwortliche Person verbindet die erste und die zweite Ebene des Box-in-Box-Charts. Die Richtung ist von der ersten Ebene zur zweiten.
Um einen Box-in-Box-Chart zu konfigurieren, verwenden Sie diese Optionen im Seitenbereich auf der Registerkarte Optionen:
Vorlage auswählen
Um schnell mit der Erstellung eines Box-in-Box-Charts zu beginnen, können Sie eine Vorlage verwenden:
- Wählen Sie in der Liste
Wählen Sie eine Vorlage für Ihr Datensatz aus die gewünschte Vorlage aus.
Die erforderlichen Optionen werden automatisch ausgewählt. Sie können sie nach Bedarf anpassen.
Vorlagen können das Erscheinungsbild von Charts beeinflussen und Visualisierungen erzeugen, die nicht dem Standard entsprechen.
Element hinzufügen
So fügen Sie eine neue Ebene zu einem Box-in-Box-Chart hinzu:
- Klicken Sie auf die
Element hinzufügen Schaltfläche.
Wählen Sie für die oberste Ebene einen Objekttyp aus. Für jede weitere Ebene wählen Sie einen Objekttyp und die Beziehung aus, die sie mit der vorherigen Ebene verbindet.
Beziehung auswählen
So ändern Sie die Beziehung, die einen Objekttyp mit der vorherigen Ebene verbindet:
- Klicken Sie auf die Beziehung auswählen Schaltfläche
, und wählen Sie dann eine Beziehung aus.
Element entfernen
So entfernen Sie eine Ebene aus einem Box-in-Box-Chart:
- Klicken Sie auf die Element entfernen Schaltfläche
.
Wenn die Ebene untergeordnete Ebenen hat, werden diese ebenfalls entfernt.
Ebene ausblenden
Sie können Ebenen ausblenden und so Beziehungen zwischen Objekten visualisieren, die indirekt über ein anderes Objekt mit einander in Beziehung stehen.
So blenden Sie eine Ebene in einem Box-in-Box-Chart aus:
- Klicken Sie auf die Ebene ausblenden Schaltfläche
. Diese Schaltfläche funktioniert wie ein Ein/Aus-Schalter. Klicken Sie erneut darauf, um die Ebene wieder einzublenden.
In der folgenden Konfiguration wird die zweite Ebene des Box-in-Box-Charts ausgeblendet:
- Dokument
>Dokumenteigner>Rolle<Hat Rolle<Benutzer
In der Darstellung enthalten die Objekte der ersten Ebene direkt die Kinder der ausgeblendeten Ebene (= die Objekte der dritten Ebene).
Die Dokumente enthalten die Benutzer.
Die Rollen werden überhaupt nicht visualisiert.
Layout anpassen
Sie können festlegen, wie Objekte in einer Ebene angeordnet werden, wenn sie dasselbe Elternobjekt haben:
- Wählen Sie für jede Ebene die Anzahl der Boxen pro Zeile, bevor eine neue Zeile begonnen wird.
Die Wachstumsrichtung für die zweite Ebene des Box-in-Box-Charts ist wie folgt festgelegt:
- Horizontal, mit 4 Elementen pro Zeile
In der Darstellung werden 4 Objekte in der erste Reihe platziert und dann eine neue Reihe gestartet.
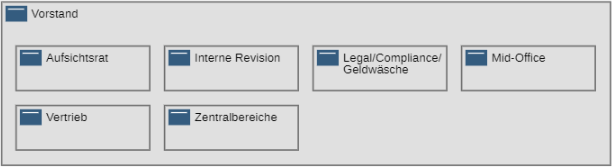
Bubble konfigurieren
Ein Bubble-Chart stellt Objekte als Blasen in einem Bereich dar. Der Bereich wird durch zwei Achsen (x-Achse und y-Achse) definiert. Legen Sie den Typ der dargestellten Objekte fest und die Attribute für die x-Achse, die y-Achse und die Blasengröße. Das Attribut für Blasengröße ist optional; alle Blasen haben die gleiche Größe, wenn das Attribut nicht gesetzt ist.
Die Konfiguration eines einfachen Bubble-Charts könnte so aussehen:
- Risiko, mit den Attributen Auswirkung für die x-Achse und Fehlerhäufigkeit für die y-Achse.
Dieser Bubble-Chart dient der Bewertung von Risiken.
Um einen Bubble-Chart zu konfigurieren, verwenden Sie diese Optionen im Seitenbereich auf der Registerkarte Optionen:
Vorlage auswählen
Um schnell mit der Erstellung eines Bubble-Charts zu beginnen, können Sie eine Vorlage verwenden:
- Wählen Sie in der Liste
Wählen Sie eine Vorlage für Ihr Datensatz aus die gewünschte Vorlage aus.
Die erforderlichen Optionen werden automatisch ausgewählt. Sie können sie nach Bedarf anpassen.
Vorlagen können das Erscheinungsbild von Charts beeinflussen und Visualisierungen erzeugen, die nicht dem Standard entsprechen.
Objekttyp und Attribute auswählen
Wählen Sie aus, welcher Objekttyp und welche Attribute im Bubble-Chart angezeigt werden sollen:
Objekttyp
Geben Sie an, welche Art von Objekten im Bubble-Chart dargestellt werden soll.
X-Achse
Wählen Sie das Attribut, das Sie auf der x-Achse anzeigen möchten.
Y-Achse
Wählen Sie das Attribut, das Sie auf der y-Achse anzeigen möchten.
Bubble-Größe
Wählen Sie das Attribut, das die Blasengröße bestimmt.
Layout-Optionen auswählen
Mithilfe der Layout-Optionen können Sie festlegen, wie der Bubble-Chart aussehen soll:
X-Achse umkehren
Invertieren Sie die x-Achse, so dass höhere Werte links und niedrigere Werte rechts angezeigt werden.
Y-Achse umkehren
Invertieren Sie die y-Achse, so dass höhere Werte unten und niedrigere Werte oben angezeigt werden.
Bubble-Größe umkehren
Invertieren Sie die Blasengröße, so dass höhere Werte als kleinere Blasen und niedrigere Werte als größere Blasen angezeigt werden.
Bubble-Namen anzeigen
Legen Sie fest, ob die Namen der Objekte direkt neben den Blasen angezeigt werden sollen.
Sie können einen Tooltip mit dem Namen des Objekts und weiteren Informationen anzeigen, wenn Sie den Mauszeiger über ein Bubble-Segment bewegen.
Elemente mit fehlenden Daten anzeigen
Legen Sie fest, ob Objekte im Bubble-Chart angezeigt werden sollen, für die bei mindestens einem der gewählten Attribute kein Wert definiert ist.
Gantt konfigurieren
Ein Gantt-Chart stellt Objekte als Balken auf einer Zeitachse dar. Legen Sie fest, welche Objekttypen im Gantt-Chart angezeigt werden sollen und welche Attribute für das Start- und Enddatum verwendet werden sollen.
Die Konfiguration eines einfachen Gantt-Charts könnte so aussehen:
- Maßnahme, mit den Attributen Geplanter Starttermin und Geplanter Endtermin zur Darstellung eines Zeitraums.
Dieser Gantt-Chart visualisiert den Lebenszyklus von Maßnahmen vom Anfang bis zum Ende.
Um einen Gantt-Chart zu konfigurieren, verwenden Sie diese Optionen im Seitenbereich auf der Registerkarte Optionen:
Vorlage auswählen
Um schnell mit der Erstellung eines Gantt-Charts zu beginnen, können Sie eine Vorlage verwenden:
- Wählen Sie in der Liste
Wählen Sie eine Vorlage für Ihr Datensatz aus die gewünschte Vorlage aus.
Die erforderlichen Optionen werden automatisch ausgewählt. Sie können sie nach Bedarf anpassen.
Vorlagen können das Erscheinungsbild von Charts beeinflussen und Visualisierungen erzeugen, die nicht dem Standard entsprechen.
Element hinzufügen
So fügen Sie eine neue Ebene zu einem Gantt-Chart hinzu:
- Klicken Sie auf die
Element hinzufügen Schaltfläche.
Wählen Sie zumindest einen Objekttyp aus. Zur Erstellung einer hierarchischen Struktur wählen Sie weitere Objekttypen als untergeordnete Elemente aus und die Beziehungen, die sie mit der übergeordneten Ebene verbinden.
Beziehung auswählen
So ändern Sie die Beziehung, die einen Objekttyp mit der übergeordneten Ebene verbindet:
- Klicken Sie auf die Beziehung auswählen Schaltfläche
, und wählen Sie dann eine Beziehung aus.
Element entfernen
So entfernen Sie eine Ebene aus einem Gantt-Chart:
- Klicken Sie auf die Element entfernen Schaltfläche
.
Wenn die Ebene untergeordnete Ebenen hat, werden diese ebenfalls entfernt.
Ebene ausblenden
So blenden Sie eine Ebene in einem Gantt-Chart aus:
- Klicken Sie auf die Ebene ausblenden Schaltfläche
. Diese Schaltfläche funktioniert wie ein Ein/Aus-Schalter. Klicken Sie erneut darauf, um die Ebene wieder einzublenden.
In der folgenden Konfiguration wird die zweite Ebene des Gantt-Charts ausgeblendet:
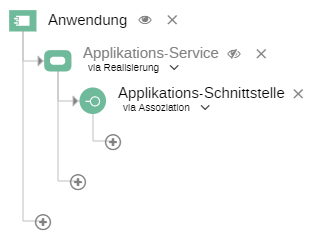
- Anwendung
>Realisierung>Applikations-Service>Assoziation>Applikations-Schnittstelle
In der Darstellung werden die Applikations-Services nicht visualisiert:
Start- und Endattribute auswählen
Legen Sie fest, welche Attribute auf der x-Achse dargestellt werden sollen:
Start auswählen: Wählen Sie das Attribut aus, das den Anfang des Balkens entlang der Zeitachse repräsentiert.
Ende auswählen: Wählen Sie das Attribut aus, das das Ende des Balkens entlang der Zeitachse repräsentiert.
Matrix konfigurieren
Ein Matrix-Chart in ADONIS stellt Verbindungen (als Zellen in der Matrix) zwischen Objekten der x-Achse und der y-Achse dar. Eine Verbindung kann:
eine Beziehung zwischen einem Objekt auf der x-Achse und einem Objekt auf der y-Achse sein oder
ein Objekt sein, dass mit der x-Achse und der y-Achse über Beziehungen verbunden ist.
Sie müssen den Typ der Objekte für die x-Achse und y-Achse festlegen, sowie den Objekttyp oder die Beziehung für die Matrixzellen. Wenn Sie einen Objekttyp für die Matrixzellen wählen möchten, müssen Sie festlegen, wie dieser mit den Objekten der x-Achse und der y-Achse verbunden ist.
Die Konfiguration eines einfachen Matrix-Charts könnte so aussehen:
- Rolle
<Durchführungsverantwortung<Aufgabe
Einfache DEMI-Matrix mit Rollen in den Spalten und Aufgaben in den Zeilen.
Um einen Matrix-Chart zu konfigurieren, verwenden Sie diese Optionen im Seitenbereich auf der Registerkarte Optionen:
Vorlage auswählen
Um schnell mit der Erstellung eines Matrix-Charts zu beginnen, können Sie eine Vorlage verwenden:
- Wählen Sie in der Liste
Wählen Sie eine Vorlage für Ihr Datensatz aus die gewünschte Vorlage aus.
Die erforderlichen Optionen werden automatisch ausgewählt. Sie können sie nach Bedarf anpassen.
Vorlagen können das Erscheinungsbild von Charts beeinflussen und Visualisierungen erzeugen, die nicht dem Standard entsprechen.
Objekttypen und Beziehungen auswählen
Wählen Sie, welche Objekttypen und welche Beziehungen im Matrix-Chart angezeigt werden sollen:
Spalten
Wählen Sie die Objekttypen aus, die Sie auf der x-Achse anzeigen möchten.
Zelle
Wählen Sie mindestens eine Beziehung, die die Objekte der x-Achse und der y-Achse verbindet ODER einen Objekttyp und die Beziehung, die ihn mit den Objekten der x-Achse verbindet. Sie können mehrere Beziehungen oder Objekttypen auswählen.
Zeilen
Wählen Sie die Objekttypen aus, die Sie auf der y-Achse anzeigen möchten. Was ausgewählt werden muss, hängt von der Art der für die Zellen gewählten Verbindung ab. Handelt es sich bei der Verbindung um eine Beziehung, können Sie einen Objekttyp auswählen, der eine gültige Quelle oder ein gültiges Ziel für die Beziehung ist. Handelt es sich bei der Verbindung um ein Objekt, können Sie einen Objekttyp UND eine Beziehung auswählen, die ihn mit den Zellobjekten verbindet. Sie können mehrere Verbindungen konfigurieren.
Layout-Optionen auswählen
Mithilfe der Layout-Optionen können Sie festlegen, wie der Matrix-Chart aussehen soll:
Spalte "Keine Referenzen" ausblenden
Legen Sie fest, ob die Spalte "Keine Referenzen" ausgeblendet werden soll. Diese Spalte ist nur verfügbar, wenn in den Zellen Objekte angezeigt werden. Sie listet alle Zellobjekte auf, die nicht mit Objekten der x-Achse verbunden sind.
Zeile "Keine Referenzen" ausblenden
Legen Sie fest, ob die Zeile "Keine Referenzen" ausgeblendet werden soll. Diese Zeile ist nur verfügbar, wenn in den Zellen Objekte angezeigt werden. Sie listet alle Zellobjekte auf, die nicht mit Objekten der y-Achse verbunden sind.
Spalten ohne Zellenobjekte ausblenden
Legen Sie fest, ob leere Spalten im Matrix-Chart angezeigt werden sollen.
Zeilen ohne Zellenobjekte ausblenden
Legen Sie fest, ob leere Zeilen im Matrix-Chart angezeigt werden sollen.
Mehrfach angezeigte Zellen einfärben
Legen Sie fest, ob Zellobjekte, die mehrfach im Matrix-Chart vorkommen, durch schmale vertikale Balken farblich hervorgehoben werden sollen.
Charts einfärben
Sie können Objekte in einem Chart abhängig vom Wert eines Attributs einfärben, um bestimmte Aspekte Ihrer Daten hervorzuheben. Zum Beispiel können Risiken in einem Matrix-Chart grün eingefärbt werden, wenn ihre Auswirkungen gering sind, und rot, wenn sie hoch sind.
Um einen Chart einzufärben, verwenden Sie diese Optionen im Seitenbereich auf der Registerkarte Farbe:
Einfärben aktivieren
Klicken Sie auf die Einfärben aktivieren Schaltfläche
, um die Einfärbung zu aktivieren. Alle anderen Optionen in diesem Bereich sind inaktiv, solange Sie nicht auf diese Schaltfläche klicken.
Element auswählen
Wählen Sie den Objekttyp aus, den Sie einfärben möchten.
Attribut auswählen
Wählen Sie das Attribut aus, dessen Wert bestimmt, wie die Objekte im Chart eingefärbt werden sollen. Unterhalb werden die möglichen Farben und ihre Zuordnung zu den Attributwerten angezeigt.
Farben umkehren
Um das Farbschema zu invertieren, klicken Sie auf die Farben umkehren Schaltfläche
.
Farben ändern
Um die Farben zu ändern, klicken Sie auf die Farbkreise.
Chart löschen
So löschen Sie einen Chart:
Wenn Sie den Mauszeiger auf die Registerkarte mit dem Chart bewegen, wird die Mehr Schaltfläche
aktiviert. Klicken Sie auf diese Schaltfläche, um ein Dropdown-Menü zu öffnen.
Klicken Sie auf Löschen.
Daten oder Charts anzeigen
Wenn Sie eine Analyse erstellt haben, können Sie zwischen der Anzeige der Daten und der Charts wechseln:
- Klicken Sie auf die Registerkarte Daten oder die Registerkarte, die den Chart repräsentiert, den Sie ansehen möchten.
Charts anpassen
Charts lassen sich aktualisieren, umbenennen, vergrößern und verkleinern.
Chart aktualisieren
So aktualisieren Sie einen Chart:
- Klicken Sie auf die Mehr Schaltfläche
in der rechten oberen Ecke des Charts, und klicken Sie dann auf Aktualisieren
.
Chart umbenennen
So benennen Sie einen Chart um:
- Klicken Sie auf die Mehr Schaltfläche
in der rechten oberen Ecke des Charts, und klicken Sie dann auf Umbenennen
.
Chart vergrößern und verkleinern
So ändern Sie den Zoomwert eines Charts:
Klicken Sie auf die Symbole
oder
, um den Zoom-Wert zu erhöhen oder zu verringern .
Klicken Sie auf das Symbol
, um den Chart an die Fenstergröße anzupassen.
Daten verwalten
Auf der Registerkarte Daten können Sie die aktuell verwendeten Daten anzeigen und bearbeiten.
Daten auf Basis eines Suchergebnisses ändern
So ändern Sie Daten, die auf einem Suchergebnis basieren:
- Ändern Sie den Suchbegriff oder die Suchoptionen und Filter.
Daten auf Basis einer manuellen Auswahl ändern
Um Daten zu ändern, die auf einer manuellen Auswahl basieren, wählen Sie eine der folgenden Optionen:
Modelle oder Objekte zu den Daten hinzufügen
Ziehen Sie die Modelle oder Objekte, die Sie hinzufügen möchten, aus dem Explorer auf die Registerkarte Daten oder:
Klicken Sie auf die Hinzufügen Schaltfläche
. Wählen Sie die Modelle oder Objekte aus, die Sie hinzufügen möchten, und klicken Sie dann auf OK.
Modelle oder Objekte aus den Daten entfernen
Wählen Sie die Modelle und Objekte aus, die Sie entfernen möchten, und drücken Sie dann <Entf> oder:
Klicken Sie auf die Hinzufügen Schaltfläche
. Wählen Sie die Modelle oder aus, die Sie entfernen möchten, und klicken Sie dann auf das Symbol
.
Chart exportieren
Um einen einzelnen Chart als Excel-Tabelle (XLSX-Format), PDF oder Bilddatei (SVG und PNG-Format) zu exportieren:
Öffnen Sie den Chart, den Sie exportieren möchten.
Klicken Sie auf die Mehr Schaltfläche
, zeigen Sie auf Export
, und wählen Sie dann das Exportformat aus.
In allen vier Formaten werden die grafische Darstellung des Charts und die Legende exportiert. Wenn Sie eine Excel-Tabelle exportieren, werden außerdem die Objekte in dem Chart auf einem gesonderten Blatt aufgelistet. Wenn Sie ein PDF exportieren, können Sie das Seitenlayout und die Seitenausrichtung (Hoch- oder Querformat) auswählen.
Sie können nicht nur einen einzelnen Chart exportieren, sondern auch die gesamte Analyse anderen Benutzern zur Verfügung zu stellen.
Bei sehr großen Matrix-Charts kann es aufgrund von technischen Einschränkungen des Browsers dazu kommen, dass beim Export des Charts als Excel-Tabelle die grafische Darstellung nicht enthalten ist.
Analyse speichern
Sie können eine Analyse (= festgelegte Daten und zugehörige Charts) speichern, um sie später erneut anzusehen und sie anderen Benutzern zur Verfügung zu stellen. Analysen werden im Modellkatalog verwaltet.
Folgende Optionen stehen zur Verfügung:
Speichern
So speichern Sie Änderungen an einer Analyse:
Klicken Sie auf die Speichern Schaltfläche
in der Menüleiste der Analyse.
Geben Sie einen Namen für die Analyse ein und definieren Sie eine Zielgruppe, wenn Sie die Analyse zum ersten Mal speichern.
Speichern als
So erstellen Sie eine Kopie der Analyse mit einem neuen Namen:
Klicken Sie auf das Pfeil-nach-unten-Symbol
in der Speichern Schaltfläche
.
Wählen Sie Speichern unter
aus dem Dropdown-Menü aus.
Ändern Sie den Namen der Analyse.
Legen Sie die Zielgruppe für die neue Analyse fest.
Klicken Sie auf OK.
Wenn auf eine Analyse nur Lesezugriff besteht, wird anstelle der Speichern Schaltfläche
die Speichern unter Schaltfläche
in der Menüleiste der Analyse
angezeigt.
Analyse schließen
So schließen Sie eine Analyse:
- Klicken Sie auf das Symbol
in der rechten oberen Ecke der geöffneten Analyse.
Analyse finden
So finden Sie eine Analyse in ADONIS:
Modellkatalog: Analysen werden im Modellkatalog verwaltet. Sie können die Ordner durchstöbern oder die Suche verwenden, um die gewünschte Analyse zu finden.
Analysieren
: Die Seite Analysen zeigt alle Analysen in einer kompakten Liste an.
Analyse löschen
So löschen Sie eine Analyse:
- Klicken Sie im Modellkatalog mit der rechten Maustaste auf die Analyse, und klicken Sie dann auf Löschen.