Dependency Modeller
The dependency modeller allow you to navigate through repository objects based on their relations. The objects and their references are visualized dynamically in a model with multiple swimlanes.
Start Dependency Modeller
In order to start the dependency modeller:
Select one or more objects of the same type in the Object Catalogue.
Right-click the objects, and then click Start dependency modeller.
(Optional) If templates are available for the type of object you selected, a dialogue is displayed. Select a template and confirm with Create with template, or click Create from scratch to start the dependency modeller without a template.
A new model is created and opened in the graphical editor. All selected objects are placed in a swimlane.
At the same time, the "Dependency Modeller" widget opens at the right side of the program window.
Use Template for Dependency Modeller
Normally, you create the structure of the model with the dependency modeller as you go. However, if you use a template, the structure is created automatically:
The template contains an entire hierarchy of object types and dependency relations.
The swimlanes representing the layers of the hierarchy, and all referenced objects, are added to the model automatically.
Templates for the dependency modeller are defined in the Administration Toolkit.
Display Referenced Objects
In order to display the references of an object:
- Select the object in the graphical editor.
In the "Dependency Modeller" widget, all incoming and outgoing references are displayed in a tree (1):
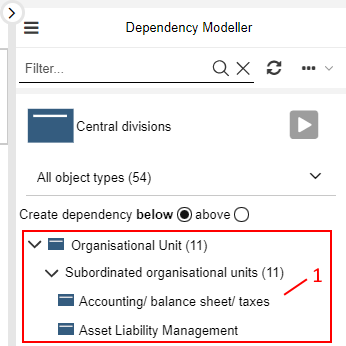
The top level contains all object types which are referenced. The numbers in parentheses indicate in how many concrete objects the reference is really used.
The next level contains the type of reference.
The final level contains the referenced object. Objects that are already represented in the model are greyed out.
Example
The view above e.g. shows that the object Asset Liability Management of the type Organisational Unit is referenced in the attribute Subordinated organisational units.
Add Referenced Object to Model
In order to add a referenced object from the "Dependency Modeller" widget to the model:
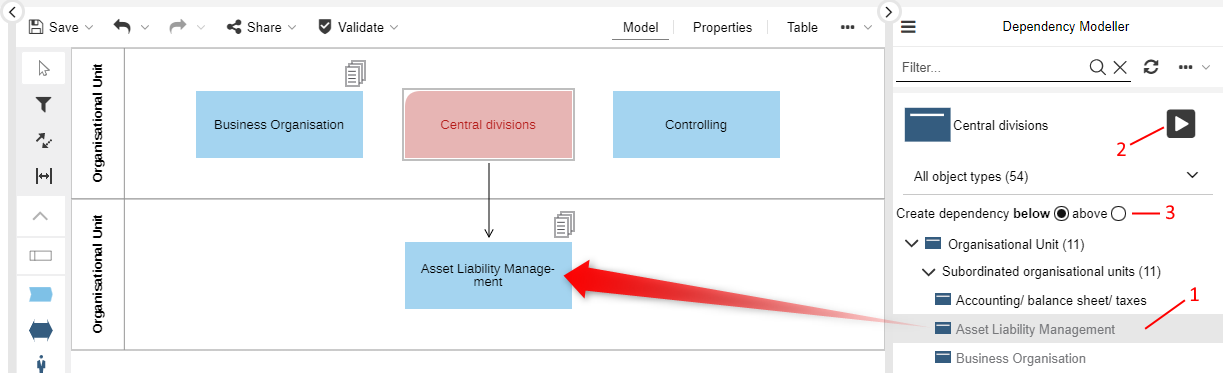
Select one or more objects in the "Dependency Modeller" widget (1).
Click the Create selected dependencies button
(2).
A swimlane is created for each selected object type (if it does not yet exist). The objects are added to the model and placed on swimlanes. Connectors are drawn between the objects.
Optionally you can also:
Select whether to create the referenced object(s) below or above the selected object in the graphical editor (3).
Double-click a referenced object to add it to the model.
Drag a referenced object to the model.
Special Case: Analyse Dependencies of a Model
In order to analyse the dependencies of a model:
Open the model in the graphical editor.
Right-click an object in the model, and then click Show dependencies.
If you add referenced objects to the model, no swimlanes are created. Instead, existing objects are moved to make room for the inserted objects.
Filter Referenced Objects
You can filter referenced objects in the "Dependency Modeller" widget by name or by type.
Filter Referenced Objects by Name
In order to execute a search across the referenced objects:
Enter the search string into the input field at the top of the "Dependency Modeller" widget.
Press <Enter> or click the icon
. All objects that contain the search string in their name are shown.
In order to clear the search filter:
- Click the icon
.
Filter Referenced Objects by Type
In order to fine-tune which object types are displayed:
- Click All object types, and then select the desired object type.
In order to clear the filter and display all object types:
- Click the selected object type, and then click All object types.
Update Content
In order to update the "Dependency Modeller" widget:
- Click the icon
.
Show or Hide Dependency Modeller
You can hide the "Dependency Modeller" widget to increase your workspace, and show it again at any time:
To hide the widget, click the icon
at the top left corner of the widget.
To show the widget again, click the icon
.