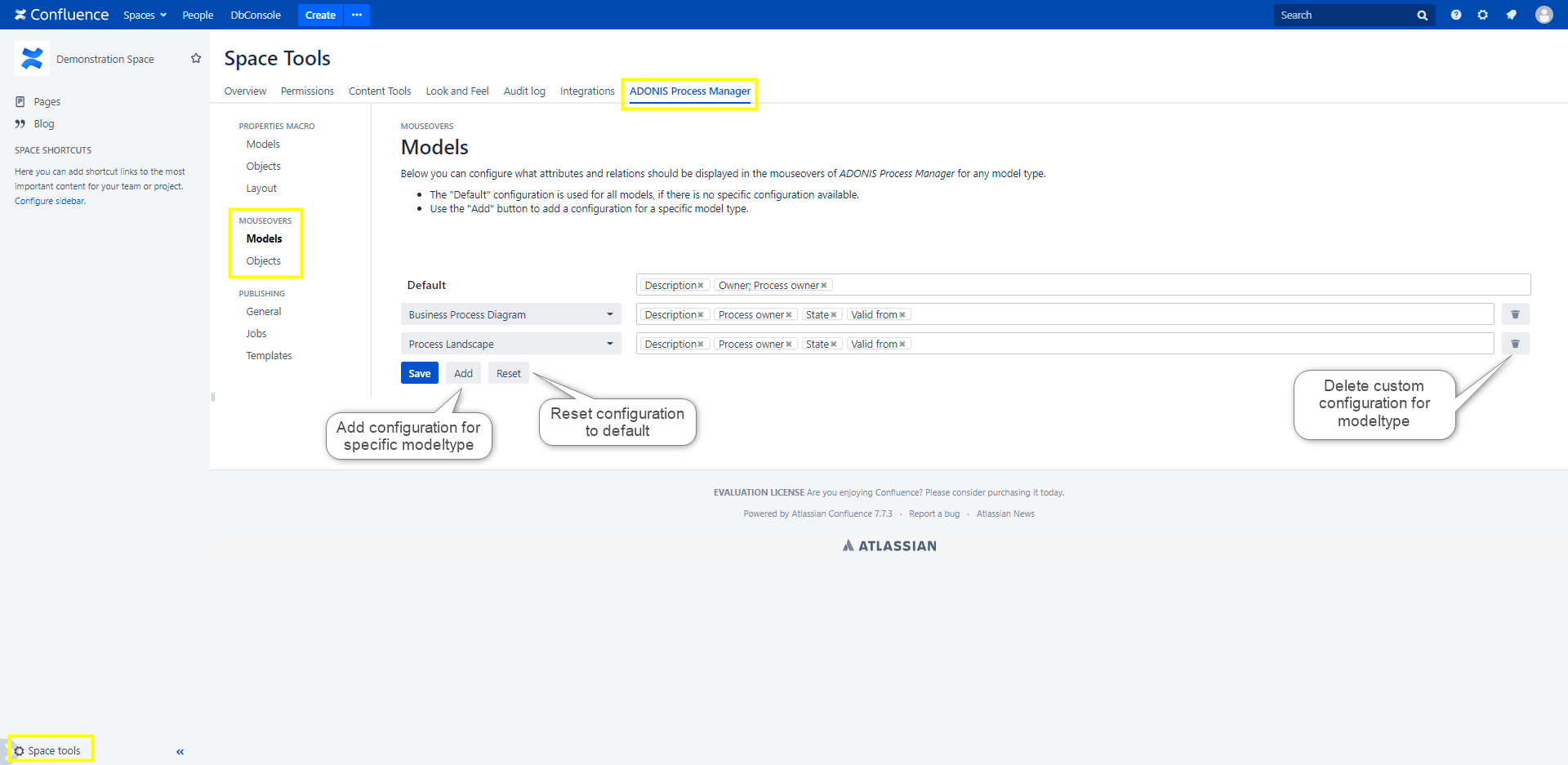Tooltips and Mouseovers
Tooltips
The tooltips available for the ADONIS Process Manager / ADOIT Enterprise Architect for Confluence macros enable you to get key information on related assets of an object or model with a single click. They are available for the Object & Model Properties macro, the Model Viewer macro and the Query Table macro.
With a Tooltip you can:
- Get key information on all related assets of an object or model with a single click
- Get a quick preview for model relations
- Access further references of a page using an Object & Model Properties macro
- Access the object or model in ADONIS / ADOIT
For more information on the tooltips for each macro, have a look at their specific documentations: Object & Model Properties macro, Model Viewer macro, Query Table macro.
Example of an Object & Model Properties macro Tooltip:
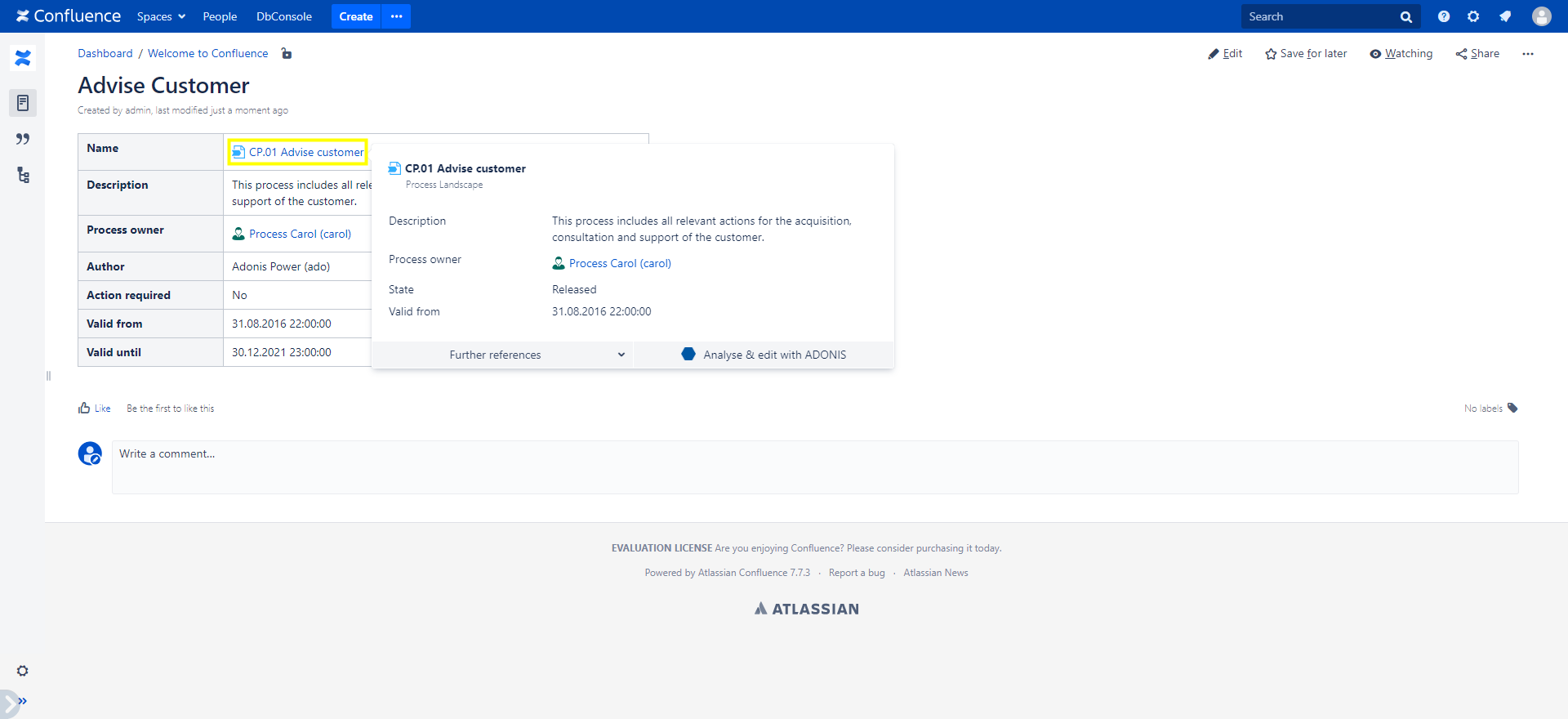
Mouseovers
The Mouseovers available for the ADONIS Process Manager / ADOIT Enterprise Architect for Confluence macros provide you with additional options for an object or model. They are available for the Object & Model Properties macro, the Model Viewer macro, and the Query Table macro.
With a mouseover you can:
- Open an interactive model preview
- Open an object or model in ADONIS / ADOIT
- Share an object or model
- Access other links related to that object or model (e.g. a related Confluence page documenting the artifact)
For more information on the Mouseover options for each macro, have a look at their specific documentations: Object & Model Properties macro, Model Viewer macro, Query Table macro.
Example of an Object & Model Properties macro Mouseover:
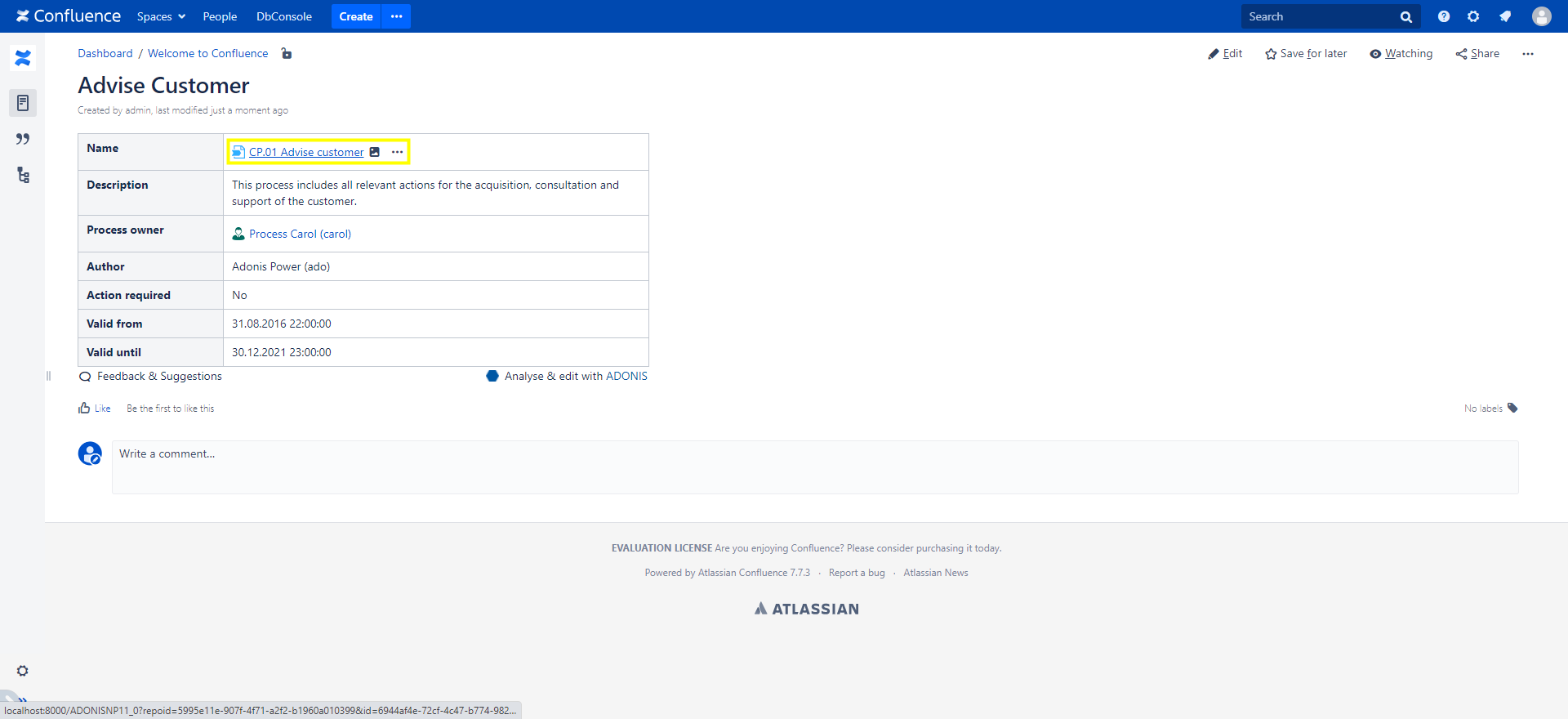
How to use tooltips and mouseovers
Tooltips and mouseovers can be configured from within the Confluence Space Tools. You can select custom default attributes you want to display in the tooltips for specific object classes / model types.
Choose "Space tools" > "Overview" from the bottom of the sidebar. Open the "ADONIS Process Manager / ADOIT Enterprise Architect" tab.
In the left sidebar of the tab, under "MOUSEOVERS", select the configuration you want (Models / Objects).
In the example below the default configurations for tooltips for models of certain model types are displayed. To add such a custom configuration, click on the "Add" button. Select the desired model type in the dropdown, then select the desired attributes in the attributes field. Click "Save" to save your configuration.
To delete a specific configuration click on the delete button (trash can icon) on the right of the configuration and hit "Save".
To reset the entire configuration to its default, click on the "Reset" button.
The default configuration for tooltips for objects works the same way but for object classes instead of model types.