Comparaison de modèles
La comparaison graphique des modèles rend visibles les différences entre deux modèles. Cela inclut les objets et connecteurs supprimés, les nouveaux objets et connecteurs ainsi que les modifications apportées aux valeurs d’attribut. Ainsi, il est possible de mettre en évidence les différences entre par exemple deux versions d’un même processus. Si vous disposez de droits d’utilisateur suffisants, vous pouvez également modifier les modèles.
De plus, toutes les différences sont détaillées dans un tableau. Ce tableau peut être exporté sous forme de fichier Excel (format XLSX).
Les attributs à prendre en compte lors de la comparaison des modèles peuvent être configurés dans le Module d'administration.
Commencer la comparaison
Pour comparer des modèles :
Sélectionnez le premier modèle dans l’Explorateur. Celui-ci représente le statut du modèle avant les modifications. Dans l’interface utilisateur, il est appelé modèle de référence.
Appuyez sur < Ctrl> et sélectionnez le deuxième modèle dans l’Explorateur. Celui-ci représente le statut du modèle après les modifications.
Faites un clic droit sur les modèles sélectionnés, puis cliquez sur Comparer. Une fenêtre de comparaison de modèles s’ouvre.
Comparaison avec le modèle précédent
De plus, vous pouvez comparer directement un modèle ayant fait l'objet d'une version avec son modèle prédécesseur :
Ouvrez le modèle dans l’éditeur graphique.
Cliquez sur le bouton
Publier dans la barre de menu du modèle, puis cliquez sur Montrer les modifications.
Une fenêtre de comparaison de modèles s’ouvre. Le modèle prédécesseur est assigné comme modèle de référence.
Si vous n’avez pas accès au modèle prédécesseur, celui-ci ne pourra pas être visualisé. Le résultat de la comparaison des modèles n’est présenté que sous forme de tableau.
Pour comparer le modèle prédécesseur avec le modèle pré- prédécesseur, etc., cliquez à nouveau sur Oublier, puis sur Montrer les modifications.
Résultats de la comparaison des modèles
Le résultat de la comparaison est affiché comme suit :
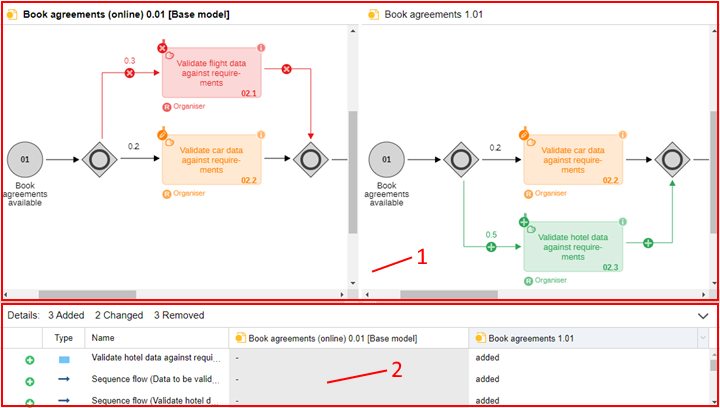
Les deux modèles sont ouverts côte à côte dans l'éditeur graphique dans des fenêtres de modèle distinctes (1). Les différences entre les modèles sont mises en évidence. Le modèle de référence est toujours sur le côté gauche.
Les résultats de la comparaison des modèles sont affichés simultanément dans un tableau (2).
Comparaison de modèles graphiques (1)
Les différences entre les modèles sont mises en évidence comme suit :
Gris
L’objet ou le connecteur est identique dans les deux modèles.
Rouge (icône
)
L’objet ou le connecteur n'apparaît que dans le modèle de gauche (le modèle de référence). Il a été supprimé du nouveau modèle à droite.
Vert (icône
)
L’objet ou le connecteur n'apparaît que dans le modèle de droite. Il a été ajouté au nouveau modèle à droite.
Orange (icône
)
L’objet ou le connecteur a des valeurs d’attribut différentes dans les deux modèles. Placez le curseur de la souris sur l’élément pour afficher une info-bulle contenant des informations sur les modifications.
Comparaison de modèles tabulaires (2)
Les résultats de la comparaison des modèles sont affichés comme suit dans le tableau :
L’en-tête du tableau contient un résumé des modifications.
Dans les lignes du tableau, les objets et les connecteurs sont indiqués, tandis que les colonnes du tableau montrent les différences.
Les objets ou connecteurs supprimés (icône), ajoutés (icône
) et modifiés (icône
) sont affichés.
Changer de modèle de référence
Pour changer de modèle de référence :
- Cliquez sur l’icône
Changer de modèle de référence dans la barre de menu.
Changer de modèle actif
On utilise la même barre de menu pour les deux fenêtres de modèle. Certaines fonctionnalités accessibles via la barre de menu sont uniquement disponibles pour le modèle actif.
Le modèle actif est le modèle en cours d’édition. Vous le reconnaissez à son titre, qui est affiché en gras. Pour changer de modèle actif :
- Cliquez n’importe où sur la zone de dessin du modèle inactif.
Actualiser les résultats
Lorsque vous modifiez l’un des modèles, l’icône Actualiser et le titre de la comparaison de modèles deviennent rouges. Cela indique que la vue actuelle est obsolète. Afin d’actualiser la vue :
- Cliquez sur l’icône
Actualiser dans la barre de menu.
Parcourir les résultats
Il existe différentes possibilités pour accéder aux résultats :
Défilement et zoom synchronisés
Le défilement et le zoom sont synchronisés entre les deux fenêtres du modèle :
- Lorsque vous faites défiler le contenu de l’un des modèles ou modifiez le facteur de zoom, la modification correspondante est reproduite dans l’autre modèle.
Lien entre le tableau de comparaison et les fenêtres de modèle
Le tableau de comparaison et les fenêtres du modèle sont reliés entre eux de la manière suivante :
- Lorsque vous cliquez sur une cellule, l’objet ou le connecteur correspondant est affiché centré et mis en évidence en rouge dans la fenêtre du modèle.
Ouvrir le Notebook depuis le tableau de comparaison
Pour ouvrir le Notebook d’un objet ou d’un connecteur dans le tableau de comparaison :
- Faites un double clic sur une cellule pour ouvrir le Notebook de l'objet ou du connecteur correspondant.
Exporter les résultats
Pour exporter les résultats de la comparaison sous forme de fichier Excel (format XLSX) :
- Cliquez sur le bouton
Exporter dans la barre de menu, puis cliquez sur Exporter vers Excel.
Les objets ou connecteurs supprimés, ajoutés et modifiés sont affichés dans le tableau Excel.