"Czytaj i eksploruj"
Aby zobaczyć więcej szczegółów dotyczących tego scenariusza, sprawdź odpowiedni rozdział, w zależności od konfiguracji produktu:
Domyślnie moduł ,,Czytaj i eksploruj'' bazujący na
Rolach jest włączony.
Jeśli nie jesteś pewny jaka konfiguracja jest obecnie używana, skontaktuj się z administratorem
systemu ADONIS.
"Czytaj i eksploruj" bazujący na Rolach
Scenariusz "Czytaj i eksploruj" umożliwia użytkownikowi przeglądanie procesów, edycję wybranych elementów, a także pobieranie dokumentacji.
Scenariusz ,,Czytaj i eksploruj'' służy tylko do odczytu.. Użytkownicy nie mają uprawnień do edycji zawartości repozytorium (dotyczy to wszystkich modeli, obiektów i ich powiązań).
Po przejściu do scenariusza "Czytaj i eksploruj" domyślnie włącza się Filtr
statusów. Tylko modele i obiekty o statusie "Zaakceptowany" (ikona
) są wyświetlane. Nie wpływa to na
modele oraz obiekty nie podlegające wersjonowaniu. Ta funkcjonalność może zostać wyłączona w
Zestawie narzędzi administracyjnych.
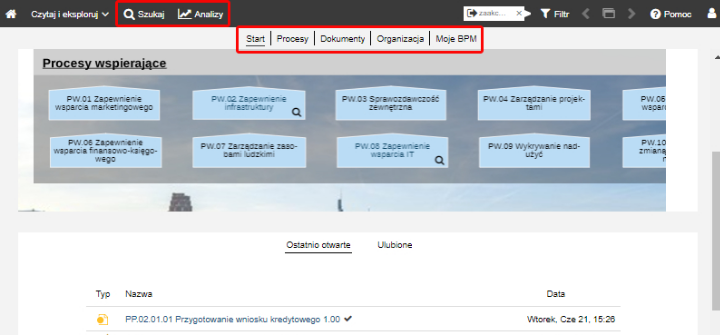
Co przedstawia strona startowa scenariusza "Czytaj i eksploruj"?
Strona startowa ("Start'') jest podzielona na:
Model startowy
Model startowy zapewnia widok całej architektury procesów organizacji i może być skonfigurowany w narzędziu administracyjnym systemu ADONIS. To pole można skonfigurować w Administration Toolkit.
Ostatnio otwarte
Twoje ostatnio otwierane modele. Posortowane według daty, z ostatnio otwieranym modelem znajdującym się na samej górze. Aby zobaczyć pozostałe modele, kliknij Pokaż więcej....
Ulubione
Twoje modele i obiekty zapisane jako ulubione, posortowane alfabetycznie. Aby zobaczyć pozostałe zasoby, kliknij Pokaż więcej....
Jeśli żaden model nie został ustawiony jako model startowy, miejsce to zostanie wypełnione przez ostatnio otwierane modele i obiekty.
Ta strona ma cztery inne kategorie: Procesy, Dokumenty, Organizacja i Moje BPM. Użyj szybkich linków na górze strony, aby przejść do tych sekcji.
Procesy
Lista wszystkich Diagramów procesów biznesowych oraz Map procesów ze statusem "Zatwierdzony" (ikony
).
Dokumenty
Pozwala przeglądać wszystkie dokumenty w repozytorium systemu ADONIS.
Organizacja
Lista wszystkich Jednostek organizacyjnych w bazie danych.
Moje BPM
Zapewnia pełny przegląd wszystkich Twoich procesów, powiązanych dokumentów, systemów IT oraz ryzyk.
Dodatkowe opcje
Pasek narzędzi na górze ekranu daje dostęp do niektórych, z najczęściej używanych, funkcji w systemie ADONIS:
Szukaj
Otwórz eksplorator i skorzystaj z opcji szukaj w systemie ADONIS. Wiele różnych opcji wyszukiwania i filtrowania pozwoli Ci szybko odnaleźć zasoby, których szukasz.
Analizuj
Ta strona podzielona jest na dwie sekcje: Raporty oraz Kokpity. Użyj szybkich linków na górze strony, aby przejść do tych sekcji. Sekcja Raporty pokazuje Tablicę raportów, w której można tworzyć raporty PDF lub RTF. Sekcja Kokpity zapewnia dostęp do kokpitów Analityk, Właściciel procesów, Inicjatywy, Ryzyka, Zgodność oraz Nowości.
Moje BPM
Ten kokpit jest podzielony na widżety "Moje procesy", "RACI", "Wykorzystanie dokumentów", "Wykorzystanie IT" oraz "Wystąpienia ryzyk".
Na górze, w panelu " Moje
role", możesz wybrać Twoje role w organizacji.
Moje role
W panelu " Moje role", możesz wybrać
Twoje role w organizacji:
Domyślnie wyświetlone są Role z którymi powiązany jest Twój Użytkownik (atrybut Ma rolę w zakładce "Informacje ogólne").
Możesz dodać Role z innych obszarów odpowiedzialności.
Wybór roli wpływa na to, jakie dane są wyświetlane w widżetach i kokpitach modułu “Czytaj i eksploruj”.
Dodaj/Usuń role
Aby dodać lub usunąć Role:
Kliknij przycisk
.
Wybierz Role, które chcesz dodać lub usunąć i kliknij OK.
Role dodane ręcznie są oznaczone pogrubioną czcionką oraz znakiem (*). Tylko te Role mogą
zostać usunięte po kliknięciu przycisku
.
Atrybut Możliwa do przypisania użytkownikom pozwala na ustalenie, czy Rola może być przypisywana manualnie.
Moje procesy
Ten widżet pozwala na szczegółowy przegląd Twoich procesów. Wyświetla wszystkie Diagramy procesów biznesowych:
do których jesteś przydzielony jako Właściciel procesu, Menadżer procesu, Recenzent metodyczny lub Analityk/projektant procesu (atrybuty notatnika Modelu w rozdziale "Organizacja") lub:
które zawierają Zadania, do których jesteś przypisany jako Odpowiedzialny za wykonanie, Nadzorujący rezultaty, Konsultujący lub Informowany (atrybuty w notatniku obiektów w rozdziale "Diagram odpowiedzialności").
RACI
Ten widok zawiera szczegółowy przegląd wszystkich Zadań w procesie, w które jesteś zaangażowany poprzez swoje Role. Wyświetlane są wszystkie Zadania do których jesteś przypisany jako Odpowiedzialny za wykonanie, Nadzorujący rezultaty, Konsultujący lub Informowany (informacje pochodzą z atrybutów notatnika obiektu "Zadanie" w rozdziale "Diagram odpowiedzialności").
Zadania pogrupowane są w oparciu o modele, w których są zawarte.
Filtrowanie zadań po Rolach
Ten wybór pozwala ustalić, które Zadania będą wyświetlane. Aby przefiltrować Zadania:
Kliknąć nazwę widżetu (przycisk
), aby wywołać menu rozwijalne.
Wybierz z menu opcję Wszystkie albo konkretną Rolę.
Wszystkie zapewni przegląd Zadań , w które są zaangażowane wszystkie Twoje Role.
Jeśli wybierzesz konkretną Rolę, będą widoczne tylko te Zadania, w których wykonanie jest zaangażowana podana Rola.
Wykorzystanie dokumentów
Ten widok umożliwia szczegółowy podgląd wykorzystania dokumentów w Twoich procesach. Wyświetlane są wszystkie Dokumenty:
W Twoich Diagramach procesów biznesowych (atrybut Wejście w notatniku modelu, rozdział "Wejście/Wyjście" i Powiązane dokumenty w notatniku modelu, rozdział "Dokumenty") lub:
W Zadaniach w Twoich Diagramach procesów biznesowych (informacja ta znajduje się w notatniku obiektu, rozdział "Wejście/Wyjście" lub:
W Procesach Twoich Map procesów (dokumenty pobierane są z notatnika obiektu, rozdział "Wejście/Wyjście").
Każde wystąpienie w atrybucie modelu lub obiekcie jest przedstawione w osobnym wierszu.
Wykorzystanie IT
Zakładka „IT” pozwala na szczegółowy przegląd systemów IT wykorzystywanych w Twoich procesach. Wyświetlane są wszystkie elementy IT:
W Twoich Diagramach procesów biznesowych (informacje pochodzą z notatnika modelu, rozdział ''Systemy/produkty'' atrybut "Elementy systemu IT" lub "Wsparcie IT" (w zależności od konfiguracji systemu)) oraz
W Zadaniach Twoich Diagramów procesów biznesowych (informacje pochodzą z notatnika obiektu "Zadanie", rozdział Systemy/produkty, atrybut "Elementy systemu IT" lub "Wsparcie IT" (w zależności od konfiguracji systemu)) lub:
W Procesach Twoich Map Procesów (informacje pochodzą z notatnika obiektu "Proces", rozdział Systemy/produkty, rozdział "Systemy/produkty", atrybut "Elementy systemu IT" lub "Wsparcie IT" (w zależności od konfiguracji systemu))..
Każde wystąpienie w atrybucie modelu lub obiekcie jest przedstawione w osobnym wierszu.
Wystąpienia ryzyk
Zakładka „Ryzyka” pozwala na szczegółowy przegląd ryzyk, które są przypisane do Twoich procesów. Wyświetlane są wszystkie Ryzyka:
w Twoich Diagramach Procesów Biznesowych (atrybut modelu Ryzyka w rozdziale notatnika "Zarządzanie ryzykiem" oraz:
W Zadaniach Twoich Diagramów procesów biznesowych (ryzyka pobierane są z notatnika obiektu, rozdział "Zarządzanie ryzykiem", atrybut "Ryzyka") lub:
W Procesach Twojej Mapy procesów (atrybuty obiektu Przypisane ryzyka w notatniku, rozdział "Zarządzanie ryzykiem”).
Każde wystąpienie w atrybucie modelu lub obiekcie jest przedstawione w osobnym wierszu.
Analityk
Ten kokpit jest podzielony na widżety "Klasyfikacja procesów", "Statystyki modelu", "Analiza potencjału procesu", "Przegląd mierników" oraz "Moje procesy". Klikając na widżet "Moje Procesy" pojawią się opcje filtra. Wybór określonego filtra wpłynie na wizualizację pozostałych widżetów w ramach kokpitu "Analityk".
Filtr Moje/Właściciel procesów w widżecie ,,Procesy'' służy do wybierania modeli, które będą używane do tworzenia różnych wykresów na kokpicie „Analityk”.
Kokpit "Analityk" jest dostępny jedynie w ADONIS Enterprise Edition.
Statystyki modelu
Wykres kołowy Statusy modeli pokazuje rozkład wersji statusów dla Twoich procesów.
Wykres słupkowy Przegląd mierników pozwala szybko dowiedzieć się, czy Mierniki w Twoich procesach spełniają swoje docelowe wartości (na podstawie oceny atrybutów w Notatniku rozdział „Szczegóły”).
Klasyfikacja procesów
Ten wykres radarowy pozwala analizować i klasyfikować procesy w oparciu o atrybuty Poziom standaryzacji, Złożoność, Częstotliwość procesu, Wartość biznesowa i Typ procesu (wg ISO 9000) (atrybuty w notatniku modelu, rozdział "Klasyfikacja").
Analiza potencjału procesu
Ten wykres radarowy pozwala analizować potencjał poprawy procesów w oparciu o atrybuty: Jakość, Czas przebiegu, Efektywność kosztowa, Satysfakcja klienta, Wsparcie IT, Zgodność, Zarządzanie ryzykiem i Dojrzałości zarządzania procesowego (atrybuty w notatniku modelu, rozdział "Analiza potencjału i dojrzałości").
Procesy
Ten widżet pozwala na szczegółowy przegląd Twoich procesów.
Filtr procesów
Możesz zdefiniować, które dane są wyświetlane tutaj w widżecie "Procesy". Ten wybór określa również, które modele są używane jako podstawa do tworzenia różnych wykresów w innych widżetach kokpitu „Analityk”. Aby wyświetlić poszczególne procesy:
- Kliknij w przycisk
Więcej w górnym prawym rogu widżetu, kliknij Moje, a następnie wybierz pożądany filtr.
Widok Moje zawiera podsumowanie Diagramów Procesów Biznesowych i Procesów:
do których jesteś przypisany jako Właściciel procesu, Menadżer procesu, Recenzent metodyczny lub Analityk procesu (atrybuty notatnika Modelu w rozdziale "Organizacja").
które zawierają Zadania, do których jesteś przypisany jako Odpowiedzialny za wykonanie, Nadzorujący rezultaty, Konsultujący lub Informowany (atrybuty w notatniku obiektów w rozdziale "Diagram odpowiedzialności").
Widok Właściciel procesu zawiera podsumowanie Diagramów Procesów Biznesowych i procesów:
- do których jesteś przypisany jako: Właściciel procesu (atrybut notatnika modelu w rozdziale "Organizacja").
Właściciel procesu
Ten kokpit jest podzielony na widżety "Statystyki modeli", "Procesy", "Przegląd mierników", "Mierniki" oraz "Moje elementy".
Statystyki modelu
Ten widżet zawiera wykres kołowy przedstawiający rozkład statusów dla Twoich procesów oraz informację czy Zadania lub Procesy zawierające się w liście Twoich procesów zawierają jakiekolwiek pytania otwarte w Twoich procesach (notatnik obiektu, rozdział "Ciągłe usprawnianie", atrybut "Pytania otwarte").
Procesy
Ten widżet pozwala na szczegółowy przegląd Twoich procesów.
Filtr procesów
Możesz zdefiniować, jakie dane są wyświetlane w widżecie „Procesy” oraz „Statystyki modeli”. Aby wyświetlić poszczególne procesy:
- Kliknij w przycisk
Więcej w górnym prawym rogu widżetu, kliknij Moje, a następnie wybierz pożądany filtr.
Widok Moje Wyświetla wszystkie Diagramy procesów biznesowych oraz Mapy procesów:
do których jesteś przypisany jako Właściciel procesu, Menadżer procesu, Recenzent metodyczny lub Analityk procesu (atrybuty notatnika Modelu w rozdziale "Organizacja").
które zawierają Zadania, do których jesteś przypisany jako Odpowiedzialny za wykonanie, Nadzorujący rezultaty, Konsultujący lub Informowany (atrybuty w notatniku obiektów w rozdziale "Diagram odpowiedzialności").
Właściciel procesu wyświetla wszystkie Diagramy procesów biznesowych oraz Mapy procesów:
- do których jesteś przypisany jako: Właściciel procesu (atrybut notatnika modelu w rozdziale "Organizacja").
Przegląd mierników
Ten wykres słupkowy pozwala na szybki przegląd czy Mierniki osiągają swoje wartości planowane (na podstawie oceny atrybutów w notatniku w rozdziale "Szczegóły").
Więcej informacji na temat sposobu obliczania wartości Mierników można znaleźć w tekstach informacyjnych poszczególnych atrybutów w rozdziale "Szczegóły".
Mierniki
Ten widżet pozwala na szczegółowy przegląd Twoich Mierników.
Filtr mierników
Możesz zdefiniować, jakie dane są wyświetlane w widżecie „Mierniki” oraz „Przegląd mierników”. Aby wyświetlić poszczególne Mierniki:
- Kliknij w przycisk
Więcej w górnym prawym rogu widżetu, kliknij Moje, a następnie wybierz pożądany filtr.
Moje mierniki pokazuje wszystkie Mierniki, do których jesteś przypisany jako Osoba odpowiedzialna (atrybut obiektu w notatniku w rozdziale "Organizacja").
Mierniki w moich procesach pokazuje wszystkie Mierniki w Diagramach procesów biznesowych oraz Map procesów:
do których jesteś przypisany jako Właściciel procesu, Menadżer procesu, Recenzent metodyczny lub Analityk procesu (atrybuty notatnika Modelu w rozdziale "Organizacja").
które zawierają Zadania, do których jesteś przypisany jako Odpowiedzialny za wykonanie, Nadzorujący rezultaty, Konsultujący lub Informowany (atrybuty w notatniku obiektów w rozdziale "Diagram odpowiedzialności").
Mierniki (Moje i w moich procesach) zawiera obie opcje.
Moje elementy
Ten widżet pozwala na szybki przegląd Twoich elementów. Tu jest lista wszystkich obiektów, które są do Ciebie przypisane jako Osoby odpowiedzialnej (atrybut notatnika obiektu, rozdział „Organizacja").
Inicjatywy
Ten kokpit jest podzielony na następujące widżety "Inicjatywy", "Moje inicjatywy - Radar" oraz "Moje inicjatywy".
Kokpit "Inicjatywy" jest dostępny jedynie w ADONIS Enterprise Edition.
Inicjatywy
Ten wykres kołowy Postęp inicjatyw pozwala na szybki przegląd postępu Twoich Inicjatyw. Postęp jest obliczany automatycznie na podstawie porównania wartości planowanych i rzeczywistych pod kątem czasu, kosztów oraz nakładu pracy na Inicjatywę (notatnik obiektu Inicjatywa, rozdział "Kontrola", atrybut "Postęp (automatyczny)").
Wykres słupkowy Statusy inicjatyw klasyfikuje Twoje Inicjatywy bazując na ich Statusach notatnik obiektu, rozdział "Kontrola").
Moje inicjatywy – Radar
Ten wykres radarowy pomaga w analizie i klasyfikacji Twoich Inicjatyw bazując na atrybutach takich jak Planowane koszty, Dotychczasowe koszty, Planowany nakład pracy, Dotychczasowy nakład pracy i Stopień ukończenia (notatnik obiektu, rozdział „Informacja ogólna” i "Kontrola").
Moje inicjatywy
Ten widżet pozwala na szybki przegląd Twoich inicjatyw. Widoczne są wszystkie inicjatywy, do których jesteś przypisany jako osoba odpowiedzialna (atrybut notatnika obiektu, rozdział „Organizacja”).
Widżet pokazuje także postęp w Inicjatywach tutaj wymienionych. Możesz również szybko uzyskać informację, czy dane dotyczące Inicjatyw są aktualne.
Ryzyka
Ten kokpit jest podzielony na następujące widżety "Statystyki systemu kontroli wewnętrznej", "Mierniki zarządzania ryzykiem", "Moje ryzyka", "Częstotliwość kontroli" oraz "Moje kontrole".
Kokpit "Ryzyka" jest dostępny jedynie w ADONIS Enterprise Edition.
Statystyki systemu kontroli wewnętrznej
Pierwszy wykres kołowy w tym widżecie przedstawia rozkład oceny ryzyka dla Twoich ryzyk. Wartość miernika ryzyka jest obliczana na podstawie atrybutów Prawdopodobieństwo, Oddziaływanie oraz Wykrywalność (atrybuty w notatniku obiektu, rozdział "Ocena ryzyka").
Drugi wykres kołowy przedstawia rozkład Metod kontroli dla Twoich Kontroli (atrybut w notatniku obiektu, rozdział „Informacje ogólne”).
Mierniki zarządzania ryzykiem
Pierwszy wykres w tym widżecie pokazuje średnią spodziewaną wartość ryzyka dla Twoich Ryzyk (atrybuty w notatniku obiektu, rozdział „Ocena ryzyka”).
W drugim i trzecim wykresie przedstawiona jest średnia wartość Skuteczności kontroli (planowanej) i Skuteczności kontroli (operacyjnej) dla Twoich Kontroli (atrybuty w notatniku obiektu, rozdział „Ocena kontroli”).
Moje ryzyka
Ten widżet pozwala na szybki przegląd Twoich Ryzyk. Ta lista zawiera wszystkie Ryzyka, do których jesteś przypisany jako Osoba odpowiedzialna (atrybut obiektu w notatniku, rozdział „Organizacja”).
Ryzyka te są pogrupowane zależnie od ich Grupy ryzyka (atrybut obiektu w notatniku, rozdział „Informacje ogólne”).
Widżet pokazuje także spodziewaną wartość ryzyka wszystkich Ryzyk tutaj wymienionych. Widżet pokazuje także wartość, jaką mają poszczególne Ryzyka oraz aktualność danych.
Częstotliwość kontroli
Ten wykres słupkowy grupuje Twoje Kontrole, bazując na częstotliwości wykonywania kontroli (atrybut w notatniku obiektu, rozdział „Informacje ogólne”).
Moje kontrole
Ten widżet pozwala na szybki przegląd Twoich Kontroli. Ta lista zawiera wszystkie Kontrole, do których jesteś przypisany jako Osoba odpowiedzialna (atrybut w notatniku obiektu, rozdział „Organizacja”).
Widżet pokazuje także opis poszczególnych Kontroli oraz aktualność danych.
Zgodność
Ten kokpit jest podzielony na następujące widżety "Statystyki zgodności" oraz "Moje cele kontroli".
Kokpit "Zgodność" jest dostępny jedynie w ADONIS Enterprise Edition.
Statystyki zgodności
Wykres kołowy Wymagane działanie przedstawia przekrój wszystkich powiązań pomiędzy obiektami oraz Celami kontroli, w zależności od tego, czy w danym przypadku wymagana jest akcja, czy też nie (atrybut Wymagana akcja w notatniku obiektu, Przypisane cele kontroli, rozdział "Informacje ogólne").
Wykres słupkowy Ocena dojrzałości pozwala na przegląd poziomu dojrzałości Twoich Celów kontroli poprzez ocenę atrybutów na podstawie określonych kategorii: nadmierny, wystarczający, niewystarczający. Ocena dojrzałości wyliczana jest automatycznie na podstawie porównania "stanu obecnego" ze "stanem docelowym" (atrybuty Obecny poziom dojrzałości oraz Docelowy poziom dojrzałości w notatniku powiązań Przypisane cele kontroli, rozdział "Ocena dojrzałości").
Moje cele kontroli
Ten widżet umożliwia przegląd wszystkich obiektów przypisanych do Twoich Celów kontroli. Widoczne są tutaj wszystkie Kontrole, do których jesteś przypisany jako Osoba odpowiedzialna (atrybut w notatniku obiektu, rozdział „Organizacja").
Obiekty przypisywane są do Celów kontroli w notatniku obiektu, rozdział "Zgodność", atrybut "Cele kontroli". Obiekty w tym widżecie pogrupowane są wg przypisanych im Celów kontroli.
Dla każdej kombinacji Celu kontroli oraz powiązanego obiektu, można sprawdzić jego niezbędne działanie i na jakim etapie dojrzałości jest dane powiązanie (atrybuty notatnika danego powiązania, rozdział "Informacje ogólne" i "Ocena dojrzałości"). Widżet pokazuje także aktualność danych poszczególnych obiektów.
Nowości
Ta zakładka jest identyczna w module: "Projektuj i dokumentuj" oraz "Czytaj i eksploruj". Opis tej zakładki znajduje się tutaj.
"Czytaj i eksploruj" bazujący na Jednostkach organizacyjnych
Scenariusz "Czytaj i eksploruj" umożliwia użytkownikowi przeglądanie procesów, edycję wybranych elementów, a także pobieranie dokumentacji.
Scenariusz ,,Czytaj i eksploruj'' służy tylko do odczytu.. Użytkownicy nie mają uprawnień do edycji zawartości repozytorium (dotyczy to wszystkich modeli, obiektów i ich powiązań).
Po przejściu do scenariusza "Czytaj i eksploruj" domyślnie włącza się Filtr
statusów. Tylko modele i obiekty o statusie "Zaakceptowany" (ikona
) są wyświetlane. Nie wpływa to na
modele oraz obiekty nie podlegające wersjonowaniu. Ta funkcjonalność może zostać wyłączona w
Zestawie narzędzi administracyjnych.
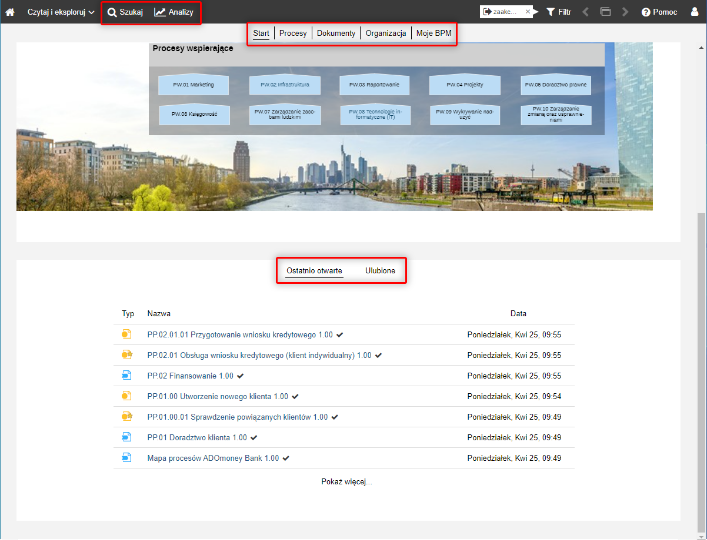
Co przedstawia strona startowa scenariusza "Czytaj i eksploruj"?
Strona startowa ("Start'') jest podzielona na:
Model startowy
Model startowy zapewnia widok całej architektury procesów organizacji i może być skonfigurowany w narzędziu administracyjnym systemu ADONIS. To pole można skonfigurować w Administration Toolkit.
Ostatnio otwarte
Twoje ostatnio otwierane modele. Posortowane według daty, z ostatnio otwieranym modelem znajdującym się na samej górze. Aby zobaczyć pozostałe modele, kliknij Pokaż więcej....
Ulubione
Twoje modele i obiekty zapisane jako ulubione, posortowane alfabetycznie. Aby zobaczyć pozostałe zasoby, kliknij Pokaż więcej....
Jeśli żaden model nie został ustawiony jako model startowy, miejsce to zostanie wypełnione przez ostatnio otwierane modele i obiekty.
Ta strona ma cztery inne kategorie: Procesy, Dokumenty, Organizacja i Moje BPM. Użyj szybkich linków na górze strony, aby przejść do tych sekcji.
Procesy
Lista wszystkich Diagramów procesów biznesowych oraz Map procesów ze statusem "Zatwierdzony" (ikony
).
Dokumenty
Pozwala przeglądać wszystkie dokumenty w repozytorium systemu ADONIS.
Organizacja
Lista wszystkich Jednostek organizacyjnych w bazie danych.
Moje BPM
Zapewnia pełny przegląd wszystkich Twoich procesów, powiązanych dokumentów, systemów IT oraz ryzyk.
Dodatkowe opcje
Pasek narzędzi na górze ekranu daje dostęp do niektórych, z najczęściej używanych, funkcji w systemie ADONIS:
Szukaj
Otwórz eksplorator i skorzystaj z opcji szukaj w systemie ADONIS. Wiele różnych opcji wyszukiwania i filtrowania pozwoli Ci szybko odnaleźć zasoby, których szukasz.
Analizuj
Ta strona podzielona jest na dwie sekcje: Raporty oraz Kokpity. Użyj szybkich linków na górze strony, aby przejść do tych sekcji. Sekcja Raporty pokazuje Tablicę raportów, w której można tworzyć raporty PDF lub RTF. Sekcja Kokpity zapewnia dostęp do kokpitów Analityk, Właściciel procesów, Inicjatywy, Ryzyka, Zgodność oraz Nowości.
Moje BPM
Ten kokpit jest podzielony na widżety "Moje procesy", "Wykorzystanie dokumentów", "Wykorzystanie IT" oraz "Wystąpienia ryzyk".
Na górze, w panelu "Moje
jednostki organizacyjne", możesz zobaczyć Jednostki organizacyjne do których jesteś
przypisany.
Moje jednostki organizacyjne
W panelu " Moje jednostki
organizacyjne", możesz zobaczyć Jednostki organizacyjne, do których jesteś przypisany w swojej
organizacji:
- Jednostki organizacyjne które są przypisane do twojego Użytkownika (atrybut Należy do w notatniku obiektu, w rozdziale "Informacje ogólne").
Przyporządkowanie do Jednostek organizacyjnych wpływa na to, jakie dane są wyświetlane w widżetach i kokpitach modułu "Czytaj i eksploruj".
Moje procesy
Ten widok umożliwia szczegółowy przegląd Twoich procesów. Wyświetla wszystkie Diagramy procesów biznesowych:
do których jesteś przydzielony jako Właściciel procesu, Menadżer procesu, Recenzent metodyczny lub Analityk/projektant procesu (atrybuty notatnika Modelu w rozdziale "Organizacja") lub:
do których przypisana jest Twoja Jednostka organizacyjna (atrybut modelu Obszar obowiązywania, w rozdziale notatnika "Informacje ogólne").
Wykorzystanie dokumentów
Ten widok umożliwia szczegółowy podgląd wykorzystania dokumentów w Twoich procesach. Wyświetlane są wszystkie Dokumenty:
W Twoich Diagramach procesów biznesowych (atrybut Wejście w notatniku modelu, rozdział "Wejście/Wyjście" i Powiązane dokumenty w notatniku modelu, rozdział "Dokumenty") lub:
W Zadaniach w Twoich Diagramach procesów biznesowych (informacja ta znajduje się w notatniku obiektu, rozdział "Wejście/Wyjście" lub:
W Procesach Twoich Map procesów (dokumenty pobierane są z notatnika obiektu, rozdział "Wejście/Wyjście").
Każde wystąpienie w atrybucie modelu lub obiekcie jest przedstawione w osobnym wierszu.
Wykorzystanie IT
Zakładka „IT” pozwala na szczegółowy przegląd systemów IT wykorzystywanych w Twoich procesach. Wyświetlane są wszystkie elementy IT:
W Twoich Diagramach procesów biznesowych (informacje pochodzą z notatnika modelu, rozdział ''Systemy/produkty'' atrybut "Elementy systemu IT" lub "Wsparcie IT" (w zależności od konfiguracji systemu)) oraz
W Zadaniach Twoich Diagramów procesów biznesowych (informacje pochodzą z notatnika obiektu "Zadanie", rozdział Systemy/produkty, atrybut "Elementy systemu IT" lub "Wsparcie IT" (w zależności od konfiguracji systemu)) lub:
W Procesach Twoich Map Procesów (informacje pochodzą z notatnika obiektu "Proces", rozdział Systemy/produkty, rozdział "Systemy/produkty", atrybut "Elementy systemu IT" lub "Wsparcie IT" (w zależności od konfiguracji systemu))..
Każde wystąpienie w atrybucie modelu lub obiekcie jest przedstawione w osobnym wierszu.
Wystąpienia ryzyk
Zakładka „Ryzyka” pozwala na szczegółowy przegląd ryzyk, które są przypisane do Twoich procesów. Wyświetlane są wszystkie Ryzyka:
w Twoich Diagramach Procesów Biznesowych (atrybut modelu Ryzyka w rozdziale notatnika "Zarządzanie ryzykiem" oraz:
W Zadaniach Twoich Diagramów procesów biznesowych (ryzyka pobierane są z notatnika obiektu, rozdział "Zarządzanie ryzykiem", atrybut "Ryzyka") lub:
W Procesach Twojej Mapy procesów (atrybuty obiektu Przypisane ryzyka w notatniku, rozdział "Zarządzanie ryzykiem”).
Każde wystąpienie w atrybucie modelu lub obiekcie jest przedstawione w osobnym wierszu.
Analityk
Ten kokpit jest podzielony na widżety "Klasyfikacja procesów", "Statystyki modelu", "Analiza potencjału procesu", "Przegląd mierników" oraz "Moje procesy". Klikając na widżet "Moje Procesy" pojawią się opcje filtra. Wybór określonego filtra wpłynie na wizualizację pozostałych widżetów w ramach kokpitu "Analityk".
Filtr Moje/Właściciel procesów w widżecie ,,Procesy'' służy do wybierania modeli, które będą używane do tworzenia różnych wykresów na kokpicie „Analityk”.
Kokpit "Analityk" jest dostępny jedynie w ADONIS Enterprise Edition.
Statystyki modelu
Wykres kołowy Statusy modeli pokazuje rozkład wersji statusów dla Twoich procesów.
Wykres słupkowy Przegląd mierników pozwala szybko dowiedzieć się, czy Mierniki w Twoich procesach spełniają swoje docelowe wartości (na podstawie oceny atrybutów w Notatniku rozdział „Szczegóły”).
Klasyfikacja procesów
Ten wykres radarowy pozwala analizować i klasyfikować procesy w oparciu o atrybuty Poziom standaryzacji, Złożoność, Częstotliwość procesu, Wartość biznesowa i Typ procesu (wg ISO 9000) (atrybuty w notatniku modelu, rozdział "Klasyfikacja").
Analiza potencjału procesu
Ten wykres radarowy pozwala analizować potencjał poprawy procesów w oparciu o atrybuty: Jakość, Czas przebiegu, Efektywność kosztowa, Satysfakcja klienta, Wsparcie IT, Zgodność, Zarządzanie ryzykiem i Dojrzałości zarządzania procesowego (atrybuty w notatniku modelu, rozdział "Analiza potencjału i dojrzałości").
Procesy
Ten widżet pozwala na szczegółowy przegląd Twoich procesów.
Filtr procesów
Możesz zdefiniować, które dane są wyświetlane tutaj w widżecie "Procesy". Ten wybór określa również, które modele są używane jako podstawa do tworzenia różnych wykresów w innych widżetach kokpitu „Analityk”. Aby wyświetlić poszczególne procesy:
- Kliknij w przycisk
Więcej w górnym prawym rogu widżetu, kliknij Moje, a następnie wybierz pożądany filtr.
Widok Moje zawiera podsumowanie Diagramów Procesów Biznesowych i Procesów:
do których jesteś przypisany jako Właściciel procesu, Menadżer procesu, Recenzent metodyczny lub Analityk procesu (atrybuty notatnika Modelu w rozdziale "Organizacja").
do których przypisana jest Twoja Jednostka organizacyjna (atrybut modelu Obszar obowiązywania, w rozdziale notatnika "Informacje ogólne").
Widok Właściciel procesu zawiera podsumowanie Diagramów Procesów Biznesowych i procesów:
- do których jesteś przypisany jako: Właściciel procesu (atrybut notatnika modelu w rozdziale "Organizacja").
Właściciel procesu
Ten kokpit jest podzielony na widżety "Statystyki modeli", "Procesy", "Przegląd mierników", "Mierniki" oraz "Moje elementy".
Statystyki modelu
Ten widżet zawiera wykres kołowy przedstawiający rozkład statusów dla Twoich procesów oraz informację czy Zadania lub Procesy zawierające się w liście Twoich procesów zawierają jakiekolwiek pytania otwarte w Twoich procesach (notatnik obiektu, rozdział "Ciągłe usprawnianie", atrybut "Pytania otwarte").
Procesy
Ten widżet pozwala na szczegółowy przegląd Twoich procesów.
Filtr procesów
Możesz zdefiniować, jakie dane są wyświetlane w widżecie „Procesy” oraz „Statystyki modeli”. Aby wyświetlić poszczególne procesy:
- Kliknij w przycisk
Więcej w górnym prawym rogu widżetu, kliknij Moje, a następnie wybierz pożądany filtr.
Widok Moje Wyświetla wszystkie Diagramy procesów biznesowych oraz Mapy procesów:
do których jesteś przypisany jako Właściciel procesu, Menadżer procesu, Recenzent metodyczny lub Analityk procesu (atrybuty notatnika Modelu w rozdziale "Organizacja").
do których przypisana jest Twoja Jednostka organizacyjna (atrybut modelu Obszar obowiązywania, w rozdziale notatnika "Informacje ogólne").
Właściciel procesu wyświetla wszystkie Diagramy procesów biznesowych oraz Mapy procesów:
- do których jesteś przypisany jako: Właściciel procesu (atrybut notatnika modelu w rozdziale "Organizacja").
Przegląd mierników
Ten wykres słupkowy pozwala na szybki przegląd czy Mierniki osiągają swoje wartości planowane (na podstawie oceny atrybutów w notatniku w rozdziale "Szczegóły").
Więcej informacji na temat sposobu obliczania wartości Mierników można znaleźć w tekstach informacyjnych poszczególnych atrybutów w rozdziale "Szczegóły".
Mierniki
Ten widżet pozwala na szczegółowy przegląd Twoich Mierników.
Filtr mierników
Możesz zdefiniować, jakie dane są wyświetlane w widżecie „Mierniki” oraz „Przegląd mierników”. Aby wyświetlić poszczególne Mierniki:
- Kliknij w przycisk
Więcej w górnym prawym rogu widżetu, kliknij Moje, a następnie wybierz pożądany filtr.
Moje mierniki pokazuje wszystkie Mierniki, do których jesteś przypisany jako Osoba odpowiedzialna (atrybut obiektu w notatniku w rozdziale "Organizacja").
Mierniki w moich procesach pokazuje wszystkie Mierniki w Diagramach procesów biznesowych oraz Map procesów:
do których jesteś przypisany jako Właściciel procesu, Menadżer procesu, Recenzent metodyczny lub Analityk procesu (atrybuty notatnika Modelu w rozdziale "Organizacja").
do których przypisana jest Twoja Jednostka organizacyjna (atrybut modelu Obszar obowiązywania, w rozdziale notatnika "Informacje ogólne").
Mierniki (Moje i w moich procesach) zawiera obie opcje.
Moje elementy
Ten widżet pozwala na szybki przegląd Twoich elementów. Tu jest lista wszystkich obiektów, które są do Ciebie przypisane jako Osoby odpowiedzialnej (atrybut notatnika obiektu, rozdział „Organizacja").
Inicjatywy
Ten kokpit jest podzielony na następujące widżety "Inicjatywy", "Moje inicjatywy - Radar" oraz "Moje inicjatywy".
Kokpit "Inicjatywy" jest dostępny jedynie w ADONIS Enterprise Edition.
Inicjatywy
Ten wykres kołowy Postęp inicjatyw pozwala na szybki przegląd postępu Twoich Inicjatyw. Postęp jest obliczany automatycznie na podstawie porównania wartości planowanych i rzeczywistych pod kątem czasu, kosztów oraz nakładu pracy na Inicjatywę (notatnik obiektu Inicjatywa, rozdział "Kontrola", atrybut "Postęp (automatyczny)").
Wykres słupkowy Statusy inicjatyw klasyfikuje Twoje Inicjatywy bazując na ich Statusach notatnik obiektu, rozdział "Kontrola").
Moje inicjatywy – Radar
Ten wykres radarowy pomaga w analizie i klasyfikacji Twoich Inicjatyw bazując na atrybutach takich jak Planowane koszty, Dotychczasowe koszty, Planowany nakład pracy, Dotychczasowy nakład pracy i Stopień ukończenia (notatnik obiektu, rozdział „Informacja ogólna” i "Kontrola").
Moje inicjatywy
Ten widżet pozwala na szybki przegląd Twoich inicjatyw. Widoczne są wszystkie inicjatywy, do których jesteś przypisany jako osoba odpowiedzialna (atrybut notatnika obiektu, rozdział „Organizacja”).
Widżet pokazuje także postęp w Inicjatywach tutaj wymienionych. Możesz również szybko uzyskać informację, czy dane dotyczące Inicjatyw są aktualne.
Ryzyka
Ten kokpit jest podzielony na następujące widżety "Statystyki systemu kontroli wewnętrznej", "Mierniki zarządzania ryzykiem", "Moje ryzyka", "Częstotliwość kontroli" oraz "Moje kontrole".
Kokpit "Ryzyka" jest dostępny jedynie w ADONIS Enterprise Edition.
Statystyki systemu kontroli wewnętrznej
Pierwszy wykres kołowy w tym widżecie przedstawia rozkład oceny ryzyka dla Twoich ryzyk. Wartość miernika ryzyka jest obliczana na podstawie atrybutów Prawdopodobieństwo, Oddziaływanie oraz Wykrywalność (atrybuty w notatniku obiektu, rozdział "Ocena ryzyka").
Drugi wykres kołowy przedstawia rozkład Metod kontroli dla Twoich Kontroli (atrybut w notatniku obiektu, rozdział „Informacje ogólne”).
Mierniki zarządzania ryzykiem
Pierwszy wykres w tym widżecie pokazuje średnią spodziewaną wartość ryzyka dla Twoich Ryzyk (atrybuty w notatniku obiektu, rozdział „Ocena ryzyka”).
W drugim i trzecim wykresie przedstawiona jest średnia wartość Skuteczności kontroli (planowanej) i Skuteczności kontroli (operacyjnej) dla Twoich Kontroli (atrybuty w notatniku obiektu, rozdział „Ocena kontroli”).
Moje ryzyka
Ten widżet pozwala na szybki przegląd Twoich Ryzyk. Ta lista zawiera wszystkie Ryzyka, do których jesteś przypisany jako Osoba odpowiedzialna (atrybut obiektu w notatniku, rozdział „Organizacja”).
Ryzyka te są pogrupowane zależnie od ich Grupy ryzyka (atrybut obiektu w notatniku, rozdział „Informacje ogólne”).
Widżet pokazuje także spodziewaną wartość ryzyka wszystkich Ryzyk tutaj wymienionych. Widżet pokazuje także wartość, jaką mają poszczególne Ryzyka oraz aktualność danych.
Częstotliwość kontroli
Ten wykres słupkowy grupuje Twoje Kontrole, bazując na częstotliwości wykonywania kontroli (atrybut w notatniku obiektu, rozdział „Informacje ogólne”).
Moje kontrole
Ten widżet pozwala na szybki przegląd Twoich Kontroli. Ta lista zawiera wszystkie Kontrole, do których jesteś przypisany jako Osoba odpowiedzialna (atrybut w notatniku obiektu, rozdział „Organizacja”).
Widżet pokazuje także opis poszczególnych Kontroli oraz aktualność danych.
Zgodność
Ten kokpit jest podzielony na następujące widżety "Statystyki zgodności" oraz "Moje cele kontroli".
Kokpit "Zgodność" jest dostępny jedynie w ADONIS Enterprise Edition.
Statystyki zgodności
Ten wykres kołowy przedstawia przekrój wszystkich powiązań pomiędzy obiektami oraz Celami kontroli w zależności od tego, czy w danym przypadku wymagana jest akcja, czy też nie (określane jest to w notatniku danego powiązania, rozdział "Informacje "Ogólne", atrybut "Wymagana akcja").
Wykres kołowy Wymagane działanie przedstawia przekrój wszystkich powiązań pomiędzy obiektami oraz Celami kontroli, w zależności od tego, czy w danym przypadku wymagana jest akcja, czy też nie (atrybut Wymagana akcja w notatniku obiektu, Przypisane cele kontroli, rozdział "Informacje ogólne").
Wykres słupkowy Ocena dojrzałości pozwala na przegląd poziomu dojrzałości Twoich Celów kontroli poprzez ocenę atrybutów na podstawie określonych kategorii: nadmierny, wystarczający, niewystarczający. Ocena dojrzałości wyliczana jest automatycznie na podstawie porównania "stanu obecnego" ze "stanem docelowym" (atrybuty Obecny poziom dojrzałości oraz Docelowy poziom dojrzałości w notatniku powiązań Przypisane cele kontroli, rozdział "Ocena dojrzałości").
Moje cele kontroli
Ten widżet umożliwia przegląd wszystkich obiektów przypisanych do Twoich Celów kontroli. Widoczne są tutaj wszystkie Kontrole, do których jesteś przypisany jako Osoba odpowiedzialna (atrybut w notatniku obiektu, rozdział „Organizacja").
Obiekty przypisywane są do Celów kontroli w notatniku obiektu, rozdział "Zgodność", atrybut "Cele kontroli". Obiekty w tym widżecie pogrupowane są wg przypisanych im Celów kontroli.
Dla każdej kombinacji Celu kontroli oraz powiązanego obiektu, można sprawdzić jego niezbędne działanie i na jakim etapie dojrzałości jest dane powiązanie (atrybuty notatnika danego powiązania, rozdział "Informacje ogólne" i "Ocena dojrzałości"). Widżet pokazuje także aktualność danych poszczególnych obiektów.
Nowości
Ta zakładka jest identyczna w module: "Projektuj i dokumentuj" oraz "Czytaj i eksploruj". Opis tej zakładki znajduje się tutaj.