Dostępne funkcje
We wszystkich widżetach i kokpitach podległych scenariuszom aplikacji
Projektuj i dokumentuj
Czytaj i eksploruj
Kontroluj i akceptuj
istnieją pewne uniwersalne funkcje, takie jak:
Otwieranie/Edytowanie elementów
Otwórz model w edytorze graficznym poprzez hiperlink.
Otwórz notatnik obiektu, klikając hiperlink.
Otwórz Zadanie, klikając je dwukrotnie.
Pokaż lub ukryj element wykresu, klikając jego nazwę.
Po kliknięciu na symbol nastąpi potwierdzenie aktualności danych wybranego obiektu
.
Po kliknięciu na ikonę nastąpi otwarcie kokpitu analiz
.
Najedź kursorem na element listy, aby wyświetlić ikony do edycji tego elementu
(np. aby otworzyć kokpit analiz).
System umożliwia właścicielom obiektów potwierdzenia aktualności ich danych. Czas, po którym wygasa aktualność danych obiektu i obiekt oznaczony jest na "żółto" lub "czerwono", jest konfigurowany przez administratora systemu.
Tworzenie raportów
Tworzenie raportu pytań otwartych za pomocą ikony
.
Tworzenie raportu standardowego za pomocą ikony
.
Tworzenie Raportu zarządzania jakością (ang. QM) za pomocą ikony
.
Narzędzia ogólne
Eksport zawartości widżetów w formacie PDF lub plików Excel (format XLSX) za pomocą ikony
.
Odświeżanie widżetu za pomocą ikony
.
Otwieranie „Pulpitu zarządzania” zawierającego szczegółowe informacje dotyczące Twoich modeli za pomocą ikony
.
Interaktywne wykresy kołowe
Wybierz odpowiadające elementy z właściwej listy poprzez kliknięcie w segment.
Otwórz oddzielną stronę, która zawiera odpowiadające elementy, poprzez podwójne kliknięcie w segment.
Filtrowanie danych w kolumnach
Filtrowanie danych w kolumnach pozwala pokazać istotne elementy oraz ukryć pozostałe. Po ustawieniu filtrowania w kolumnie można dodać kolejne filtry lub usunąć filtrowanie, aby pokazać wszystkie elementy.
Ustawienie filtra
Aby ustawić filtr na kolumnie:
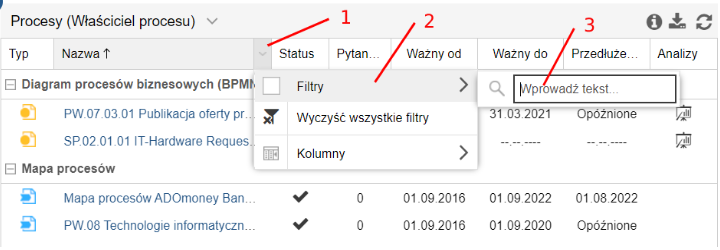
Przycisk
pojawia się po najechaniu na nagłówek kolumny tabeli. Kliknij na przycisk, aby otworzyć menu rozwijalne (1).
Następnie wybierz opcję Filtry (2) oraz skorzystaj z dostępnych możliwości (3). Typ filtra zależy od rodzaju danych:
Filtrowanie tekstów: w polu wprowadź tekst, określ czego szukasz. Ten rodzaj filtra jest dostępny dla wartości tekstowych, takich jak Nazwa i Opis.
Filtrowanie po wartościach: Wybierz z listy wartości, które chcesz pokazać. Ten rodzaj filtra jest dostępny dla kolumn takich jak Typ albo Status (tzn. kolumn z treścią ograniczoną do konkretnych wartości).
Filtrowanie po dacie: Skorzystaj z operatorów Przed lub Po, aby ustawić filtr na konkretną datę, okres przed lub po wybranym momencie. Ten rodzaj filtra jest dostępny dla kolumn zawierających daty.
Filtrowanie po wartościach liczbowych: Wybierz jeden z operatorów Równy (
=), Większy niż (>) albo Mniejszy niż<), a następnie wpisz liczbę. Ten rodzaj filtra jest dostępny dla kolumn, takich jak Spodziewana wartość ryzyka.
W momencie ustawienia filtra, w nagłówku kolumny pokazuje się przycisk
. Zastępuje on przycisk
.
Usuwanie (ponowne ustawianie) filtru dla kolumny
Aby usunąć (albo ponownie ustawić) filtr dla kolumny:
- Kliknij na przycisk
w nagłówku kolumny, a następnie wybierz Filtry. Ta komenda pozwala na przełączanie zachowania. Kliknięcie usuwa filtr (kwadrat zostanie odznaczony), a ponowne kliknięcie znów ustawia filtr (pojawi się zaznaczenie).
Usuwanie wszystkich filtrów z widżetu
Aby usunąć wszystkie filtry z widżetu:
- Kliknij na przycisk
w nagłówku dowolnej kolumny, a następnie wybierz opcję Wyczyść wszystkie filtry.