Dodawanie informacji do modeli i obiektów
Poniżej znajduje się przegląd funkcji dotyczących zarządzania atrybutami modeli, obiektów i konektorów.
Notatnik
Modele, obiekty i konektory mają pewne charakterystyczne cechy nazywane atrybutami. Możesz je przeglądać, a jeśli masz wystarczające uprawnienia, edytować w tzw. Notatniku. W celu zwiększenia przejrzystości oraz przyjazności użytkowania, atrybuty o zbliżonym zakresie tematycznym są pogrupowane w Rozdziały notatnika.
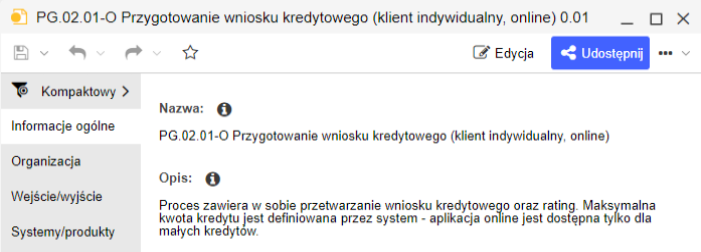
Globalne i lokalne wartości atrybutów danego obiektu
W ADONIS atrybuty obiektów repozytorium mają zarówno wartości globalne, jak i lokalne (specyficzne dla danego modelu). Obiekt repozytorium użyty w modelu posiada domyślne wartości z repozytorium. Jednakże, część z nich można zmienić w kontekście danego modelu, bez wpływu na wartości globalne.
- Wartości globalne: Właściwości obiektów, które są takie same dla wszystkich wystąpień obiektu w modelach (np. nazwa, opis).
- Wartości lokalne: Wartości specyficzne dla pojedynczego modelu. Specyficzne wartości, które nie były adaptowane do modelu, automatycznie używają standardowych wartości (np. kolor, reprezentacja niektórych klas).
Otwieranie notatnika
Zależnie od rodzaju atrybutów, które mają być wyświetlane, odpowiednie notatniki otwiera się z różnych miejsc.
Otwieranie notatnika modelu
Każdy model posiada zestaw atrybutów, tzw. atrybuty modelu. You can open the Notebook of a model from any editor:
- Kliknij na przycisk Notatnik w pasku menu modelu.
Możesz również otworzyć notatnik modelu z poziomu listy modeli.
Zaznacz model na liście modeli i naciśnij <Alt> + <Enter> lub:
Kliknij prawym przyciskiem myszy na modelu, następnie Otwórz jako Notatnik.
Notatnik modelu domyślnie otwiera się jako okno swobodnie się unoszące.
Otwieranie notatnika obiektu
Wszystkie typy obiektów posiadających atrybuty, które mają być dostępne, również posiadają notatniki. Możesz otworzyć notatnik obiektu z poziomu edytora graficznego lub listy obiektów. W tym celu:
Kliknij podwójnie obiekt lub:
Wybierz obiekt i naciśnij <Enter> lub:
Kliknij prawym przyciskiem myszy na obiekt i naciśnij Otwórz jako, a następnie Notatnik.
Możesz również otworzyć notatnik obiektu z poziomu widoku tekstowego lub edytora tabelarycznego.
Jeśli notatnik obiektu zostanie otwarty z poziomu edytora graficznego, to otworzy się w swobodnie unoszącym się oknie. Jeśli notatnik obiektu zostanie otwarty z poziomu Katalogu obiektów, to otwiera się Notatnik obiektu zintegrowany z głównym oknem aplikacji (zadokowany).
Jeśli otworzysz notatnik obiektu z poziomu edytora graficznego, notatnik ten będzie zawierać wartości atrybutów specyficzne dla modelu. Jeśli jednak otworzysz notatnik obiektu repozytorium (który może być wielokrotnie używany), zostanie wyświetlony notatnik z globalnymi wartościami atrybutów.
W analogiczny sposób możesz również otwierać notatnik relacji, jeśli tylko zostały dla niej zdefiniowane atrybuty w ramach konfiguracji produktu.
Przypinanie i odpinanie z paska zakładek
When you open the Notebook of a repository object from the Object Catalogue, you will see the global attribute values displayed (see Open Notebook for more information). You can now choose to dock or undock the Notebook. This feature comes in handy when you need to open two floating Notebooks side by side for an easy comparison of attribute values between two objects.
To undock a Notebook:
- Click the More button
at the top right corner of the Notebook, and then click Undock
.
To dock a freely floating Notebook:
- Click the More button
at the top right corner of the Notebook, and then click Dock
.
Edycja atrybutów
Różne typy modeli, obiektów i konektorów mają różne typy atrybutów dostępne do wykorzystania. Dla prostych atrybutów tekstowych nowe wartości można wprowadzać bezpośrednio w notatniku lub je tam wybierać. Bardziej złożone typy atrybutów mają specjalne okna dialogowe oraz dodatkowe funkcje.
Przełączanie między trybem odczytu a trybem edycji
Można przełączać się między trybem do odczytu, a trybem edycji. Tryb do odczytu pozwala na szybkie przeglądanie wszystkich atrybutów w notatniku.
Jeśli chcesz edytować atrybuty w notatniku, najpierw musisz przejść do trybu edycji. Aby to zrobić:
- Kliknij na przycisk
Edycja z paska menu otwartego notatnika.
Aby ponownie przejść do trybu do odczytu:
- Kliknij na przycisk
Odczyt z paska menu otwartego notatnika.
Otwórz rozdział
Otwórz rozdział notatnika, aby przeglądać zgromadzone w nim atrybuty. Aby pokazać lub ukryć zawartość rozdziału notatnika:
- Kliknij na nazwę rozdziału.
Informacje o atrybucie
Każdy atrybut posiada tekst pomocy z informacją o tym do czego służy. Aby zapoznać się z tym tekstem:
- Kliknij ikonę
.
Zarządzanie relacjami
Możesz zarządzać powiązaniami między obiektami lub między obiektami i modelami z poziomu notatników obiektów lub modeli.
Tworzenie nowego obiektu
Aby dodać nowy obiekt i powiązanie do niego w atrybucie:
Kliknij ikonę
. Wyświetli się małe okno dialogowe.
Wybierz nazwę, typ obiektu oraz grupę docelowa dla nowego obiektu. Potwierdź, klikając na OK.
Dodawanie relacji
Możesz łatwo dodać relację, metodą przeciągnij i upuść, bez dogłębnej znajomości języka modelowania.
Aby to zrobić:
- Przeciągnij model lub obiekt, do którego chcesz utworzyć referencję, z eksploratora do notatnika. ADONIS pokaże, jakie relacje są dostępne i pozwoli zdecydować, którą z nich utworzyć. Po dodaniu relacji, automatycznie przejdziesz do wybranego atrybutu w notatniku.
Jeśli system ADONIS rekomenduje konkretną relację, zostanie ona pokazana na górze. Relacje przychodzące wyświetlane są po prawej stronie, a relacje wychodzące po lewej stronie.
Alternatywnie, jeżeli wiesz, jaką relację chcesz dodać:
Kliknij ikonę
. Wyświetli się małe okno dialogowe.
Wybierz element/elementy, do których chcesz dodać powiązania i potwierdź klikając OK.
W wypadku wstawiania powiązań do obiektu modelowania, wizualizowana jest również nazwa modelu, w którym znajduje się ten obiekt.
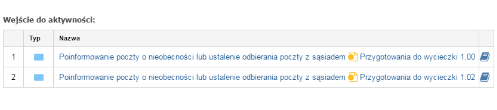
Usuwanie powiązań
Aby usunąć powiązanie:
- Wybierz referencję, a następnie kliknij ikonę
.
Usuwanie powiązań wraz z obiektami
Aby usunąć powiązanie oraz usunąć z bazy danych obiekt, do którego prowadzi to powiązanie:
- Wybierz referencję, a następnie kliknij ikonę
.
Jeśli zmienisz powiązanie między obiektami, możesz pokazać zmodyfikowane konektory w edytorze graficznym klikając na opcję Wszystkie obiekty aktualizuj wszystkie relacje z menu kontekstowego modelu.
Otwieranie modelu lub notatnika obiektu
Aby otworzyć powiązany model kliknij na jego nazwę.
Kliknięcie na nazwę powiązanego obiektu otworzy jego notatnik.
Otwieranie notatnika modelu
Aby otworzyć notatnik powiązanego modelu:
- Kliknij na ikonę
Notatnik.
Otwieranie notatnika relacji
Aby otworzyć notatnik relacji:
- Kliknij na ikonę
Otwórz notatnik relacji.
Formatowanie tekstu
Aby sformatować wybrany atrybut tekstu (np. opisu):
Wybierz tekst, który chcesz sformatować, a następnie wybierz dowolną z opcji zmiany czcionki, rozmiaru czcionki, koloru tekstu, pogrubienia, kursywy itp.
Możesz również skopiować sformatowany tekst z programu Microsoft Word do pola tekstowego. ADONIS rozpoznaje formatowanie i zachowuje je.
Sprawdzenie historii zmian
W zależności od konfiguracji produktu, zmiany dokonywane dla obiektów mogą być śledzone w historii zmian. Możesz zapoznać się z historią zmian z poziomu notatnika obiektu. Aby to zrobić:
Kliknij na przycisk
Więcej w pasku menu otwartego notatnika.
Wybierz punkt menu Historia zmian
z menu rozwijanego.
Tylko obiekty repozytorium mają historię zmian.
Jeśli nie możesz wyświetlić historii zmian, skontaktuj się z administratorem systemu ADONIS w celu aktywowania historii zmian w ADONIS Administration.
Synchronizacja atrybutów procesu
Czy zdefiniowałeś już atrybuty procesu? Jeśli tak, możesz zsynchronizować te atrybuty między
obiektem Proces a
Diagramem Procesów Biznesowych,
który pokazuje aktualny proces w bardziej szczegółowej formie.
Jak działa synchronizacja?
Możesz synchronizować wspólne właściwości (atrybuty) pomiędzy obiektem Proces a powiązanym z nim Diagramem Procesów Biznesowych.
Dla pierwszej wymiany danych możesz wybrać, czy dane są pobierane z modelu, czy z obiektu.
Po włączeniu synchronizacji dane będą przepływać tylko z modelu do obiektu.
Atrybuty modelu będą wyświetlane tylko do odczytu w notatniku obiektu Proces.
Kiedy edytujesz wspólne atrybuty w notatniku Diagramu Procesów Biznesowych, wszystkie zmiany będą widoczne także w notatniku obiektu Proces.
Which common properties are synchronised?
For detailed information on which attributes and relations are synchronised, see Synchronise Process Attributes: Mapped Elements.
Włączenie synchronizacji
Aby włączyć synchronizację pomiędzy obiektem Proces a Diagramem Procesów Biznesowych:
Otwórz notatnik obiektu Proces, dla którego chcesz włączyć synchronizację.
Używając atrybutu Proces w rozdziale "Informacje ogólne", dodaj powiązanie do Diagramu Procesu Biznesowego, jeśli takie powiązanie nie zostało jeszcze dodane. Przycisk
Synchronizuj będzie aktywny (czarny kolor ikony).
Kliknij przycisk
Synchronizuj na pasku menu notatnika obiektu.
(Opcjonalnie) Wybierz Użyj danych obiektu Proces do początkowego skopiowania danych, jeśli chcesz, aby dane zostały pobrane z obiektu Proces. W przeciwnym wypadku dane zostaną pobrane z Diagramu Procesów Biznesowych.
Kliknij OK.
Dane są kopiowane. Wszystkie wspólne atrybuty po stronie odbierającej dane zostaną nadpisane.
Synchronizacja jest teraz włączona. Przycisk Synchronizuj w notatniku obiektu Proces staje się
czarny i zmienia się jego ikona()
pokazująca nowy status.
System ADONIS będzie utrzymywał wspólne zsynchronizowane dane pomiędzy obiektem Proces a powiązanym Diagramem Procesów Biznesowych. Wspólne dane atrybutów są wyświetlane w trybie do odczytu w notatniku obiektu Proces i mogą być edytowane w notatniku Diagramu Procesów Biznesowych.
Edycja zsynchronizowanych atrybutów
Możesz edytować zsynchronizowane atrybuty Diagramów Procesów Biznesowych w notatniku, jak dotychczas. Dodatkowo możesz edytować atrybuty z poziomu notatnika obiektu Proces:
- Kliknij przycisk
Edycja obok atrybutu, który chcesz edytować.
Otworzy się notatnik Diagramu Procesów Biznesowych. System przeniesie Cię bezpośrednio do wybranego atrybutu.
Wstrzymanie synchronizacji
Aby wstrzymać synchronizację pomiędzy obiektem Proces a Diagramem Procesów Biznesowych:
Otwórz notatnik obiektu Proces, który posiada włączoną synchronizację.
Kliknij przycisk
Synchronizuj na pasku menu notatnika, a następnie kliknij OK.
System ADONIS wstrzyma synchronizację wspólnych atrybutów. Ikona
() Synchronizacja pozostaje biała
i pokazuje nowy status.
Kiedy wstrzymasz synchronizację, wartości notatnika obiektu Proces nie zostaną skasowane, ale pozostaną w stanie niezmienionym.
Właścicielstwo obiektu
W systemie ADONIS każdy obiekt repozytorium (np. Aplikacje, Procesy itp.) może mieć zdefiniowanego właściciela. Żeby to zrobić, należy przypisać użytkownika do atrybutu Odpowiedzialna osoba (atrybut notatnika obiektu w rozdziale "Organizacja").
Właściciel obiektu odpowiedzialny jest za zawartość obiektu. Właściciel dostanie prawo zapisu do obiektu, nawet jeśli zazwyczaj ma tylko prawo do odczytu.
Domyślnie, użytkownik, który stworzy obiekt, jest jego właścicielem.
Zamykanie notatnika
Aby zamknąć notatnik:
Naciśnij <Esc> albo:
Kliknij ikonę
.