Projektuj i Dokumentuj
Moduł "Projektuj i Dokumentuj" jest punktem wyjścia do tworzenia graficznych modeli procesów.
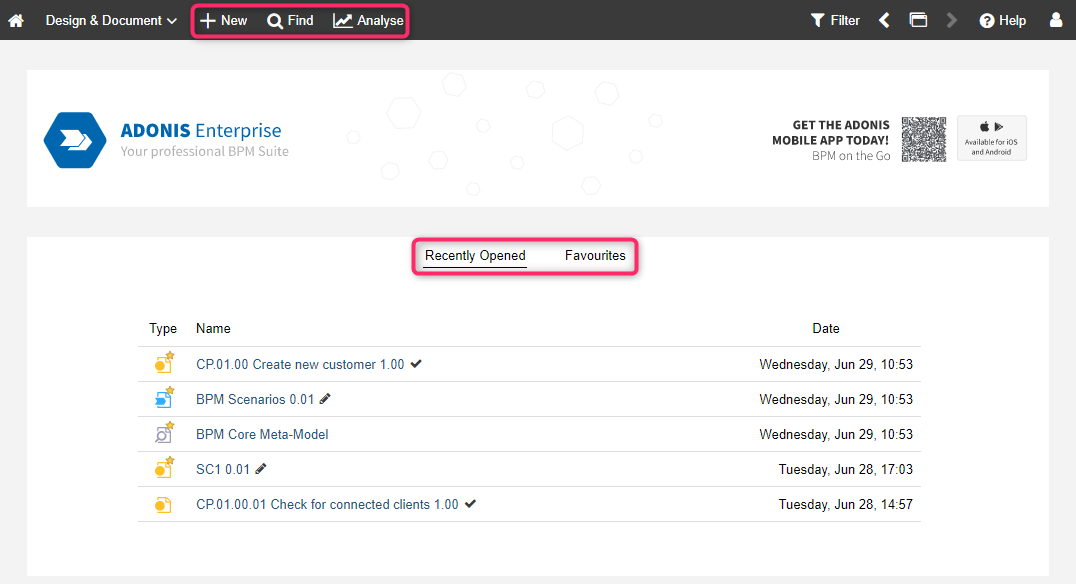
Co zobaczysz na stronie startowej scenariusza "Projektuj i dokumentuj"?
Strona startowa zawiera następujące elementy:
Baner: Świetne miejsce na umieszczenie grafiki przedstawiającej Twoją organizację. Grafikę można skonfigurować w ADONIS Administration.
Ostatnio otwarte: Twoje ostatnio otwierane modele. Posortowane według daty Aby zobaczyć pozostałe modele, kliknij Pokaż więcej....
Ulubione: Twoje modele i obiekty zapisane jako ulubione, posortowane alfabetycznie. Aby zobaczyć pozostałe zasoby, kliknij Pokaż więcej....
Przeglądaj ostatnio otwierane modele i ulubione jako miniatury lub jako lista. Możesz łatwo
przełączać się między dwoma układami za pomocą ikon
Pokaż listę oraz
Pokaż tytuły.
Dodatkowe opcje
Pasek narzędzi na górze ekranu daje dostęp do niektórych, z najczęściej używanych, funkcji w systemie ADONIS:
Szukaj
: Otwórz eksplorator i skorzystaj z opcji szukaj w systemie ADONIS. Wiele różnych opcji wyszukiwania i filtrowania pozwoli Ci szybko odnaleźć zasoby, których szukasz.
Analizuj
: Strona podzielona jest na trzy sekcje: Analizy, Raporty i Kokpity. Użyj szybkich linków na górze strony, aby przejść do tych sekcji. Sekcja Analizy służy jako punkt wyjścia do przeprowadzania analiz na wybranym przez Ciebie zestawie danych. Sekcja Raporty pokazuje Tablicę raportów, w której można tworzyć raporty PDF i RTF lub widoki graficzne. Sekcja Kokpity zapewnia dostęp do kokpitów Moje procesy i Aktywa, Inicjatywy, Ryzyka, Zgodność oraz Nowości.
Moje procesy i aktywa
Ten kokpit zawiera następujące widżety:
Procesy
Ten widżet pozwala na szczegółowy przegląd Twoich procesów. Wyświetla wszystkie Diagramy procesów biznesowych, Mapy procesów i obiekty Proces, za które jesteś odpowiedzialny. Procesy są pogrupowane po typie i posortowane alfabetycznie.
Wybieranie atrybutów
Domyślnie dla każdego procesu wyświetlane są następujące atrybuty:
Status
Typ procesu
Proces kluczowy
Data ostatniej zmiany
Ważny od
Ważny do
Data przeglądu
Możesz ukryć wybrane atrybuty lub pokazać dodatkowe:
- Kliknij przycisk
Więcej w prawym górnym rogu widżetu, wybierz Pokaż/ukryj kolumny, a następnie wybierz atrybuty, których potrzebujesz.
Filtr procesów
Możesz zdefiniować, jakie dane są wyświetlane w widżecie "Procesy". Ten wybór określa również, które dane są używane jako podstawa do tworzenia wykresów dla widżetów "Statystyki dla moich procesów" oraz "Klasyfikacja procesów i Analiza potencjału procesów". Aby wyświetlić poszczególne procesy:
- Kliknij w przycisk
Więcej w prawym górnym rogu widżetu, wybierz Odpowiedzialność za proces, a następnie wybierz pożądany filtr.
Wszystkie jest filtrem domyślnym. Wyświetla wszystkie Diagramy procesów biznesowych, Mapy procesów oraz obiekty Proces:
- Do których jesteś przypisany jako Właściciel procesu, Menadżer procesu, Recenzent metodyczny lub Analityk procesu (atrybuty notatnika Modelu w rozdziale "Organizacja").
Możesz skoncentrować się na jednym z tych atrybutów, używając filtrów Właściciel procesu, Menadżer procesu, Recenzja metodyczna i Analityk procesu.
Statystyki dla moich procesów
Ten wykres kołowy przedstawia stan Twoich procesów. Zawiera wszystkie Diagramy procesów biznesowych, Mapy procesów oraz obiekty Proces, do których jesteś przypisany jako Właściciel procesu lub Analityk procesu (atrybuty notatnika modelu w rozdziale "Organizacja").
Klikając na wybrany segment wykresu kołowego, możesz podświetlić odpowiednie Diagramy Procesów Biznesowych oraz Mapy procesów w widżecie Procesy.
Klasyfikacja procesów
Wykres radarowy Klasyfikacja procesów pomaga analizować i klasyfikować Twoje procesy w oparciu o atrybuty Poziom standaryzacji, Złożoność, Częstotliwość procesu, Wartość biznesowa i Typ procesu (wg ISO 9000).
Analiza potencjału procesu
Wykres radarowy Analiza potencjału procesów pozwala analizować potencjał usprawniania Twoich procesów w oparciu o prostą ocenę stanu obecnego (AS-IS) dla następujących atrybutów Jakość, Czas przebiegu, Efektywność kosztowa, Satysfakcja klienta, Wsparcie IT, Zgodność, Zarządzanie ryzykiem i Dojrzałość zarządzania procesowego.
Moje elementy
Ten widżet pozwala na szybki przegląd Twoich elementów. Tu jest lista wszystkich obiektów, które są do Ciebie przypisane jako Osoby odpowiedzialnej (atrybut notatnika obiektu, rozdział „Organizacja").
Aktywa są pogrupowane po typie i posortowane alfabetycznie. Możesz szybko ocenić aktualność danych swoich aktywów, a także wygenerować raporty.
Przegląd mierników
Ten wykres słupkowy pozwala na szybki przegląd czy Mierniki osiągają swoje wartości planowane (na podstawie oceny atrybutów w notatniku w rozdziale "Szczegóły").
Więcej informacji na temat sposobu obliczania wartości Mierników można znaleźć w tekstach informacyjnych poszczególnych atrybutów w rozdziale "Szczegóły".
Mierniki
Ten widżet pozwala na szczegółowy przegląd Twoich Mierników.
Filtr mierników
Możesz zdefiniować, jakie dane są wyświetlane w widżecie „Mierniki” oraz w "Przegląd mierników". Aby wyświetlić wybrane Mierniki:
- Kliknij w przycisk
Więcej w górnym prawym rogu widżetu, kliknij Moje, a następnie wybierz pożądany filtr.
Moje mierniki pokazuje wszystkie Mierniki, do których jesteś przypisany jako Osoba odpowiedzialna (atrybut obiektu w notatniku w rozdziale "Organizacja").
Mierniki w moich procesach pokazuje wszystkie Mierniki w Diagramach procesów biznesowych oraz Map procesów:
- do których jesteś przypisany jako Właściciel procesu, Menadżer procesu, Recenzent metodyczny lub Analityk procesu (atrybuty notatnika Modelu w rozdziale "Organizacja").
Mierniki (Moje i w moich procesach) zawiera obie opcje.
Inicjatywy
Ten kokpit zawiera następujące widżety:
Inicjatywy
Ten wykres kołowy Postęp inicjatyw pozwala na szybki przegląd postępu Twoich Inicjatyw. Postęp jest obliczany automatycznie na podstawie porównania wartości planowanych i rzeczywistych pod kątem czasu, kosztów oraz nakładu pracy na Inicjatywę (notatnik obiektu Inicjatywa, rozdział "Kontrola", atrybut "Postęp (automatyczny)").
Wykres słupkowy Statusy inicjatyw klasyfikuje Twoje Inicjatywy bazując na ich Statusach notatnik obiektu, rozdział "Kontrola").
Moje inicjatywy – Radar
Ten wykres radarowy pomaga w analizie i klasyfikacji Twoich Inicjatyw bazując na atrybutach takich jak Planowane koszty, Dotychczasowe koszty, Planowany nakład pracy, Dotychczasowy nakład pracy i Stopień ukończenia (notatnik obiektu, rozdział „Informacja ogólna” i "Kontrola").
Moje inicjatywy
Ten widżet pozwala na szybki przegląd Twoich inicjatyw. Widoczne są wszystkie inicjatywy, do których jesteś przypisany jako osoba odpowiedzialna (atrybut notatnika obiektu, rozdział „Organizacja”).
Widżet pokazuje także postęp w Inicjatywach tutaj wymienionych. Dodatkowo możesz szybko ocenić aktualność danych zebranych Inicjatyw.
Ryzyka
Ten kokpit zawiera następujące widżety:
Statystyki systemu kontroli wewnętrznej
Pierwszy wykres kołowy w tym widżecie przedstawia rozkład oceny ryzyka dla Twoich ryzyk. Wartość miernika ryzyka jest obliczana na podstawie atrybutów Prawdopodobieństwo, Oddziaływanie oraz Wykrywalność (atrybuty w notatniku obiektu, rozdział "Ocena ryzyka").
Drugi wykres kołowy przedstawia rozkład Metod kontroli dla Twoich Kontroli (atrybut w notatniku obiektu, rozdział „Informacje ogólne”).
Mierniki zarządzania ryzykiem
Pierwszy wykres w tym widżecie pokazuje średnią spodziewaną wartość ryzyka dla Twoich Ryzyk (atrybuty w notatniku obiektu, rozdział „Ocena ryzyka”).
W drugim i trzecim wykresie przedstawiona jest średnia wartość Skuteczności kontroli (planowanej) i Skuteczności kontroli (operacyjnej) dla Twoich Kontroli (atrybuty w notatniku obiektu, rozdział „Ocena kontroli”).
Moje ryzyka
Ten widżet pozwala na szybki przegląd Twoich Ryzyk. Ta lista zawiera wszystkie Ryzyka, do których jesteś przypisany jako Osoba odpowiedzialna (atrybut obiektu w notatniku, rozdział „Organizacja”).
Ryzyka te są pogrupowane zależnie od ich Grupy ryzyka (atrybut obiektu w notatniku, rozdział „Informacje ogólne”).
Widżet pokazuje także spodziewaną wartość ryzyka wszystkich Ryzyk tutaj wymienionych. Dodatkowo możesz szybko ocenić aktualność danych zebranych Ryzyk.
Częstotliwość kontroli
Ten wykres słupkowy grupuje Twoje Kontrole, bazując na częstotliwości wykonywania kontroli (atrybut w notatniku obiektu, rozdział „Informacje ogólne”).
Moje kontrole
Ten widżet pozwala na szybki przegląd Twoich Kontroli. Ta lista zawiera wszystkie Kontrole, do których jesteś przypisany jako Osoba odpowiedzialna (atrybut w notatniku obiektu, rozdział „Organizacja”).
Dodatkowo możesz szybko ocenić aktualność danych zebranych Kontroli.
Zgodność
Ten kokpit zawiera następujące widżety:
Statystyki zgodności
Wykres kołowy Wymagane działanie przedstawia przekrój wszystkich powiązań pomiędzy obiektami oraz Celami kontroli w zależności od tego, czy w danym przypadku wymagana jest akcja, czy też nie (atrybut Wymagana akcja w notatniku obiektu Przypisane cele kontroli, rozdział "Informacje ogólne").
Wykres słupkowy Ocena dojrzałości pozwala na przegląd poziomu dojrzałości Twoich Celów kontroli poprzez ocenę atrybutów na podstawie określonych kategorii: nadmierny, wystarczający, niewystarczający. Ocena dojrzałości wyliczana jest automatycznie na podstawie porównania "stanu obecnego" ze "stanem docelowym" (atrybuty Obecny poziom dojrzałości oraz Docelowy poziom dojrzałości w notatniku powiązań Przypisane cele kontroli, rozdział "Ocena dojrzałości").
Moje cele kontroli
Ten widżet umożliwia przegląd wszystkich obiektów przypisanych do Twoich Celów kontroli. Widoczne są tutaj wszystkie Kontrole, do których jesteś przypisany jako Osoba odpowiedzialna (atrybut w notatniku obiektu, rozdział „Organizacja").
Obiekty przypisywane są do Celów kontroli w notatniku obiektu, rozdział "Zgodność", atrybut "Cele kontroli". Obiekty w tym widżecie pogrupowane są wg przypisanych im Celów kontroli.
Dla każdej kombinacji Celu kontroli oraz powiązanego obiektu, można sprawdzić jego niezbędne działanie i na jakim etapie dojrzałości jest dane powiązanie (atrybuty notatnika danego powiązania, rozdział "Informacje ogólne" i "Ocena dojrzałości"). Dodatkowo możesz szybko ocenić aktualność danych zebranych aktywów.
Nowości
W zakładce tej znajdziesz szczegóły najnowszych zmian w modelach lub obiektach w bazie danych i Twoich zadaniach.
Opcje zadań
W celu dostania się do opcji zadań:
- Kliknąć nazwę widżetu (przycisk
), aby wywołać menu rozwijalne.
Menu rozwijalne oferuje następujące opcje dla zadań:
Utwórz nowe zadanie
Ustaw wybrane jako przeczytane
Ustaw wybrane jako nieprzeczytane
Ukryj/wyświetl wykonane zadania
Ustaw wybrane jako wykonane
Ustaw wybrane jako niewykonane
Usuń wybrane