Objekte modellieren und verbinden
Die folgenden Abschnitte bieten einen Überblick über die wichtigsten Funktionen zum Hinzufügen und Verbinden von Objekten im grafischen Editor.
Objekte im grafischen Editor anlegen
Um Objekte im grafischen Editor zu erzeugen, haben Sie folgende Möglichkeiten:
Sie können Objekte manuell erzeugen, indem Sie sie in der Modellierungsleiste auswählen und an der gewünschten Stelle platzieren oder:
Sobald Sie das erste Objekt im Modell manuell erzeugt haben, können Sie mit dem Hover-Modellierungsassistent automatisch weitere Objekte auf der Zeichenfläche platzieren.
Dieses Szenario betrifft vor allem Modellierungsobjekte. Repository-Objekte können auch direkt im Objektkatalog erzeugt werden.
Objekte manuell erzeugen
Um Objekte manuell zu erzeugen, gehen Sie wie folgt vor:
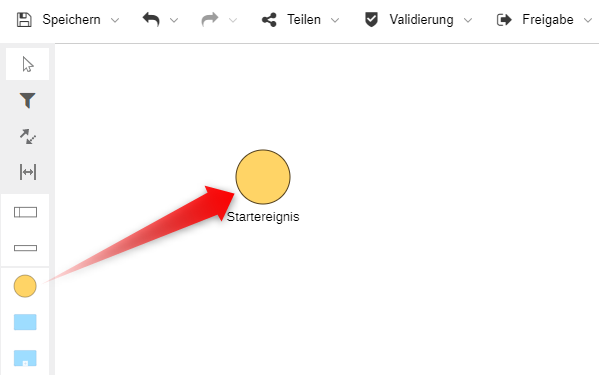
Wählen Sie in der Modellierungsleiste ein Objekt aus, und ziehen Sie es auf die Zeichenfläche, oder klicken Sie auf die Stelle wo es eingefügt werden soll.
Geben Sie einen Namen für das Objekt ein.
Objekte mit dem Hover-Modellierungsassistent erzeugen
Der Hover-Modellierungsassistent hilft, den Modellierungsprozess zu beschleunigen. Abhängig vom gerade ausgewählten Objekt macht er Vorschläge, welche Objekte als nächstes erzeugt werden sollen.
Der Hover-Modellierungsassistent ist für Geschäftsprozessdiagramme, Konversationsdiagramme und Choreographiediagramme verfügbar.

Um den Modellierungsassistent zu verwenden:
- Erzeugen Sie manuell ein neues Objekt oder wählen Sie ein Objekt aus, das Sie zuvor erstellt haben. Der Modellierungsassistent wird angezeigt.
Wenn der Modellierungsassistent nicht angezeigt wird, ist er möglicherweise deaktiviert. Für Details zum Anpassen Ihrer persönlichen Einstellungen beziehen Sie sich bitte auf den Abschnitt Modellierung.
Führen Sie jetzt einen der folgenden Schritte aus:
Objekt automatisch platzieren
Klicken Sie auf das Objekt, das Sie zum Modell hinzufügen möchten, und geben Sie einen Namen ein. Um zusätzliche Vorschläge für Objekte anzuzeigen, klicken Sie auf die Mehr Schaltfläche
, und wählen Sie dann ein Objekt aus dem angezeigten Menü aus.
Das neue Objekt wird auf der Zeichenfläche in der Nähe des ursprünglich ausgewählten Objekts platziert. Ein Konnektor, der beide Objekte verbindet, wird ebenfalls erstellt. Fluss-Objekte (Flow Objects) werden in der Modellierungsrichtung platziert, während alle anderen Objekte quer zur Modellierungsrichtung platziert werden.
Objekt manuell platzieren
Ziehen Sie das Objekt, das Sie hinzufügen möchten, an die gewünschte Stelle auf der Zeichenfläche. Wenn Sie die Maustaste loslassen, wird das neue Objekt erstellt. Ein Konnektor, der beide Objekte verbindet, wird ebenfalls erstellt. Das ist beispielsweise sinnvoll, wenn Sie in einem Prozessablauf eine Entscheidung modellieren und alternative Prozessabläufe darstellen möchten.
Objekt zwischen zwei verbundenen Objekten einfügen
Wählen Sie das Objekt aus, nach dem Sie das neue Objekt einfügen möchten, und klicken Sie dann auf das Objekt, das Sie zum Modell hinzufügen möchten. ADONIS NP teilt den Konnektor automatisch und verbindet das neue Objekt mit den benachbarten Objekten.
Der Konnektortyp wird automatisch bestimmt, wenn der Modellierungsassistent zwischen Objekten Konnektoren zeichnet.
Objekte verbinden
Um einen Konnektor zwischen zwei Objekten zu zeichnen, haben Sie folgende Möglichkeiten:
Konnektor manuell zeichnen
Um einen Konnektor manuell zu zeichnen:
Klicken Sie auf das Relation anlegen Symbol
oben in der Modellierungsleiste.
Klicken Sie auf das Objekt, bei dem der Konnektor beginnen soll.
Klicken Sie auf das Zielobjekt.
Konnektor mit dem Hover-Modellierungsassistent zeichnen
Um einen Konnektor mit dem Modellierungsassistent zu zeichnen:
Wählen Sie das Objekt aus, bei dem der Konnektor beginnen soll. Der Modellierungsassistent wird angezeigt.
Wählen Sie das Relation anlegen Symbol
aus, und ziehen Sie es auf das Zielobjekt, oder klicken Sie auf das Zielobjekt.
Wenn der Modellierungsassistent nicht angezeigt wird, ist er möglicherweise deaktiviert. Für Details zum Anpassen Ihrer persönlichen Einstellungen beziehen Sie sich bitte auf den Abschnitt Modellierung.
Jeder Konnektor hat nur bestimmte Objekttypen, bei denen er beginnen oder enden darf. Beim Anlegen des Konnektors wird dieser Gültigkeitsbereich geprüft. Folgende Fälle können dabei auftreten:
Ein Konnektortyp als Verbindung zwischen Start- und Zielobjekt möglich
Der Konnektor wird gezeichnet.
Mehrere Konnektortypen als Verbindung zwischen Start- und Zielobjekt möglich
Ein Auswahldialog mit einer Liste aller möglichen Konnektoren öffnet sich. Wählen Sie den für Sie relevanten Konnektor aus.
Zielobjekt für Konnektor ungültig
Der Konnektor lässt sich nicht anlegen.
Rechtwinklige Konnektoren vs. gerade Konnektoren
Standardmäßig zeichnet ADONIS NP rechtwinklige Konnektoren
. Wenn Ihnen das lieber ist, kann
ADONIS NP gerade Konnektoren
zeichnen. Für Details zum Anpassen Ihrer persönlichen Einstellungen beziehen Sie sich bitte auf den
Abschnitt Modellierung.
Konnektor nicht sichtbar, wenn ein Objekt das andere enthält
Objekte können aufeinander platziert werden, so dass ein Objekt das andere enthält. Falls solche Objekte mit einem Konnektor verbunden sind, wird dieser automatisch ausgeblendet, wenn Sie das eine Objekt innerhalb des anderen Objekts ablegen.
Relationen per Drag & Drop im grafischen Editor erzeugen
Im grafischen Editor gibt es verschiedene Möglichkeiten, Relationen per Drag & Drop zu erstellen. Folgende Funktionen sind verfügbar:
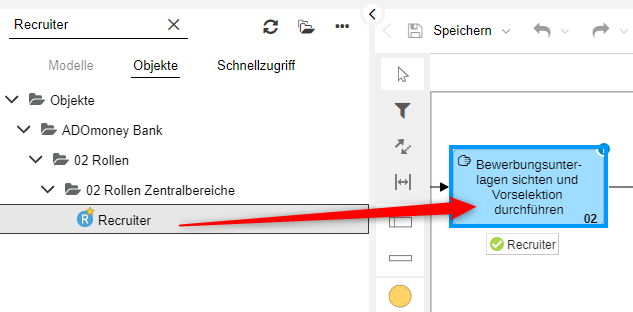
Modell/Objekt aus dem Explorer in den grafischen Editor ziehen
Ziehen Sie das Modell oder Objekt, das Sie referenzieren möchten, aus dem Explorer auf das gewünschte Objekt auf der Zeichenfläche. Um das Zielobjekt wird ein blauer Rahmen angezeigt. Wenn Sie die Maustaste loslassen, zeigt ADONIS NP an, welche Relationen möglich sind. Sie entscheiden, welche Relation erstellt werden soll.
Objekte im grafischen Editor verschachteln
Ziehen Sie innerhalb des grafischen Editors ein Objekt auf ein anderes. Die Objekte können sich überlappen oder komplett übereinander liegen. Um das Zielobjekt wird ein blauer Rahmen angezeigt. Wenn Sie die Maustaste loslassen, zeigt ADONIS NP an, welche Relationen auf diese Weise erstellt werden können. Wählen Sie einfach die gewünschte Relation und sie wird erstellt.
Verwenden Sie diese Methode mit bestehenden Objekten, beim Anlegen neuer Objekte und beim Kopieren und Einfügen von Objekten im grafischen Editor.
Je nach Anwendungsbibliothek können Sie unterschiedliche Relationen erzeugen, wenn Sie Objekte verschachteln. In der ADONIS BPMS Anwendungsbibliothek ist diese Funktionalität verfügbar, wenn Sie:
ein Zwischenereignis (angeheftet) an einer Aufgabe oder einem Teilprozess anbringen
einen Querverweis an einem Objekt anbringen
eine Notiz an einem Objekt anbringen
Elementtyp umwandeln
Sie können den Elementtyp (Aufgabentyp, Ereignistyp etc.) im grafischen Editor umwandeln. Folgende Anwendungsfälle werden beispielsweise unterstützt:
ein Startereignis ohne Auslöser in ein Signal-Startereignis umwandeln
den Schleifentyp einer Aufgabe von Nicht spezifiziert in Standard umwandeln
ein eintretendes Nachrichten - Zwischenereignis in ein eintretendes Zeit - Zwischenereignis umwandeln
Diese Funktionalität ist für Geschäftsprozessdiagramme, Konversationsdiagramme und Choreographiediagramme verfügbar.
Um den Elementtyp umzuwandeln, gehen Sie wie folgt vor:
Wählen Sie das Objekt aus, das Sie umwandeln wollen. Der Modellierungsassistent wird angezeigt.
Klicken Sie auf das Umwandlungen Symbol
.
Wählen Sie den Typ aus, in den Sie das Element umwandeln möchten.
Wenn der Modellierungsassistent nicht angezeigt wird, ist er möglicherweise deaktiviert. Für Details zum Anpassen Ihrer persönlichen Einstellungen beziehen Sie sich bitte auf den Abschnitt Modellierung.
Objekte wiederverwenden
Um ein einzelnes (Repository-)Objekt aus dem Objektkatalog im aktiven Modell zu verwenden, gehen Sie wie folgt vor:
- Ziehen Sie das Objekt, das Sie wiederverwenden möchten, aus dem Objektkatalog auf einen freien Platz auf der Zeichenfläche (Mehrfachauswahl ist möglich).
Wenn Sie ein Objekt wiederverwenden, das Beziehungen zu anderen Objekten im aktiven Modell enthält, werden die entsprechenden Konnektoren automatisch gezeichnet.
Unterscheidung zwischen Repository-Objekten und Modellierungsobjekten
ADONIS NP unterscheidet zwischen Repository-Objekten und Modellierungsobjekten. Repository-Objekte werden im Objektkatalog oder in Modellen angelegt und verwaltet. Modellierungsobjekte werden hingegen nur in den Modellen verwaltet, in denen sie angelegt sind. Sie sind nicht im Objektkatalog enthalten.
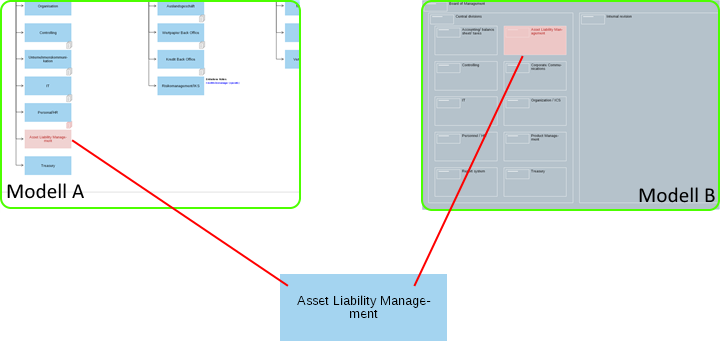
Repository-Objekte können wiederverwendet werden, Modellierungsobjekte nicht.
Objekte im grafischen Editor verschieben
Im grafischen Editor können Sie Objekte einzeln oder gemeinsam verschieben:
Objekt verschieben
- Verschieben Sie ein einzelnes Objekt per Drag & Drop.
Mehrere Objekte verschieben
Ziehen Sie mit der gedrückten linken Maustaste einen (roten) Rahmen um die gewünschten Objekte.
Verschieben Sie die Objekte mittels Drag & Drop an die gewünschte Stelle.
Objekt in den Vordergrund bzw. Hintergrund setzen
- Klicken Sie mit der rechten Maustaste auf das Objekt, und klicken Sie dann auf In den Vordergund setzen oder In den Hintergrund setzen.
Container-Objekt auswählen
Aus praktischen Gründen können Sie Container-Objekte (z.B. Bahnen oder Pools) nicht mit einem einzigen Klick auswählen. Sie haben zwei Möglichkeiten:
Klicken Sie auf das Container-Objekt und halten Sie die Maustaste gedrückt, bis es sich rot färbt oder:
Klicken Sie auf den Kopf des Container-Objekts.