BOC Academy - Account Administration
Welcome
In this manual, you will learn how to use the Account Administration of your BOC Academy Programme account.
The Account Administration allows Master Users to e.g.
- create individual users manually,
- import users in bulk from Excel,
- edit and delete users,
- edit the assignment of users to groups and
- change user passwords.
Each BOC Academy Programme account has a Master User assigned to it. By default, the Master User will be the person who signed up for the account. Another user may be designated as the new Master User at any time.
What's New in the Winter Semester 2024/2025?
Are you a lecturer who has already used the BOC Academy Programme in one of your courses? All BOC Academy Program accounts have been upgraded from ADONIS 15.0 to our most recent release, ADONIS 16.1. Visit the release notes pages to view new features available to all users:
Account Administration Basics
BOC Academy Programme accounts are provisioned with a permissions scheme that is intended to cover most use cases in an academy course situation. In this section you can find a description of the underlying concept so that you can relate the account administration use cases described below to the actual permission scheme.
A BOC Academy Programme account comes with two user types: Teachers and Students.
Teachers have a private area in the top level of the model and object trees called Teachers. They can publish content to the Students in another top level folder called Examples and can read any content that Students have created.
Students are organized in Student Groups. All Students who are members of a specific Student Group can share content in a sub folder of the top level group called Students named according to the Student Group's name. Students from other Student Groups cannot view other groups' folders. Teachers have read access to all Student Group folders. In the case where students should work on their own, they can be assigned to groups exclusively one-by-one.
Please note then whenever a user creates a model he or she can decide where it is stored. The default location below Models/Temporary Models is accessible by all other users. Therefore, whenever models shall not be accessible by others, they need to be stored in the Teachers or Student Groups, respectively.
Open Account Administration
To open the Account Administration:
- Log in to the BOC Academy Programme.
- Select the Account Administration scenario from the dropdown menu at the top left corner of the program window.
Only the Master User can access the Account Administration.
Switch between User and Group Administration
The Account Administration has two sections:
- Management Center - Users: Create and manage users
- Management Center - Groups: Create groups and assign users
The Management Center - Users is shown by default.
To switch to the Management Center - Groups:
- Click the Manage groups
button.
To switch back to the Management Center - Users:
- Click the Manage users
button.
Management Center - Users
For every person who wants to work with the BOC Academy Programme, a user has to be created. In the Management Center - Users , you can add and delete users, change user passwords, and more. This area is shown when you open the Account Administration.
View User List
The list of users is available in the Management Center - Users.
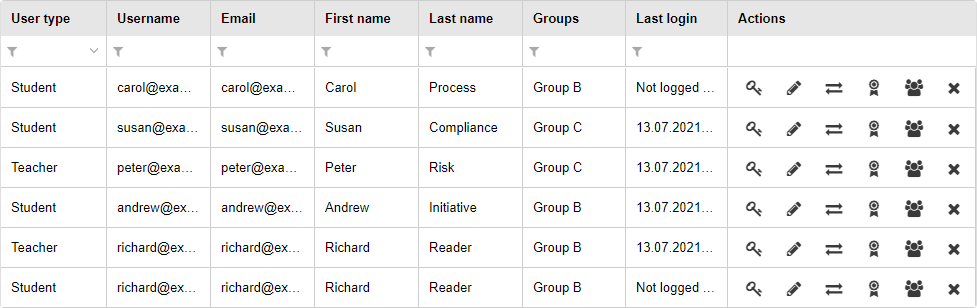
The list displays the following information:
- User type: The type of user. Can either be Teacher or Student.
- Teachers have read access to all content, full access to the Teachers folders and can publish content to the Example folders.
- Students have full access to their assigned student group folders, and can read content published in the Example folders.
- Username: The username for login. Usually the email address of the user.
- Email: The email address of the user.
- First name: The first name of the user.
- Last name: The last name of the user.
- Groups: Shows the groups the user belongs to.
- Last login: Shows the last login date of the user.
- Actions: Shows actions you can perform on the user:
Add User
To manually create a user in the Account Administration:
- Click the Teacher
or Student
button. Next to the button the total number of users that can be created is shown (for example, 2/5 means that another three users can be created).
- Enter the first name, last name and email address of the new user, and then click Submit.
User creation is triggered in the background. The new user will be available in a few minutes. Once the user is created, an email with the credentials will be sent to the user's email address.
Students must belong to at least one group. Manual assignment is required after the user is created (see Assign User to Group).
Import Users from Excel
You can download a template Excel file that contains columns for the information required to create a new user. You can capture users with this template, and then import users in bulk.
Get Template
To download the template Excel file:
- Click the Get template
button.
Capture Users
The following columns need to be populated to create a user:
- Email: The email address of the new user. Will become the username for login.
- First name: The first name of the new user.
- Last name: The last name of the user.
- User type: The type of user that should be created. You can pick either Teacher or Student from the drop-down list.
- Group name: The name of the group the user should belong to. To add a user to multiple groups, separate group names with semicolons (;).
The groups that are provided in the Excel file will be created automatically.
Import Users
To perform the user import:
- Click the Import users
button.
- From the Choose conflict resolving category list, select the behaviour if a user (identified by their email address) already exists:
- Create (default selection): Only new users are created. Existing users are not changed.
- Merge: New users are created. Existing users will be updated. If cells are left blank in the template, the value will not be updated. The User type cannot be changed. Groups can be added, but users will not be removed from groups.
- Overwrite: New users are created. Existing users will be updated. If cells are left blank in the template, the value will be removed. The User type cannot be changed. Groups can be added, and users can be removed from Groups if they are not included in the template.
- Click the Choose file button and pick the template Excel file you prepared.
- Click Submit.
After the import, all newly created users are displayed. Depending on the number of users to be created the import may take some time. You can see the progress by refreshing the user list. Once the users are created, emails with the credentials will be sent to the users' email addresses.
Change Password
Users can reset their own passwords without having to contact the Master User each time. They can simply click the "Forgot Password?" link on the login page, and will then receive an email with a link to reset their password. However, the Master User can also change the password of any user if needed.
To change the password of a user in the Account Administration:
- Select the user you want to modify, and then click the Change password
button.
- A strong password is automatically suggested. Do one of the following:
- To make the password visible, click the Show password button.
- To automatically create a new password, click the Generate password button.
- To make up your own password, type the new password, and then type the new password again to confirm it.
- Click Submit.
The password change is triggered in the background. The password will be changed in a few minutes.
Edit User
From time to time it may be necessary to edit the user data (last name changes after marriage, new email address created under new domain, etc.).
To edit a user:
- Select the user you want to modify, and then click the Edit user
button.
- Modify the user data as required. You can change the first name, last name and email address.
- Click Submit.
The data change is triggered in the background. The user will be updated in a few minutes.
Replace User
The Account Administration offers the possibility to assign all incoming references of a user to a new user in one go. This can be necessary for example if a referenced person leaves a course and is replaced by a successor.
To replace a user with a new user:
- Select the user you want to modify, and then click the Replace user
button.
- Enter the first name, last name and email address of the new user. The user type and group assignment cannot be changed.
- Click Submit, and then click Continue to confirm you want to replace the user.
The data change is triggered in the background. The user will be replaced with the new user in a few minutes.
Change Master User
The Master User is responsible for managing users. Each BOC Academy Programme account can only have one Master User. If you are the Master User in your organisation, you can define another person as Master User. You will lose access to the Account Administration and become a regular Teacher user.
To set another user as the Master User:
- Select the user you want to modify, and then click the Set as Master User
button.
- Click Continue to confirm you want to change the master user.
The data change is triggered in the background. The Master User will be changed in a few minutes.
Assign User to Group
After you create Student users, you must assign them to at least one group.
To assign a user to a group:
- Select the user you want to assign, and then click the Assign user to group
button.
- Select a group, and then click Submit.
The data change is triggered in the background. The user will be assigned to the group in a few minutes.
Delete User
Users which are no longer needed can be deleted to free up licences.
To delete a user:
- Select the user you want to delete, and then click the Delete user
button.
- Click Delete to confirm you want to delete the user.
The user deletion is triggered in the background. The user will be deleted in a few minutes.
Management Center - Groups
Students must belong to at least one group. In the Management Center - Groups, you can create groups, assign users to groups, and more.
View Group List
The list of users is available in the Management Center - Groups.
The list displays the following information:
- Group name: The name of the group.
- Group type: The type of group. Currently, "StudentGroup" is the only possible option.
- Users list: Shows all users that belong to this group.
- Actions: Shows actions you can perform on the group:
Create Group
Students must be in groups. A folder is created in the web client for each group. Only students assigned to the group will see the folder.
It is possible to assign a user to multiple groups.
To create a group:
- Click the Create group
button.
- Enter a group name.
- To assign users to this group, from the Available users list, select the users you want, and then click the Add selected user
button.
- Click Submit.
The creation of the group is triggered in the background. The group will be available in a few minutes.
Rename Group
To rename a group:
- Select the group you want to rename, and then click the Rename this group
button.
- Enter a group name, and then click Submit.
The data change is triggered in the background. The new group name will be available in a few minutes.
Assign Users
To assign users to a group:
- Select the group you want to assign users to, and then click the Assign users
button.
- From the Available users list, select the users you want, and then click the Add selected user
button.
- Click Submit.
- Click Proceed to confirm you want to assign the users.
The data change is triggered in the background. The users will be assigned to the group in a few minutes.
The icon is shown next to Student users that are not assigned to any group.
Delete Group
Groups which are no longer needed can be deleted.
To delete a group:
- Select the group you want to delete, and then click the Delete group
button.
- Click Delete to confirm you want to delete the group.
The group deletion is triggered in the background. The group will be deleted in a few minutes.