The "Design & Document" Scenario
The purpose of the "Design & Document" scenario is to let you model and create transparency in a structured way.
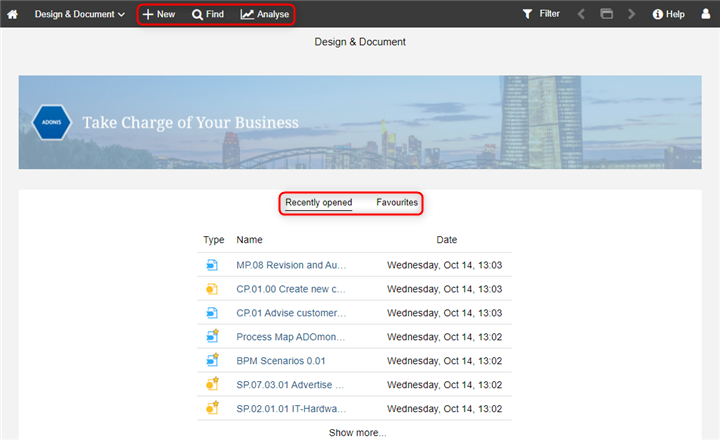
What you will see on the "Design & Document" start page
The start page has the following appearance:
Banner: The perfect place for an image that represents your organisation. Can be configured in the Administration Toolkit.
Recently opened: Your most recently opened models. Sorted by date, with the most recent model placed at the top. To see additional models, click Show more....
Favourites: Your favourite models and objects. Sorted alphabetically. To see additional artefacts, click Show more....
Additional Options
The toolbar at the top of the screen provides access to some of the most used features in ADONIS:
Find
: Open the Explorer and the search function in ADONIS. Multiple search and filtering options help you quickly find the artefact you are looking for.
Analyse
: This page has three sections: Analyses, Reports and Dashboards. Use the quick links at the top of the page to access these sections. The Analyses section serves as a starting point to run analyses on a data set of your choice. The Reports section shows the Reporting Board, where PDF and RTF reports can be created. The Dashboards section provides access to the Ownership and News and Tasks dashboards.
Ownership
This dashboard is divided into the widgets "Processes", "Statistics for my Responsibilities" and "My Assets".
Processes
This widget provides a detailed overview of your processes. It lists all Business Process Diagrams and Process Landscapes for which you are assigned as Process owner or Process analyst/designer (model attributes in the Notebook chapter "Organisation").
Statistics for my Responsibilities
This pie chart shows the distribution of version states for your processes. It contains all Business Process Diagrams and Process Landscapes for which you are assigned as Process owner or Process analyst/designer (model attributes in the Notebook chapter "Organisation").
By clicking a segment of the pie, you can highlight the corresponding Business Process Diagrams and Process Landscapes in the Processes widget.
My Assets
This widget provides a quick overview of your assets. It lists all repository objects for which you are assigned as Responsible person (object attribute in the Notebook chapter "Organisation").
News and Tasks
This dashboard provides a detailed overview of the most recent changes in models and objects in the database and your tasks.
Task Options
In order to access the task options:
- Click the widget title (button
) to open a drop-down menu.
The drop-down menu offers the following options:
Create new task
Mark selected task(s) as read
Mark selected task(s) as unread
Hide or show done tasks
Mark selected task(s) as done
Mark selected task(s) as undone
Delete selected tasks