Release Workflows
This chapter provides an overview of the preconfigured release workflows that are included in ADONIS:
Model Release Workflow
The model release workflow allows to formalise model release and versioning. Certain repository objects that are contained in these models also transition through the release process. During the release process contributors carry out different tasks depending on their system roles:
Modellers create and submit models to review. They can also create new versions of models and contained objects which have already been released in order to adapt them.
Reviewers perform methodical reviews and business reviews of the submitted models.
Administrators can execute all transitions. Only Administrators can archive models.
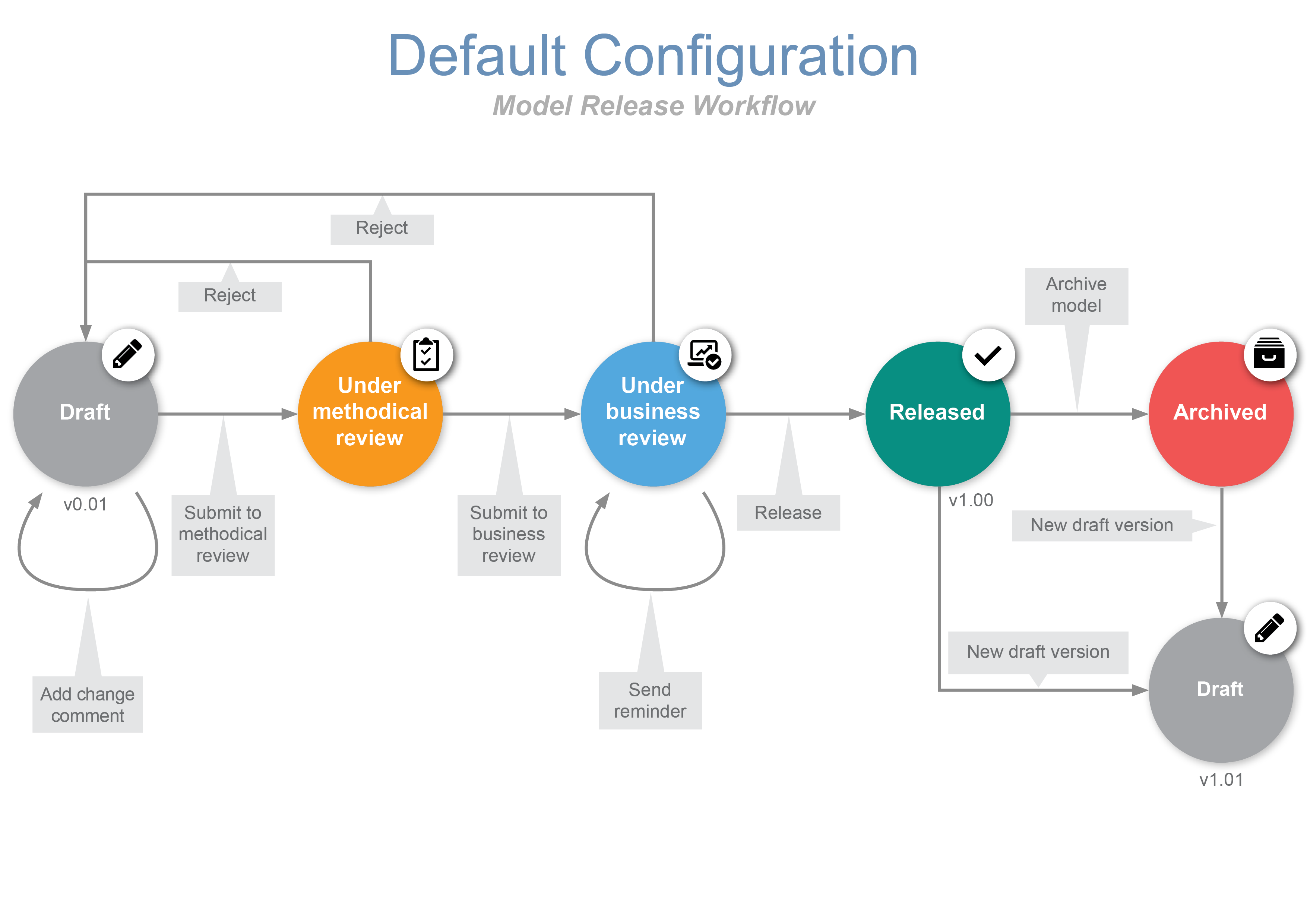
For which model types and object types is the model release workflow enabled?
When the default configuration of the model release workflow is in use, release and versioning is enabled for:
the model types Business Process Diagram and Process Landscape
the object type Process
Models and objects of these types initially have the state "Draft" which is represented by the
icon . The current user is
automatically assigned as the Process analyst/designer (attribute in the Notebook chapter
Organisation) when they create a Business Process Diagram or Process Landscape.
How does the interplay of the model release workflow and repository objects work?
The release and versioning of repository objects is integrated into the release process. Versioned objects transition through the release process along with the models in which they are contained. The model release workflow keeps the state in sync between model and object.
Example
When you release a Process Landscape, the contained Processes are released as well.
Assignment of change comments and automatic notifications
Whenever you execute a transition you can assign a change comment. This comment is saved in the Version history in the Notebook chapter Lifecycle.
Once the transition to a new state is complete, ADONIS automatically sends tasks and emails to those responsible in the process. The recipients of the notifications are:
the users who are responsible for executing the next transition in the release process
depending on the transition, other users who need to be kept up-to-date on the progress
As the model release workflow is fully customisable in the Administration Toolkit, the functions described here may differ from your product configuration.
The model release workflow is only available in the ADONIS Enterprise Edition. The availability of this feature also depends on the licence.
Submit to Methodical Review
In order to start the release process, a model has to be submitted to the methodical review:
Open the model you want to submit in the graphical editor.
Click the Release button
in the menu bar of the model, and then click Submit to methodical review.
Checks are run to find out if the model is valid, e.g. if it contains any objects and a process responsible has been defined (attribute Process owner in the Notebook chapter Organisation). The results of the checks are shown in the "Validate" widget at the right side of the program window.
If no errors are found, you can execute the transition. The icon
displays the new state "Under
methodical review".
Submit to Business Review
If no faults were found during the methodical review, you can forward a model to the business review:
Open the model you want to submit in the graphical editor.
Click the Release button
in the menu bar of the model, and then click Submit to business review.
Checks are run to find out if the model is valid, e.g. if there are any open ToDos. The results of the checks are shown in the "Validate" widget at the right side of the program window.
If there are no open ToDos, you can execute the transition. The icon
displays the new state "Under
business review".
Release Model
In order to release a model which has been submitted to review:
Open the model you want to release in the graphical editor.
Click the Release button
in the menu bar of the model, and then click Release.
The version number of the model increases to the next whole number (e.g. from "0.01" to "1.00"). The
state of the model changes to "Released" (icon
).
Only the Process owner (attribute in the Notebook chapter Organisation) can release a model.
Behaviour if a Predecessor Version Already Exists
When you release a new version of a model, keep the following in mind:
The predecessor version of the model is automatically archived.
Incoming references are transferred from the predecessor model to the new version of the model.
If the model contains new versions of objects, they are also released and the predecessor versions are archived. Incoming references are transferred to the new object.
Versioned objects that have been removed from the new model (= only contained in the predecessor model) and that are not contained in any other model will be archived.
Validity Period
The validity period of a model is entered automatically in the Notebook when you release a model:
The model is valid immediately ("Valid from" date in the Notebook chapter Lifecycle)
The validity period is 12 months by default ("Valid until" date in the Notebook chapter Lifecycle)
The validity period does not affect the model release workflow as long as the prolongation scenario is not active. For example, no automatic reminders are sent before a model becomes invalid etc.
Reject Model
In order to reject a model which has been submitted to review:
Open the model you want to reject in the graphical editor.
Click the Release button
in the menu bar of the model, and then click Reject.
The state of the model returns to "Draft".
Create New Draft Version
You can create a new draft version based on a released model. In order to create a new draft version:
Open the model based on which you want to create a new draft version in the graphical editor.
Click the Release button
in the menu bar of the model, and then click New draft version.
The new model is created as a copy of the original model with a new version number and the state "Draft".
If the new model is submitted to review and then released, the predecessor version of the model is automatically archived.
Create New Draft Version of Versioned Objects
When you create a new draft version of a model, versioned objects contained in the model remain in the state "Released". In this case, the model release workflow does NOT keep the state in sync between model and object.
Example
When you create a new draft version of a Process Landscape, the contained Processes remain in the state "Released".
To create a new draft version of a versioned object:
Create a new draft version of the model containing the versioned object first.
Right-click the object you want to edit, point to More, point to Release Workflow, and then click New draft version.
The new object is created as a copy of the original object with a new version number and the state "Draft". The new object replaces the original object in all models that are in the state "Draft".
Example
When you create a new draft version of a Process, the new object replaces the original object in all Process Landscapes that are in the state "Draft".
The new object will transition through the release process along with the model in which it is contained. When the model is submitted to review and released, the new object is also released. The version number increases to the next whole number (e.g. from "1.01" to "2.00"). The new object replaces the predecessor version in all models that are not in the state "Archived" – both in models with the model release workflow enabled and in models which are not part of the model release workflow.
Example
When you release a new version of a Process, the new object replaces the original object in all Process Landscapes that are not in the state "Archived" and in all Cross-Domain Models.
New Draft Version Based on Archived Version
As an alternative to creating a new draft version based on a released model, you can also create a new draft version based on an archived model. Note the following differences:
- If the new model is submitted to review and then released, the predecessor version of the model is NOT archived (it is already archived).
Archive Model
You can archive released models. In order to archive a model:
Open the model you want to archive in the graphical editor.
Click the Release button
in the menu bar of the model, and then click Archive.
The model is moved to the model group "Archived". The state of the model changes to "Archived".
The icon represents this state.
When you create a new draft version of a model, and the new model is submitted to review and released, ADONIS automatically archives the predecessor model.
You can also manually archive the predecessor model before the new draft version is released if it needs to be withdrawn.
Relations Behaviour when Archiving Models
When you archive a model, keep the following in mind:
If a model you want to archive contains incoming references, a warning appears. You can select to archive the model regardless or abort the transition.
If a model or a modelling object in a model you want to archive contains outgoing relations, they will be broken during archiving.
Archiving of Versioned Objects
When you archive a model, ADONIS checks whether versioned objects in this model are also contained in other released models. The following cases can occur:
Released objects contained only in this model will be archived as well.
Released objects which are also contained in other models will remain in the state "Released". In this case, the model release workflow does NOT keep the state in sync between model and object.
Example
Process A is contained in Process Landscape A and Process Landscape B.
When you archive Process Landscape A, Process A will remain in the state "Released".
Released objects in archived models can be archived as well. This will happen automatically when one of the following conditions is met:
A model containing this object is archived, and no other models containing this object are in the state "Released".
A new version of the object is released.
Example
To continue the example above, when you archive Process Landscape B, the state of Process A changes to "Archived".
Add Change Comment
To facilitate collaboration between different Modellers trying to find common ground while working on the draft version of a model, any number of change comments can be added. These comments are saved in the Version history in the Notebook chapter Lifecycle.
In order to add a change comment:
Open the model you want to comment on in the graphical editor.
Click the Release button
in the menu bar of the model, and then click Add change comment.
Type your comment, and then click OK.
The model will remain in the state "Draft".
Check Version History
If you want to see a protocol of all state changes of a model, you can check its version history. In order to do so:
Open the model you want to check in the graphical editor.
Click the Release button
in the menu bar of the model, and then click Version history
.
Filter Versions
By default, all state changes of the current model are displayed, but no state changes from predecessor models. To select which model versions are displayed:
From the Choose version list, select one of the following options:
Select All to display the complete history of the model (= all state changes for all model versions).
Select Current to display the state changes of the current model.
Select a specific version of the model to display the state changes of a predecessor model.
Prolongation Scenario
When the prolongation mechanism is in use, the Modeller can specify from when to when a model will be valid after it is released. If no dates are given, the model will be valid immediately after it is released, and will remain valid for one year.
Before the model becomes invalid, a reminder is sent to the responsible user(s). A Reviewer can then prolongate the model. If the Reviewer requests changes, the Modeller may create a new draft version in order to adapt the model. Alternatively, the model may be archived.
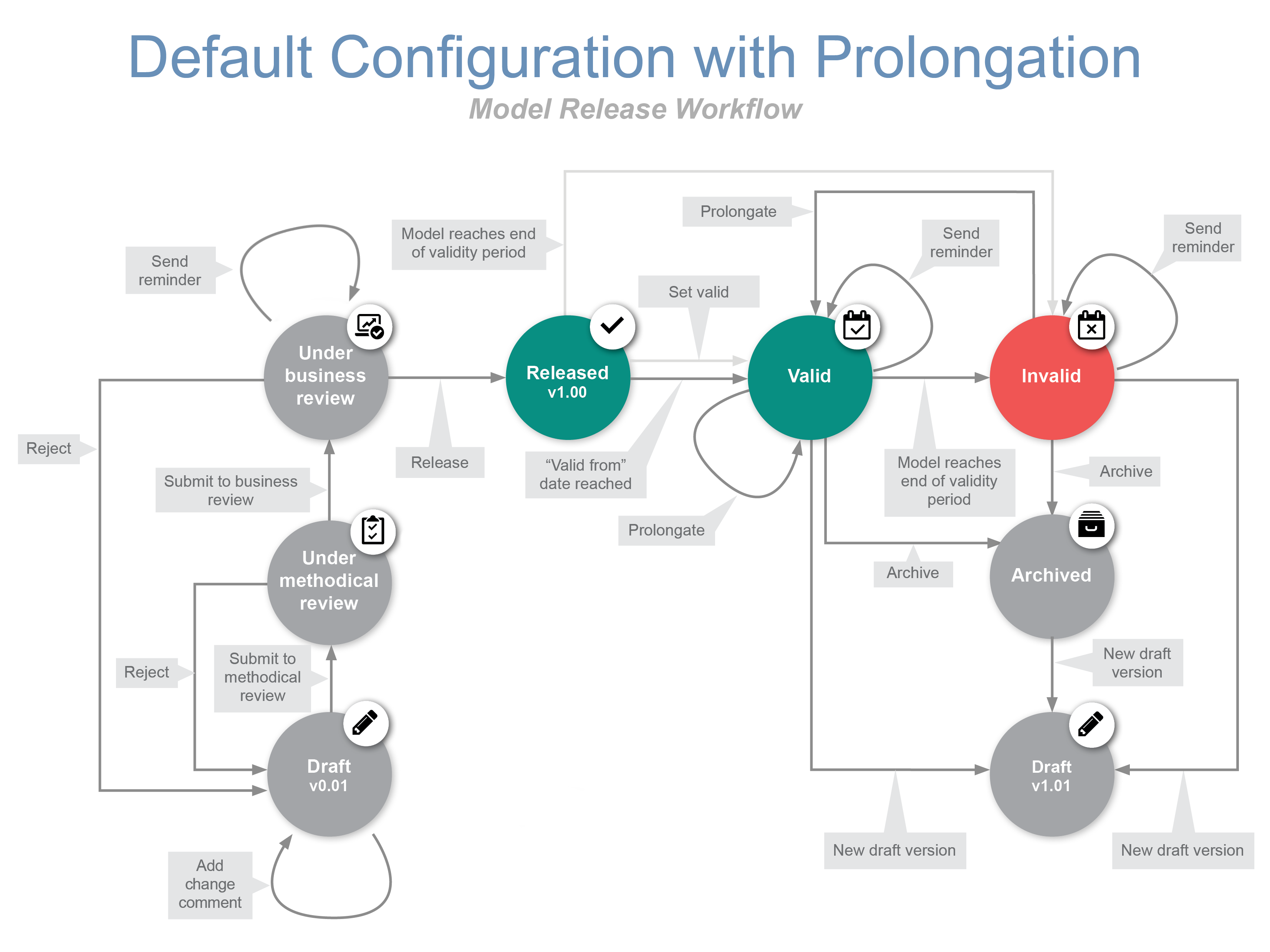
Set Validity Period
Before you submit a model to review, you can specify the validity period:
Open the Notebook of the model.
In the Notebook chapter Lifecycle, change the following attributes:
"Valid from"
"Valid until"
"Resubmission date"
Valid from
Specify the date from which the model will be valid after the release. If you do not specify a "Valid from" date, the date is set automatically, and the model will be valid immediately after it is released.
The state of the model will automatically change from "Released" (icon
) to "Valid" (icon
) when the "Valid from" date is
reached.
Valid until
Specify the date until which the model will be valid after the release. If you do not specify a "Valid until" date, the date is set automatically, and the model will be valid for one year after it is released. The setting for this time period can be changed in the Administration Toolkit.
When the prolongation mechanism is in use, ADONIS sends reminders to the responsible user(s) before (see "Resubmission date") and after the model becomes invalid. If the model is prolongated, the validity period increases by the specified period (one year by default).
The state of the model will automatically change from "Valid" (icon
) to "Invalid" (icon
) when the "Valid until" date is
reached.
Resubmission date
Specify the date when the validity of the model should be rechecked. If you do not specify a "Resubmission date", the date is set automatically, and the "Resubmission date" will be one month before the end of the validity period. The setting for this time period can be changed in the Administration Toolkit.
When the prolongation mechanism is in use, ADONIS automatically sends reminders to the responsible user(s) when the "Resubmission date" of the model is reached. If the model is prolongated, the "Resubmission date" is automatically adjusted.
Prolongate Model
You can prolongate valid or invalid models:
Open the model you want to prolongate in the graphical editor.
Click the Release button
in the menu bar of the model, and then click Prolongate.
The validity period of the model is increased by one year. The "Resubmission date" is adjusted accordingly.
Valid models remain in the state "Valid" (icon
). Invalid models have their state
reset from "Invalid" (icon
) to
"Valid" (icon
).
Other Special Transitions
ADONIS supports several more special transitions when the prolongation scenario is active.
Create New Draft Version
Allows creating new draft versions of valid, archived or invalid models.
Archive Model
Allows archiving valid or invalid models. New draft versions may be created based on the archived versions.
Set Valid
This transition allows Reviewers and Administrators to explicitly set a released model valid. This allows you to change the state of a model that is otherwise stuck in the "Released" state waiting for a scheduled "Valid from" date to arrive. From the "Valid" state, a new draft version can be created if model changes are necessary.
Set Released Model Invalid
This transition is triggered automatically when the “Valid until” date has passed, and a model is stuck in the "Released" state. From the "Invalid" state, the model may be prolongated or archived, or a new draft version created.
Document Release Workflow
The document release workflow allows submitting documents for review and release. During the release process contributors carry out different tasks depending on their system roles:
Authors create and submit documents to review. They can also create new versions of already released documents in order to adapt them.
Reviewers perform business reviews of the submitted documents and release them.
Administrators can execute all transitions. Only Administrators can archive documents.
Read on to learn more about the typical activities in the context of the document release workflow. To find out how to create, translate, open and delete documents in the database, please refer to the section Document Management in the Database.
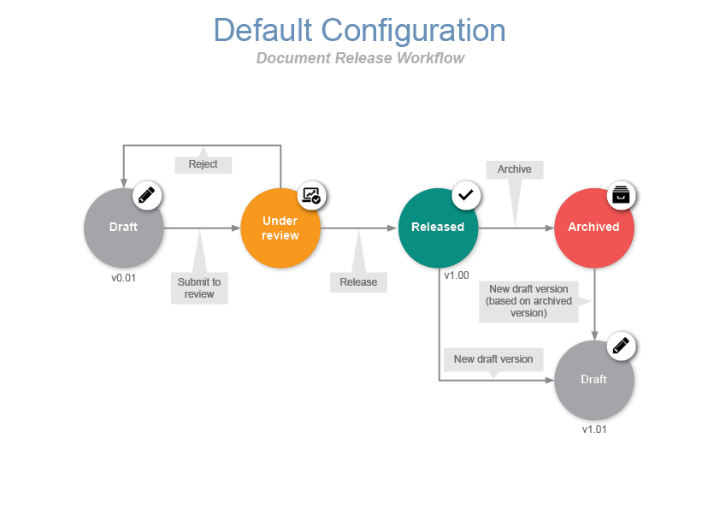
Documents initially have the state "Draft" which is represented by the icon
. The current user is automatically
assigned as the Document author (Responsible person) (attribute in the Notebook chapter
Organisation) when they create a document.
Assignment of change comments and automatic notifications
Whenever you execute a transition you can assign a change comment. This comment is saved in the Version history in the Notebook chapter Lifecycle.
Once the transition to a new state is complete, ADONIS automatically sends out tasks and emails to notify the user(s) who are responsible for executing the next transition in the release process.
The document release workflow is only available in the ADONIS Enterprise Edition. The availability of this feature also depends on the licence.
Submit to Review
In order to start the release process, a document has to be submitted to review:
Open the Notebook of the object you want to submit to review.
Click the Release button
in the menu bar of the Notebook, and then click Submit to review.
Checks are run to find out if the document is valid, e.g. whether the mandatory attributes are filled and a Document owner (attribute in the Notebook chapter Organisation) has been defined. The results of the checks are shown in the "Validate" widget at the right side of the program window.
If no errors are found, you can execute the transition. The icon
indicates the new state "Under
review".
Release Document
In order to release a document which has been submitted to review:
Open the Notebook of the object you want to release.
Click the Release button
in the menu bar of the Notebook, and then click Release.
The version number of the document increases to the next whole number (e.g. from "0.01" to "1.00").
The state of the document changes to "Released" (icon
).
Only the Document owner (attribute in the Notebook chapter Organisation) can release a document.
Behaviour if a Predecessor Version Already Exists
When you release a new version of a document, keep the following in mind:
The new object replaces the predecessor version in all models.
The predecessor version of the document is automatically archived.
Incoming references are transferred from the predecessor document to the new version of the document.
Example
When you release a new version of a document, the new object replaces the original object in all Document Models and in all Cross-Domain Models.
Reject Document
In order to reject a document which has been submitted to review:
Open the Notebook of the object you want to reject.
Click the Release button
in the menu bar of the Notebook, and then click Reject.
The state of the document returns to "Draft" (icon
).
Create New Draft Version
You can create a new draft version based on a released document. In order to create a new draft version:
Open the Notebook of the object based on which you want to create a new draft version
Click the Release button
in the menu bar of the Notebook, and then click New draft version.
The new document is created as a copy of the original document with a new version number and the
state "Draft" (icon ).
If the new document is submitted to review and then released, the predecessor version of the document is automatically archived.
Archive Document
You can archive released documents. In order to archive a document:
Open the Notebook of the object you want to archive.
Click the Release button
in the menu bar of the Notebook, and then click Archive.
The document is moved to the object group "Archived". The state of the document changes to
"Archived". The icon represents
this state.
If a document you want to archive contains incoming references, a warning appears. You can select to archive the document regardless or abort the transition.
If a document you want to archive contains outgoing relations, they will be broken during archiving.
You cannot archive released documents for which a new draft version already exists. If the new document is submitted to review and released, the old version of the document is automatically archived.
Check Version History
If you want to see a protocol of all state changes of a document, you can check its version history. In order to do so:
Open the Notebook of the object you want to check.
Click the Release button
in the menu bar of the Notebook, and then click Version history
.
Filter Versions
By default, all state changes of the current document are displayed, but no state changes from predecessor documents. To select which document versions are displayed:
From the Choose version list, select one of the following options:
Select All to display the complete history of the document (= all state changes for all document versions).
Select Current to display the state changes of the current document.
Select a specific version of the document to display the state changes of a predecessor document.
Prolongation Scenario
When the prolongation mechanism is in use, the Author can specify from when to when a document will be valid after it is released. If no dates are given, the document will be valid immediately after it is released, and will remain valid for one year.
Before the document becomes invalid, a reminder is sent to the responsible user(s). A Reviewer can then prolongate the document. If the Reviewer requests changes, the Author may create a new draft version in order to adapt the document. Alternatively, the document may be archived.
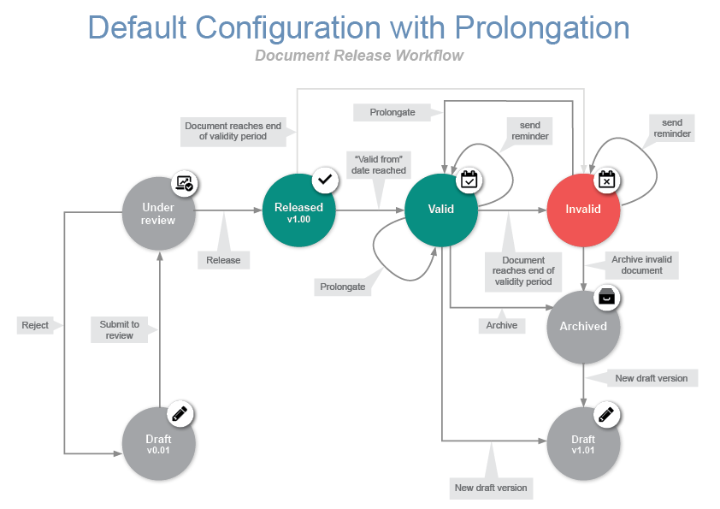
Set Validity Period
Before you submit a document to review, you can specify the validity period:
Open the Notebook of the document.
In the Notebook chapter Lifecycle, change the following attributes:
"Valid from"
"Valid until"
"Resubmission date"
Valid from
Specify the date from which the document will be valid after the release. If you do not specify a "Valid from" date, the date is set automatically, and the document will be valid immediately after it is released.
The state of the document will automatically change from "Released" (icon
) to "Valid" (icon
) when the "Valid from" date is
reached.
Valid until
Specify the date until which the document will be valid after the release. If you do not specify a "Valid until" date, the date is set automatically, and the document will be valid for one year after it is released.
When the prolongation mechanism is in use, ADONIS sends reminders to the responsible user(s) before (see "Resubmission date") and after the document becomes invalid. If the document is prolongated, the validity period increases by the specified period (one year by default).
The state of the document will automatically change from "Valid" (icon
) to "Invalid" (icon
) when the "Valid until" date is
reached.
Resubmission date
Specify the date when the validity of the document should be rechecked. If you do not specify a "Resubmission date" date, the date is set automatically, and the "Resubmission date" will be one month before the end of the validity period.
When the prolongation mechanism is in use, ADONIS automatically sends reminders to the responsible user(s) when the "Resubmission date" of the document is reached. If the document is prolongated, the "Resubmission date" is automatically adjusted.
Prolongate Document
In order to prolongate the validity of a document:
Open the Notebook of the object you want to prolongate.
Click the Release button
in the menu bar of the Notebook, and then click Prolongate.
The validity period of the document is increased by one year. The "Resubmission date" is adjusted accordingly.
Prolongate Document after End of Validity Period
When a document reaches the end of its validity period, its state changes to "Invalid". The icon
represents this state. In order to
reaccept a document:
Open the Notebook of the object you want to reaccept.
Click the Release button
in the menu bar of the Notebook, and then click Prolongate.
The state of the document reverts to "Valid" (icon
). The validity period is increased
by one year. The "Resubmission date" is adjusted accordingly.
Other Special Transitions
ADONIS supports several more special transitions when the prolongation scenario is active.
Archive Document
Allows archiving valid or invalid documents. New draft versions may be created based on the archived versions.
Set Released Document Invalid
This transition is triggered automatically when the “Valid until” date has passed, and a document is stuck in the “Released” state. From the “Invalid” state, the document may be prolongated or archived to subsequently create a new draft version.