Textual View: Understanding Flows Quickly
In the textual view, you are guided step-by-step through a process and can focus on the most important process elements. This makes the textual view especially useful to quickly understand the flow of activities and decisions in a process.
The textual view reads like a book and conveys the descriptions for all Tasks as well as responsibilities and needed resources. Models are opened in a tabular view. Objects are presented as table rows, while the table columns hold their attributes. The model header above the open model contains basic information such as the name and description of the selected model.
The provision of textual views for different model types depends on the configuration of your ADONIS installation. In the ADONIS BPMS Application Library, this functionality is activated for Business Process Diagrams. Textual views can be configured in the ADONIS Administration Toolkit.
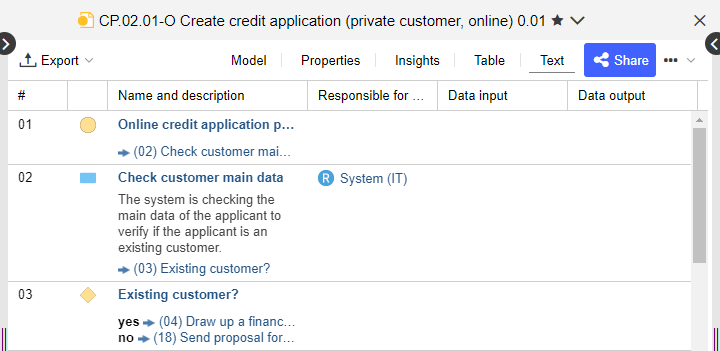
Open Model in the Textual View
In order to open a model in the textual view, proceed as follows:
Select the model you want to open in the Model Catalogue.
Right-click the model, point to Open, and then click Text.
Show/Hide Details
The Descriptions of the objects in the textual view can occupy much space. Therefore, they can be hidden from view. In order to show/hide the Descriptions:
- Click the More button
in the menu bar of the open model, and then click Show details
or Hide details
, respectively.
Sort Cells
By default, the objects are sorted by their order. To change this sorting, proceed as follows:
Click the header of a column to sort the table by its content (ascending).
Click on the column header again to reverse the sorting order from ascending to descending (and vice versa).
Select Attributes
By default, various object attributes which are specified in the configuration are displayed. As this is in many cases too much information (and therefore not always significant), attribute columns can be hidden and shown as needed:
The button
is activated in the header of any column by mouseover. Click this button to open a drop-down menu.
Point to Columns or Select columns, and then choose the attributes you want.
The attributes are arranged according to object type. Within the object type, the attributes are arranged according to the chapters of the Notebook of the object.
Open Object Notebook
You can open the Notebook of an object in the textual view. Choose one of the following options:
Click the name of the object or:
Right-click the object, and then click Open.
These options allow you to open the Notebooks of objects which are represented as table rows and objects that are referenced in attributes.
Navigate to the Next Object
In the textual view, links to subsequent objects are displayed for each object. To navigate to the next object in the model:
- Click the link in the Name and Description column (icon
).
Follow Reference
Depending on the configuration, objects in a textual view can include different kinds of references. In order to follow such an reference, e.g. to open the referenced model or object in a new tab:
- Click the name of an object which is flagged by the icon
.
Export to Excel
You can export the content of the textual view as an Excel file (XLSX format). Proceed as follows:
- Click the Export button
in the menu bar of the textual view, and then click Export as Excel.
The appearance of the Excel spreadsheet corresponds to the display in the web client. All visible attribute columns will be exported, while hidden columns are skipped. If you choose to hide the Descriptions , they will not be included.