Porównanie modelu
Graficzne porównywanie modeli pokazuje różnice między dwoma modelami. Obejmuje to usunięte obiekty i konektory, nowe obiekty i konektory, jak również zmiany wartości atrybutów. Pozwala to oznaczać różnice np. pomiędzy dwiema wersjami procesu. Jeśli posiadasz odpowiednie uprawnienia, możesz również edytować modele.
Dodatkowo wszystkie różnice są szczegółowo pokazywane w tabeli. Tabela może być pobrana jako plik Excel (format XLSX).
Atrybuty, które mają zostać porównane, można konfigurować w Zestawie narzędzi administracyjnych.
Rozpoczęcie porównania
Aby porównać modele:
Zaznacz w Eksploratorze pierwszy model. Model ten reprezentuje stan przed zmianami. W interfejsie jest on oznaczany jako Model bazowy.
Kliknij <Ctrl> i zaznacz w Eksploratorze drugi model. Model ten reprezentuje stan po zmianach.
Kliknij prawym klawiszem myszy wybrane modele i wybierz w menu kontekstowym opcję Porównaj. Otworzy to porównywanie modeli.
Porównywanie z wcześniejszą wersją modelu
W przypadku modeli podlegających wersjonowaniu, możesz również bezpośrednio porównać model z jego wcześniejszą wersją.
Otwórz model w edytorze graficznym.
Kliknij na przycisk
Akceptacja w pasku modelowania, a następnie na Porównaj.
Otworzy to porównywanie modeli. Wcześniejsza wersja modelu zostanie wybrana jako model bazowy.
Jeżeli nie masz dostępu do poprzedniej wersji modelu, model nie jest wizualizowany. Wynik porównania modelu jest wyświetlany tylko w formie tabelarycznej.
Aby porównać model bazowy z jego poprzednikiem, kliknij ponownie opcję Akceptacja, a następnie Porównaj.
Wyniki porównania modeli
Wyniki porównania modeli są prezentowane w następujący sposób:
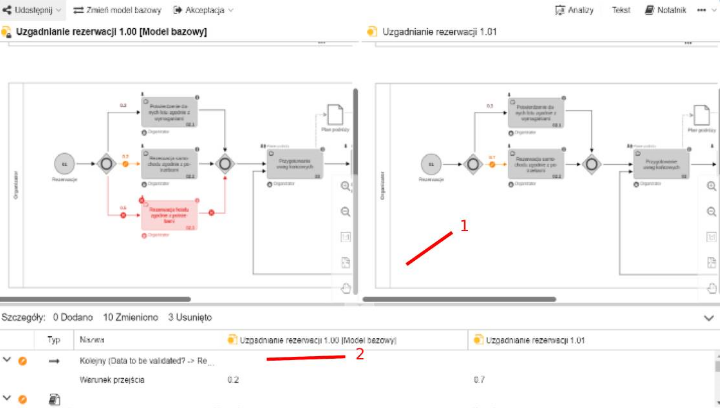
Oba modele są otwarte w umieszczonych obok siebie oknach edytora graficznego (1). Różnice między modelami są zaznaczone. Model bazowy jest zawsze po lewej stronie.
Rezultaty porównania modelu są również prezentowane w tabeli (2).
Graficzne porównanie modeli (1)
Różnice między modelami są oznaczane w następujący sposób:
Szary
Obiekt lub konektor jest identyczny w obu modelach.
Czerwony (ikona
)
Obiekt lub konektor występuje tylko w modelu po lewej stronie (w Modelu bazowym). Został usunięty z nowszego modelu (po prawej).
Zielony (ikona
)
Obiekt lub konektor występuje tylko w modelu po prawej stronie. Został dodany do nowszego modelu.
Pomarańczowy (ikona
)
Obiekt lub konektor ma różne wartości atrybutów w obu modelach. Najedź kursorem na dany element, aby zobaczyć informacje o zmianach.
Tabelaryczne porównanie modeli (2)
Rezultaty porównania modeli są wyświetlane w tabeli w następujący sposób:
Nagłówek tabeli zawiera podsumowanie zmian.
Obiekty i konektory są opisywane jako wiersze tabeli, podczas gdy kolumny pokazują zmiany.
Obiekty lub konektory są pokazywane jako Usunięty (ikona
), dodany (ikona
) zmieniony (ikona
).
Zmiana modelu bazowego
Aby zmienić Model bazowy:
- Kliknij na ikonę
Zmień model bazowy na pasku menu modelu.
Przełączanie aktywnego modelu
Pasek menu jest wspólny dla obu okien modeli. Niektóre funkcje dostępne z jej poziomu dotyczą jednak tylko aktywnego modelu.
Aktywny model to taki, który jest aktualnie edytowany. Można go rozpoznać po tym, że jego nazwa jest pogrubiona. Aby wybrać nowy aktywny model:
- Kliknij w dowolnym miejscu obszaru modelowania nieaktywnego modelu.
Odświeżanie wyników
Jeśli dokonasz zmiany w jednym z modeli, ikona Odśwież oraz tytuł porównywanego modelu zmienią kolor na czerwony. Pokazuje to, że aktualny widok jest nieaktualny. Aby odświeżyć widok:
- Kliknij na ikonę
Odśwież w pasku menu modelu.
Nawigowanie po wynikach
Istnieją różne opcje nawigowania po wynikach:
Zsynchronizowane przewijanie i powiększanie
Przewijanie i zmiana powiększenia są synchronizowane między oknami modeli:
- Kiedy przewijasz zawartość jednego z modeli lub zmieniasz powiększenie, analogiczne zmiany zachodzą dla drugiego okna modeli.
Powiązanie między tabelą porównania a oknami modeli
Tabela wyników porównania oraz okna modeli są powiązane w następujący sposób:
- Kiedy klikniesz na komórkę w tabeli, odpowiedni obiekt lub konektor zostanie zaznaczony na czerwono i wycentrowany w oknie modelu.
Otwieranie Notatnika z Tabeli wyników porównania
Aby otworzyć Notatnik Obiektu lub Konektora z poziomu tabeli:
- Podwójnie kliknij na komórkę, aby otworzyć Notatnik odpowiedniego obiektu lub konektora.
Eksport wyników
Aby wyeksportować wyniki porównania jako plik Excel (format XLSX):
- Kliknij przycisk
Udostępnij na pasku menu modelu, a następnie kliknij Eksportuj jako Excel.
W arkuszu Excel usunięte, dodane oraz zmienione obiekty lub konektory są odpowiednio oznaczone.