Praca z wykresami
Wykresy pozwalają wizualizować obiekty, ich atrybuty i relacje w systemie ADONIS. Duże zbiory danych są wizualizowane w sposób graficzny, aby mogły być łatwo zrozumiane.
Typy wykresów
W systemie ADONIS występuje pięć typów wykresów:
Analiza: połączenie zbioru danych i wykresów
W systemie ADONIS wykresy to coś znacznie więcej niż zbiór danych. To kompleksowa i obszerna analiza. Analiza zawiera zestaw danych oraz wybrany wykres w formie wizualizacji. To oznacza, że możesz z łatwością tworzyć wiele wykresów z jednego zestawu danych. Możesz także zapisać swoją analizę, a także podzielić się nią ze swoim zespołem.
Twórz piękne wykresy
Tworzenie ciekawych wykresów w systemie ADONIS jest niezwykle łatwe. Aby stworzyć wykres należy:
Rozpocznij, tworząc nową analizę.
Kliknij w
Analizy, aby stworzyć nową analizę.
Zdefiniuj zestaw danych. Możesz dodać dane, używając wyników wyszukiwania lub w oparciu o ręczny wybór.
Jeśli na wstępie dodałeś właściwy zestaw danych do analizy, możesz dodać i skonfigurować wykresy, aby zwizualizować swoje dane.
Wybierz rodzaj wykresu, klikając na ikonę
, aby Stworzyć analizę.
Skonfiguruj wykres w panelu po prawej stronie, aby zwizualizować dane. Możesz stworzyć wykres w zależności od swoich preferencji lub wybrać rekomendowany szablon dla swoich danych.
Opcjonalnie możesz pokolorować obiekty na wykresie, aby podkreślić pewne aspekty swoich danych.
Dostępne wykresy
Zobaczmy, jakie wykresy możesz stworzyć w systemie ADONIS:
Wykres słupkowy
Korzystając z wykresu słupkowego, możesz przedstawiać dane w postaci słupków, które można agregować na różnych poziomach.
Typowym przypadkiem użycia jest przedstawienie potencjału automatyzacji dla Procesu.
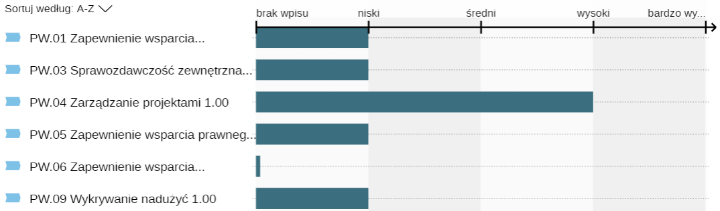
Box-in-Box
Wykres box-in-box pokazuje zależności pomiędzy różnymi obiektami. Obiekty są rozmieszczone w komórkach zagnieżdżonych w innych komórkach.
Typowym przykładem jest pokazanie relacji środowiska pracy przełożony - podwładny pomiędzy jednostkami organizacyjnymi.
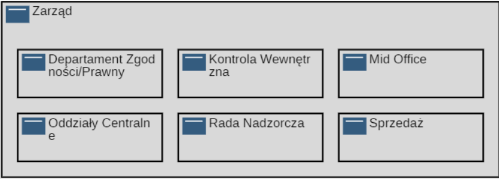
Bąbelkowy
Korzystając z wykresu bąbelkowego, możesz wizualizować obiekty jako bąbelki w dwuwymiarowej siatce. Dwa atrybuty reprezentują oś x i y, a opcjonalny trzeci atrybut może być użyty do określenia rozmiaru bąbelka.
Przykładem użycia jest ocena Kontroli oparta o wykonywanie i metodę lub ocena ryzyk oparta o FMEA.
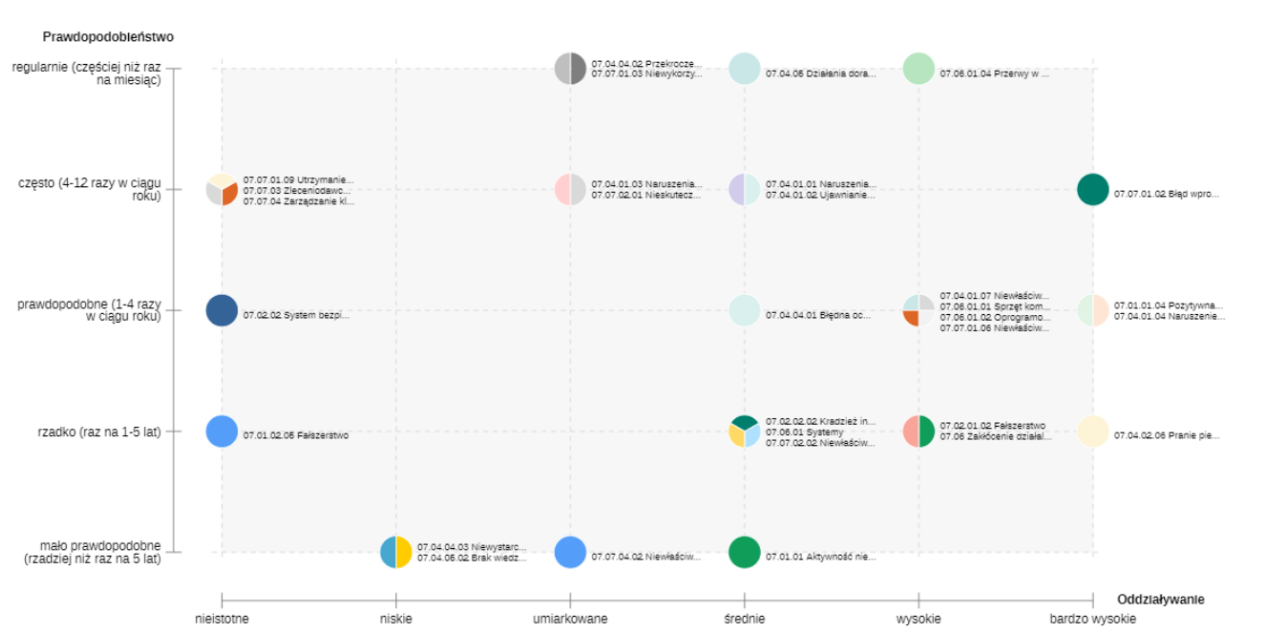
Gantt
Korzystając z wykresu Gantta, możesz wyświetlić chronologiczną sekwencję obiektów na osi czasu. Dwa atrybuty określają datę rozpoczęcia i zakończenia na osi czasu.
Jednym z możliwych przypadków użycia jest wizualizacja cykli życia Procesów lub planowanie i kontrolowanie danych Inicjatyw, które są przedstawione jako poziome paski na osi czasu.
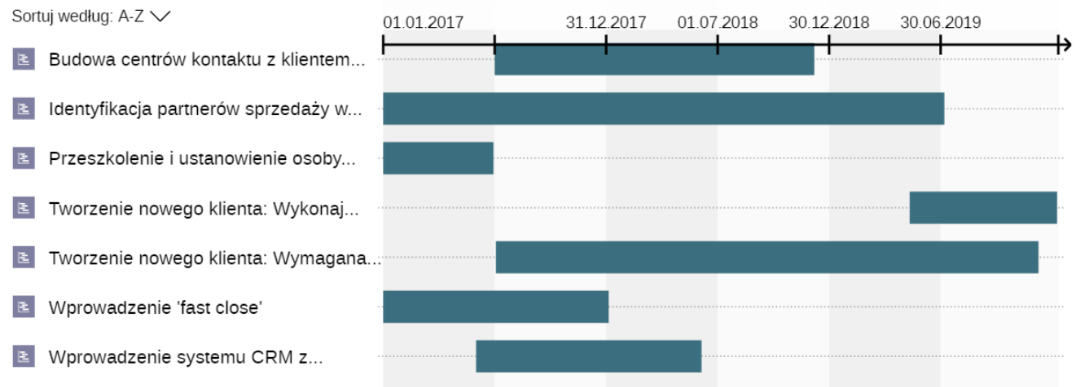
Macierz
Na wykresie typu Matrix zależności między obiektami można wyświetlać w formacie tabelarycznym. Możesz zdefiniować typy obiektów dla kolumn i wierszy oraz wizualizować połączenia między obiektami w komórkach.
Jednym z typów wykresu typu Matrix jest macierz RACI, która pomaga pokazać obowiązki w projekcie lub organizacji. Typowo Zadania umieszczane są w wierszach, natomiast Role w kolumnach.
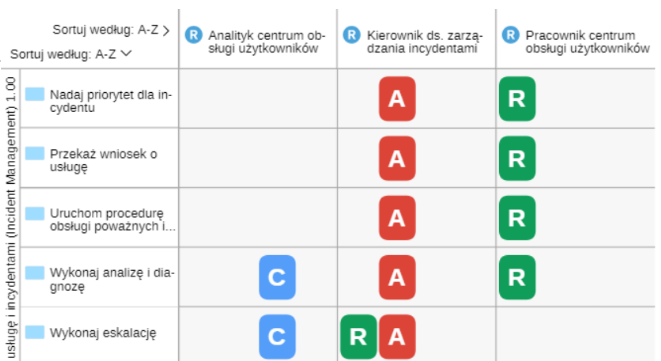
Sekcja Analizy
Sekcja Analizy służy jako punkt wyjścia do przeprowadzania analiz na wybranym zestawie danych. Wszystkie analizy, które zostały utworzone, są tutaj wymienione. Możesz także tworzyć nowe analizy.
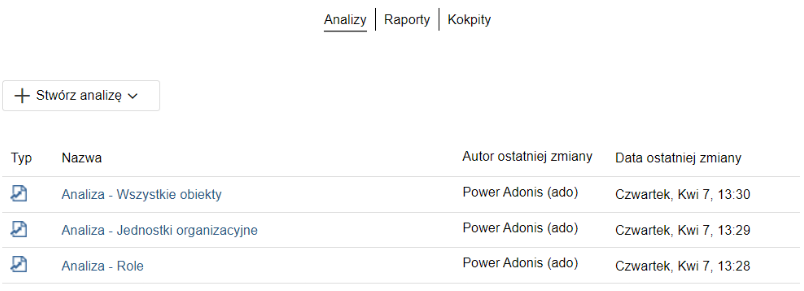
Otwieranie sekcji analiz
Aby przejść do sekcji Analiz:
- Na pasku na górze ekranu, kliknij
Analizy.
Utwórz nową analizę
Zobacz Tworzenie analiz.
Otwieranie analiz
Wszystkie analizy są wyświetlane na liście posortowanej według daty ostatniej zmiany.
- Aby otworzyć analizę, kliknij.
Tworzenie analiz
Użyj jednej z poniższych opcji, aby utworzyć analizę:
Użyj wyników wyszukiwania
Aby stworzyć analizę opartą o wyniki wyszukiwania:
Na pasku na górze ekranu, kliknij
Analizy.
Kliknij przycisk
Stwórz analizę, a następnie wybierz Z wyników wyszukiwania. Utworzy się nowa analiza z wybranym Zestawem danych .
Wyszukaj dane. Działa to tak samo, jak przy użyciu zwykłego Wyszukiwania w systemie ADONIS.
Wynik wyszukiwania posłuży jako podstawa do analizy. Możesz teraz dodać i skonfigurować wykresy, aby zwizualizować swoje dane.
Zdefiniuj zestaw danych ręcznie
Aby stworzyć analizę ręcznie w oparciu o dane:
Na pasku na górze ekranu, kliknij
Analizy.
Kliknij przycisk
Stwórz analizę, a następnie wybierz W oparciu o ręczny wybór. Utworzy się nowa analiza z wybranym Zestawem danych .
Następnie możliwe są opcje:
Przeciągnij modele lub obiekty, które chcesz dodać z Eksploratora do Zestawu danych.
Kliknij przycisk
Dodaj. Wybierz modele lub obiekty, które chcesz dodać, a następnie kliknij OK.
Jeśli na wstępie dodałeś właściwy zestaw danych do analizy, możesz dodać i skonfigurować wykresy, aby zwizualizować swoje dane.
Twórz wykresy bezpośrednio
Wybrałeś już dane podczas pracy w systemie ADONIS (na przykład w Eksploratorze) i chcesz generować wykresy bezpośrednio z tych danych? Również jest to możliwe. Możesz wybrać następujące opcje:
Z wyników wyszukiwania
Wykonaj wyszukiwanie używając standardowego wyszukiwania. Kliknij przycisk
Utwórz wykres, a następnie wybierz typ wykresu.
W oparciu o wybór obiektów i modeli
Wybierz modele lub obiekty do wykresu, np. w Eksploratorze, w edytorze lub z listy. Kliknij prawym przyciskiem myszy i wskaż na
Utwórz wykres, a następnie wybierz typ wykresu.
Dla wszystkich obiektów w modelu
Otwórz model z obiektami, które chcesz analizować w dowolnym edytorze. Kliknij przycisk
Więcej w prawym górnym rogu modelu, wybierz
Utwórz wykres, a następnie wybierz typ wykresu.
Bez względu na wybór metody do stworzenia wykresu dalsze kroki wyglądają tak samo. Utworzy się nowa analiza. Ponieważ dane są już dostępne, wybrana zostanie karta wykresu. Centralny panel pokazujący wybrany wykres pozostaje jeszcze pusty. Skonfiguruj wykres w panelu po prawej stronie, aby zwizualizować dane.
Dodawanie wykresów
Aby dodać wykres do analizy:
Kliknij przycisk
Wykres, a następnie wybierz typ wykresu. Wykres otworzy się jako nowa zakładka.
W panelu bocznym przejdź do Opcji, aby skonfigurować wykres (alternatywnie wybierz szablon lub skonfiguruj wykres ręcznie):
Opcjonalnie przejdź do panelu bocznego, wybierz zakładkę Kolor i pokoloruj obiekty na wykresie, aby podkreślić pewne aspekty danych.
Wykres zostanie wyświetlony w centralnym panelu.
Skonfiguruj wykres słupkowy
Wykres słupkowy przedstawia obiekty jako słupki. Każdy obiekt posiada swój słupek. Długość słupka jest definiowana przez atrybut.
Wykresy słupkowe muszą mieć co najmniej jeden poziom. Jeśli mają wiele poziomów, tylko obiekty z najniższego poziomu są reprezentowane przez słupki. Mimo to, wartości najniższego poziomu mogą być agregowane na różnych poziomach.
Przykład: Skonfiguruj wykres słupkowy
Konfiguracja prostego wykresu słupkowego może wyglądać tak:
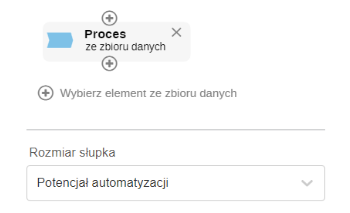
Proces: długość słupków jest oparta o atrybut Potencjał do automatyzacji.
Ten wykres słupkowy wizualizuje potencjał automatyzacji Procesów.
Aby skonfigurować wykres słupkowy, użyj tych opcji w panelu bocznym na karcie Opcje:
Wybierz szablon
Aby szybko rozpocząć tworzenie wykresu słupkowego, możesz użyć szablonu:
- Z listy
Sprawdź dostępne szablony dla swojego zbioru danych wybierz szablon, którego potrzebujesz.
Wymagane opcje zostaną wybrane automatycznie. Możesz także zmieniać je w razie potrzeby.
Szablony mogą generować wykresy ze specyficzną, niestandardową reprezentacją danych.
Dodawanie elementów
Aby dodać pierwszy poziom do wykresu słupkowego:
- Kliknij przycisk
Wybierz element z zestawu danych, a następnie wybierz typ obiektu z zestawu danych.
Przynajmniej ten pierwszy poziom musi zostać utworzony.
Jeśli zbiór danych zawiera tylko jeden typ obiektu, zostanie on wstępnie wybrany i możesz pominąć ten krok.
Opcjonalnie, aby utworzyć strukturę hierarchiczną, możesz dodać dodatkowe poziomy do wykresu słupkowego:
- Wybierz poziom w konfiguracji, kliknij przycisk
Dodaj, a następnie wybierz typ obiektu.
Relacja łącząca typ obiektu z poprzednim poziomem zostanie automatycznie wybrana przez system ADONIS.
Zawsze możesz dodać nowe poziomy poniżej. Dopiero po wybraniu najwyższego poziomu możesz dodać poziom powyżej.
Dostosowywanie elementów
Elementy można usuwać, zmieniać relacje między poziomami, a poziomy można ukrywać.
Usuwanie elementu
Wybierz poziom w konfiguracji, kliknij przycisk
Usuń element. Poziom zostanie usunięty z wykresu słupkowego. Jeśli poziom ma poziomy podrzędne, one również zostaną usunięte.
Zmiana relacji
Wybierz poziom w konfiguracji, kliknij przycisk
Wybierz relację, a następnie wybierz relację. Relacja łącząca typ obiektu z poprzednim poziomem zostanie zmieniona.
Ukrywanie poziomu
Wybierz poziom w konfiguracji, a następnie kliknij przycisk
Ukryj poziom. Ten przycisk to przełącznik. Kliknij go, aby pokazać ukryty poziom ponownie.
Wybieranie atrybutów dla słupków
Wybierz atrybut, który determinuje długość słupka:
- Z listy Rozmiar słupka wybierz pożądany atrybut.
Możesz wybrać następujące typy atrybutów:
Spis: Atrybuty, które występują w formie listy (z predefiniowanym zestawem wartości do wyboru).
Wartość: Atrybuty, które przechowują liczby stałe lub zmiennoprzecinkowe.
Jeśli wykres słupkowy ma wiele poziomów, możesz wybrać atrybut tylko dla najniższego poziomu.
Jeśli najniższy poziom wykresu słupkowego zawiera wiele typów obiektów, można wybrać tylko atrybuty, które są dla nich wspólne.
Wybieranie opcji układu.
Wybierz opcje układu, aby określić, jak będzie wyglądał wykres słupkowy:
Odwrócona oś X
Odwróć oś X, aby wyższe wartości były wyświetlane po lewej stronie, a niższe po prawej.
Pokaż elementy z brakującymi danymi
Określ, czy wyświetlać obiekty na wykresie słupkowym, w których co najmniej jeden z wybranych atrybutów nie ma zdefiniowanej wartości.
Opcja układu Odwróć oś X jest dostępna tylko wtedy, gdy atrybut słupka pochodzi ze spisu.
Opcja układu Pokaż elementy z brakującymi danymi jest dostępna tylko wtedy, gdy wykres słupkowy ma tylko jeden poziom oraz atrybut słupka pochodzi ze spisu.
Wybieranie metody agregacji
Jeśli wykres słupkowy ma wiele poziomów, słupki są zwykle wyświetlane tylko dla wartości najniższego poziomu. Jednak wartości te mogą być agregowane na różnych poziomach. Połączone wartości są następnie wyświetlane jako dodatkowe słupki na wyższych poziomach.
Aby wybrać metodę agregacji dla wykresu słupkowego:
Z listy Metoda agregacji wybierz metodę obliczania zagregowanej wartości:
Maksimum: Pokazuje największą wartość.
Minimum: Pokazuje najmniejszą wartość.
Średnia: Pokazuje średnią arytmetyczną (= sumę wszystkich wartości podzieloną przez liczbę).
Suma: Wszystkie wartości są sumowane.
Ta opcja jest dostępna tylko wtedy, gdy atrybut słupka jest wartością.
Przykład: Zagregowane dane
Konfiguracja wykresu słupkowego może wyglądać tak:
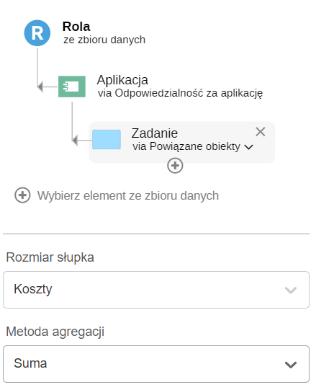
Rola
<Odpowiedzialna osoba<Aplikacja<Powiązane aplikacje/elementy systemu IT<ZadanieW wizualizacji, wartości z pierwszego poziomu są agregowane do poziomu drugiego, a wartości z poziomu drugiego są następnie agregowane do poziomu trzeciego.
Wybraną metodą agregacji jest Suma, co oznacza, że wszystkie wartości są sumowane.
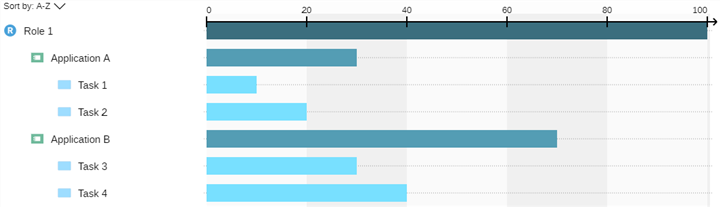
Skonfiguruj wykres Box-in-Box
Wykres box-in-box pokazuje obiekty na różnych poziomach jako komórki jedna w drugiej. Musisz wybrać typy obiektów, które są używane na każdym poziomie wykresu box-in-box oraz relacje łączące poszczególne poziomy.
Wykres box-in-box wymaga przynajmniej dwóch poziomów.
Każdy poziom musi zawierać obiekty przynajmniej jednego typu.
Sąsiadujące poziomy wykresu box-in-box są połączone poprzez relacje.
Kierunek relacji jest pokazany jako strzałka w konfiguracji.
Przykład: Konfiguracja wykresu Box-in-Box
Przykładowa konfiguracja prostego wykresu box-in-box może wyglądać tak:
Jednostka organizacyjna
>Osoba odpowiedzialna>RolaTen wykres box-in-box zawiera dwa poziomy. Pierwszy poziom zawiera typ obiektu Jednostka organizacyjna. Drugi poziom zawiera typ obiektu Rola. Powiązanie Osoba odpowiedzialna łączy pierwszy poziom z drugim na wykresie box-in-box. Kierunek relacji wychodzi z pierwszego poziomu do drugiego.
Aby skonfigurować wykres box-in-box, użyj tych opcji w panelu obok, w zakładce Opcje:
Wybierz szablon
Aby szybko rozpocząć tworzenie wykresu box-in-box, możesz użyć szablonu:
- Z listy
Sprawdź dostępne szablony dla swojego zbioru danych wybierz szablon, którego potrzebujesz.
Wymagane opcje zostaną wybrane automatycznie. Możesz także zmieniać je w razie potrzeby.
Szablony mogą generować wykresy ze specyficzną, niestandardową reprezentacją danych.
Dodawanie elementów
Aby dodać pierwszy poziom do wykresu box-in-box:
- Kliknij przycisk
Wybierz element z zestawu danych, a następnie wybierz typ obiektu z zestawu danych.
Jeśli zbiór danych zawiera tylko jeden typ obiektu, zostanie on wstępnie wybrany i możesz pominąć ten krok.
Aby dodać dodatkowe poziomy do wykresu box-in-box:
- Wybierz poziom w konfiguracji, kliknij przycisk
Dodaj, a następnie wybierz typ obiektu.
Relacja łącząca typ obiektu z poprzednim poziomem zostanie automatycznie wybrana przez system ADONIS.
Zawsze możesz dodać nowe poziomy poniżej. Dopiero po wybraniu najwyższego poziomu możesz dodać poziom powyżej.
Wybierz relację
Aby zmienić relację łączącą typ obiektu z poprzednim poziomem:
- Wybierz poziom w konfiguracji, kliknij przycisk
Wybierz relację, a następnie wybierz relację.
Usuwanie elementu
Aby usunąć poziom z wykresu box-in-box:
- Wybierz poziom w konfiguracji, kliknij przycisk
Usuń element.
Jeśli poziom ma poziomy podrzędne, one również zostaną usunięte.
Ukrywanie poziomu
Możesz ukryć poziomy, aby zwizualizować relacje między obiektami, które są pośrednio powiązane ze sobą poprzez inny obiekt.
Aby ukryć poziom na wizualizacji:
- Wybierz poziom w konfiguracji, a następnie kliknij przycisk
Ukryj poziom. Ten przycisk to przełącznik. Kliknij go, aby pokazać ukryty poziom ponownie.
Przykład: Ukrywanie poziomu
W poniższej konfiguracji drugi poziom wykresu box-in-box jest ukryty:
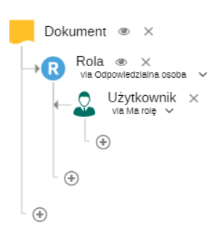
Dokument
>Właściciel dokumentu>Rola<Ma rolę<UżytkownikW wizualizacji obiekty pierwszego poziomu zawierają bezpośrednio "dzieci" poziomu ukrytego (= obiekty trzeciego poziomu).
Dokumenty zawierają Użytkowników.
Role nie są wizualizowane.
Kastomizowanie układu
Możesz określić, w jaki sposób rozmieszczone są obiekty na poziomie, które współdzielą ten sam obiekt nadrzędny:
- Dla każdego poziomu wybierz liczbę komórek w rzędzie, zanim rozpocznie się nowy rząd.
Przykład: Wybierz kierunek wzrostu
Kierunek wzrostu dla drugiego poziomu wykresu box-in-box jest ustalany w następujący sposób:
Poziomo, z 4elementami na wiersz
Na wizualizacji w pierwszym rzędzie umieszczane są cztery obiekty, a następnie rozpoczynany jest nowy rząd.
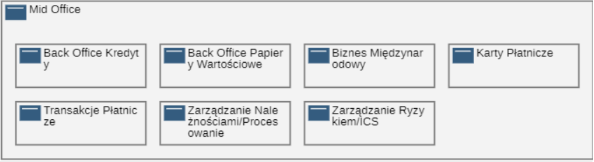
Skonfiguruj wykres bąbelkowy
Wykres bąbelkowy wyświetla obiekty jako bąbelki na wykresie. Obszar jest określony przez dwie osie (oś x i oś y). Określ typ obiektów do wyświetlenia oraz atrybuty dla osi x, osi y i rozmiaru bąbelka. Atrybut rozmiaru bąbelka jest opcjonalny; wszystkie bąbelki mają ten sam rozmiar, gdy atrybut nie jest ustawiony.
Przykład: Skonfiguruj rozmiar bąbelka
Konfiguracja prostego wykresu bąbelkowego może wyglądać tak:
Ryzyko, wraz z atrybutami Oddziaływanie dla osi x Prawdopodobieństwo dla osi y.
Wykres bąbelkowy może być używany do oszacowania Ryzyk.
Aby skonfigurować wykres bąbelkowy, użyj tych opcji w panelu, w zakładce Opcje:
Wybierz szablon
Aby szybko rozpocząć tworzenie wykresu bąbelkowego, możesz użyć szablonu:
- Z listy
Sprawdź dostępne szablony dla swojego zbioru danych wybierz szablon, którego potrzebujesz.
Wymagane opcje zostaną wybrane automatycznie. Możesz także zmieniać je w razie potrzeby.
Szablony mogą generować wykresy ze specyficzną, niestandardową reprezentacją danych.
Wybierz typ obiektu oraz atrybuty.
Wybierz typ obiektu i atrybuty, które pojawią się na wykresie bąbelkowym:
Typ obiektu
Określ, jakie obiekty powinny być wizualizowane na wykresie bąbelkowym.
Oś X
Wybierz atrybut, który chcesz pokazać na osi x.
Oś Y
Wybierz atrybut, który chcesz pokazać na osi Y.
Rozmiar bąbelka
Wybierz atrybut, który określa rozmiar bąbelka.
Wybieranie opcji układu.
Wybierz opcje układu, aby określić, jak będzie wyglądał wykres bąbelkowy:
Odwrócona oś X
Odwróć oś X, aby wyższe wartości były wyświetlane po lewej stronie, a niższe po prawej.
Odwrócona oś Y
Odwróć oś y, aby wyższe wartości były wyświetlane na dole, a niższe na górze.
Odwróć wielkość bąbelków
Odwróć rozmiar bąbelka, aby wyższe wartości oznaczały mniejszy rozmiar, a niższe wartości oznaczały większy rozmiar.
Pokaż nazwy bąbelków
Określ, czy nazwy obiektów mają być wyświetlane tuż obok bąbelków.
Możesz wyświetlić podpowiedź z nazwą obiektu i innymi informacjami po umieszczeniu wskaźnika myszy nad segmentem bąbelka.
Pokaż elementy z brakującymi danymi
Określ, czy wyświetlać obiekty na wykresie bąbelkowym, w których co najmniej jeden z wybranych atrybutów nie ma zdefiniowanej wartości.
Skonfiguruj wykres Gantta
Wykres Gantta przedstawia obiekty jako słupki na osi czasu. Wybierz typy obiektów, które mają być wyświetlane na wykresie Gantta i określ, jakich atrybutów użyć dla dat rozpoczęcia i zakończenia.
Przykład: Skonfiguruj wykres Gantta
Konfiguracja prostego wykresu Gantta może wyglądać tak:
Inicjatywa wraz z atrybutami Wybierz początek oraz Wybierz koniec, aby zwizualizować okres czasu.
Ten wykres Gantta wizualizuje czas życia Inicjatyw od początku do końca.
Aby skonfigurować wykres Gantta, użyj tych opcji w panelu, w zakładce Opcje:
Wybierz szablon
Aby szybko rozpocząć tworzenie wykresu Gantta, możesz użyć szablonu:
- Z listy
Sprawdź dostępne szablony dla swojego zbioru danych wybierz szablon, którego potrzebujesz.
Wymagane opcje zostaną wybrane automatycznie. Możesz także zmieniać je w razie potrzeby.
Szablony mogą generować wykresy ze specyficzną, niestandardową reprezentacją danych.
Dodawanie elementów
Aby dodać pierwszy poziom do wykresu słupkowego:
- Kliknij przycisk
Wybierz element z zestawu danych, a następnie wybierz typ obiektu z zestawu danych.
Przynajmniej ten pierwszy poziom musi zostać utworzony.
Jeśli zbiór danych zawiera tylko jeden typ obiektu, zostanie on wstępnie wybrany i możesz pominąć ten krok.
Opcjonalnie, aby utworzyć strukturę hierarchiczną, możesz dodać dodatkowe poziomy do wykresu słupkowego:
- Wybierz poziom w konfiguracji, kliknij przycisk
Dodaj, a następnie wybierz typ obiektu.
Relacja łącząca typ obiektu z poprzednim poziomem zostanie automatycznie wybrana przez system ADONIS.
Zawsze możesz dodać nowe poziomy poniżej. Dopiero po wybraniu najwyższego poziomu możesz dodać poziom powyżej.
Wybierz relację
Aby zmienić relację łączącą typ obiektu z poprzednim poziomem:
- Wybierz poziom w konfiguracji, kliknij przycisk
Wybierz relację, a następnie wybierz relację.
Usuwanie elementu
Aby usunąć poziom z wykresu Gantta:
- Wybierz poziom w konfiguracji, kliknij przycisk
Usuń element.
Jeśli poziom ma poziomy podrzędne, one również zostaną usunięte.
Ukrywanie poziomu
Aby ukryć poziom na wizualizacji:
- Wybierz poziom w konfiguracji, a następnie kliknij przycisk
Ukryj poziom. Ten przycisk to przełącznik. Kliknij go, aby pokazać ukryty poziom ponownie.
Przykład: Ukrywanie poziomu
W poniższej konfiguracji ukryty jest drugi poziom wykresu Gantta:
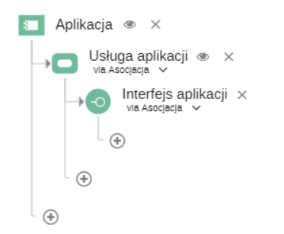
Aplikacja
>Asocjacja>Usługa aplikacji>Asocjacja>InterfejsW tej wizualizacji Usługi aplikacji nie są pokazywane:
Wybierz atrybuty początkowe i końcowe
Wybierz, które atrybuty pojawią się na osi x:
Wybierz początek: Wybierz atrybut reprezentujący początek paska na osi czasu.
Wybierz koniec: Wybierz atrybut reprezentujący koniec paska na osi czasu.
Skonfiguruj wykres typu Matrix
Wykres typu Matrix w systemie ADONIS wyświetla połączenia (komórki macierzy) między obiektami osi x i obiektami osi y. Połączeniem może być:
relacja między obiektem na osi x a obiektem na osi y lub
obiekt, który jest powiązany relacjami z obiektami na osi x i osi y
Musisz określić typ obiektów, które mają być wyświetlane na osi x i osi y oraz typ obiektu lub relację dla komórek macierzy. Jeśli chcesz wybrać typ obiektu dla komórek macierzy, musisz określić, w jaki sposób jest on połączony z obiektami osi x i osi y.
Przykład: Konfigurowanie wykresu Matrix
Konfiguracja prostego wykresu typu Matrix może wyglądać tak:
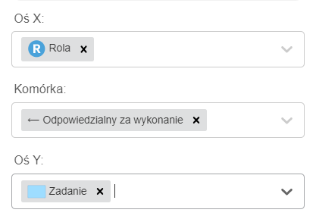
Zadanie
>Odpowiedzialny za wykonanie>RolaTen prosty wykres macierzowy RACI pokazuje Role w kolumnach oraz Zadania w wierszach.
Aby skonfigurować wykres typu Matrix, użyj tych opcji w panelu, w zakładce Opcje:
Wybierz szablon
Aby szybko rozpocząć tworzenie wykresu typu Matrix, możesz użyć szablonu:
- Z listy
Sprawdź dostępne szablony dla swojego zbioru danych wybierz szablon, którego potrzebujesz.
Wymagane opcje zostaną wybrane automatycznie. Możesz także zmieniać je w razie potrzeby.
Szablony mogą generować wykresy ze specyficzną, niestandardową reprezentacją danych.
Wybierz typy obiektów i relacji.
Wybierz, które typy obiektów i relacje pojawią się na wykresie typu Matrix:
Wiersze
Wybierz typy obiektów, które chcesz pokazać na osi y.
Komórka
Wybierz co najmniej jedną relację, która łączy obiekty osi x i osi y lub typ obiektu i relację, która łączy go z obiektami osi x. Możesz wybrać wiele relacji lub typów obiektów.
Kolumny
Wybierz typy obiektów, które chcesz pokazać na osi x. To, co należy wybrać, zależy od rodzaju połączenia wybranego dla komórek. Jeśli połączenie jest relacją, możesz wybrać typ obiektu, który jest właściwym źródłem lub celem dla tej relacji. Jeśli połączenie jest obiektem, możesz wybrać typ obiektu oraz relację, która łączy je z obiektami komórki. Możesz skonfigurować wiele połączeń.
Wybieranie opcji układu.
Wybierz opcje układu, aby określić, jak będzie wyglądał wykres typu Matrix:
Ukryj kolumnę ''Brak powiązań''
Określ, czy ukryć kolumnę "Brak powiązań”. Ta kolumna jest dostępna tylko wtedy, gdy obiekty są wyświetlane w komórkach. Zawiera listę wszystkich obiektów komórek, które nie są połączone z obiektami osi x.
Ukryj wiersz "Brak powiązań''
Określ, czy ukryć wiersz "Brak powiązań”. Ten wiersz jest dostępny tylko wtedy, gdy obiekty są wyświetlane w komórkach. Zawiera listę wszystkich obiektów komórek, które nie są połączone z obiektami osi y.
Ukryj kolumny bez obiektów w komórkach
Określ, czy na wykresie typu Matrix mają być pokazywane puste kolumny.
Ukryj wiersze bez obiektów w komórkach
Określ, czy na wykresie typu Matrix mają być pokazywane puste wiersze.
Koloruj komórki z wieloma wystąpieniami
Określ, czy obiekty komórek, które występują wielokrotnie na wykresie typu Matrix, powinny być wyróżniane za pomocą cienkich pionowych słupków.
Opcje układu Ukryj kolumnę „Brak powiązań”, Ukryj wiersz "Brak powiązań" i Koloruj komórki z wieloma wystąpieniami są widoczne tylko wtedy, gdy wyświetlane są obiekty w komórkach macierzy. Opcje układu zostaną ukryte, jeśli wybierzesz relację dla komórek macierzy.
Zastosuj kolorowanie dla wykresów.
Możesz pokolorować obiekty na wykresie w zależności od wartości atrybutu, aby podkreślić niektóre aspekty danych. Na przykład, Ryzyka na wykresie typu Matrix mogą być pokolorowane na zielono, jeśli ich wpływ jest niski, a na czerwono, jeśli ich wpływ jest wysoki.
Aby zastosować kolorowanie do wykresów, użyj tych opcji w panelu bocznym, zakładka Kolor:
Kolorowanie
Kliknij przycisk
Włącz kolorowanie, aby włączyć funkcję kolorowania obiektów. Wszystkie pozostałe funkcje w tym panelu pozostają nieaktywne, dopóki nie włączymy kolorowania.
Wybierz element
Wybierz obiekt, który chcesz pokolorować.
Wybierz atrybut
Wybierz atrybut, którego wartość określa kolor obiektów. Jeśli atrybut jest spisem, natychmiast zobaczysz przypisanie koloru do wartości atrybutu. Jeśli atrybut określa liczbę lub datę, musisz najpierw wpisać wartości do kolorowania (zobacz poniżej).
Odwracanie schematu kolorów
Aby odwrócić schemat kolorów, kliknij przycisk
Odwróć kolory.
Zmiana kolorów
Aby zmienić kolor atrybutu, kliknij na wybrany kolor.
Wpisywanie wartości do kolorowania
Początkowe przypisanie koloru do wartości atrybutu będzie się różnić w zależności od typu danych wybranego atrybutu.
Spis
Jeśli wybrany atrybut jest w formie spisu (z predefiniowanym zestawem wartości do wyboru), nie musisz nic robić. Każdej wartości automatycznie przypisywany jest kolor przez system ADONIS.
Liczba
W przypadku atrybutów, które przechowują liczby całkowite lub zmiennoprzecinkowe, możesz zdefiniować do 5 różnych zakresów wartości i przypisać je do wybranego koloru. Zdefiniuj zakres wartości dla pól Od i Do. Dla każdego zakresu wartości zostanie wybrany kolor. Możesz dodawać lub usuwać zakresy wartości, klikając ikony „+” i „x”.
Data
W przypadku atrybutów przechowujących datę możesz zdefiniować do 5 różnych okresów i przypisać je do koloru. Zdefiniuj zakres dat dla pól Z i Do. Możesz wprowadzić datę rozpoczęcia i datę zakończenia ręcznie lub wybrać je w kalendarzu. Kolor zostanie wstępnie wybrany dla każdego okresu. Możesz dodawać lub usuwać okresy, klikając ikony „+” i „x”.
Usuwanie wykresów
Aby skasować wykres:
- Przycisk
Więcej aktywuje się po najechaniu kursorem na zakładkę wykresu. Kliknij na przycisk, aby otworzyć menu rozwijalne, a następnie kliknij Usuń.
Wyświetlanie zbioru danych lub wykresów
Po utworzeniu analizy możesz przełączać się między przeglądaniem zbioru danych a wykresami:
![]()
- Kliknij kartę Zestaw danych lub kartę reprezentującą wykres, który chcesz zobaczyć.
Dostosuj wykresy
Wykresy można odświeżać, zmieniać nazwy oraz powiększać i pomniejszać.
Odświeżanie wykresu
Aby odświeżyć wykres:
- Kliknij przycisk
Więcej w prawym górnym rogu wykresu, a następnie kliknij Odśwież
.
Zmiana nazwy wykresu
Aby zmienić nazwę wykresu:
- Kliknij przycisk
Więcej w prawym górnym rogu wykresu, a następnie kliknij Zmień nazwę
.
Powiększanie i pomniejszanie wykresu
Aby powiększyć i pomniejszyć wykres:
Kliknij ikony
lub
, aby zwiększyć lub zmniejszyć wartość powiększenia.
Kliknij w ikonę
, aby dopasować wykres do rozmiaru okna.
Zarządzanie zestawem danych
Użyj karty Zestaw danych, aby wyświetlić bieżący zestaw danych i wybrać dane, których chcesz użyć.
Zmień Zestaw danych oparty o wyniki wyszukiwania
Aby zmienić Zestaw danych oparty na wynikach wyszukiwania:
- Zmień ciąg wyszukiwania lub opcje wyszukiwania i filtry.
Zmień Zestaw danych oparty o ręczny wybór
Aby zmienić Zestaw danych oparty o ręczny wybór, wybierz jedną z następujących opcji:
Dodawanie modeli lub obiektów do zestawu danych
Przeciągnij modele i obiekty, które chcesz dodać z Eksploratora do Zestawu danych lub:
Kliknij przycisk
Dodaj . Wybierz modele lub obiekty, które chcesz dodać, a następnie kliknij OK.
Usuwanie modeli lub obiektów z zestawu danych
Wybierz modele lub obiekty, które chcesz usunąć, a następnie kliknij <Del> lub:
Kliknij przycisk
Dodaj . Wybierz modele lub obiekty, które chcesz usunąć, a następnie kliknij ikonę
.
Eksport wykresu
Aby wyeksportować pojedynczy wykres jako arkusz kalkulacyjny Excel (format XLSX), plik PDF lub plik obrazu (format SVG i PNG):
Otwórz wykres, który chcesz wyeksportować.
Kliknij przycisk
Więcej , wskaż na Udostępnij
, a następnie wykonaj jedną z poniższych czynności:
Kliknij Eksport, aby wyeksportować plik. Możesz wybrać formaty graficzne, takie jak pliki w formacie PNG lub SVG, oraz ich docelowy rozmiar.
Kliknij Eksportuj PDF, aby wygenerować plik w formacie PDF. Możesz zmienić ustawienia wydruku, takie jak rozmiar i orientacja (pionowa lub pozioma).
Kliknij Eksportuj do pliku Excel, aby wyeksportować plik do arkusza Excel.
We wszystkich formatach eksportowana jest graficzna reprezentacja wykresu i legendy. Dodatkowo, podczas eksportowania arkusza kalkulacyjnego Excel, obiekty zawarte na wykresie są wymienione na osobnym arkuszu.
Przycinanie obrazu
Zanim wyeksportujesz wykres jako plik obrazu, możesz go przyciąć:
- Naciśnij i przytrzymaj<Ctrl>, <Shift> lewym przyciskiem myszy i przeciągnij ramkę wokół fragmentu wykresu, który ma się pojawić w pliku graficznym.
Oprócz eksportowania pojedynczego wykresu możesz również udostępniać całą analizę innym użytkownikom.
Ze względu na ograniczenia techniczne przeglądarki, podczas eksportowania bardzo dużego wykresu typu Matrix jako arkusza kalkulacyjnego Excel, reprezentacja graficzna może nie zostać uwzględniona.
Zapisywanie analizy
Możesz zapisać analizę (= określone dane i wybrane wykresy), aby później wyświetlić ją ponownie i udostępnić innym użytkownikom. Analizy są przechowywane w Katalogu modeli.
Dostępne są następujące opcje:
Zapisz
Aby zapisać zmiany w analizie:
Kliknij przycisk
Zapisz na pasku menu analizy.
Wprowadź nazwę analizy oraz wybierz grupę docelową, jeśli zapisujesz analizę pierwszy raz.
Zapisz jako
Aby stworzyć kopię analizy z nową nazwą:
Kliknij na symbol rozwijania
obok przycisku
Zapisz.
Wybierz Zapisz jako
z rozwijanego menu.
Zmień nazwę analizy.
Zdefiniuj grupę docelową dla nowej analizy.
Kliknij OK.
Jeśli model analizy umożliwia tylko dostęp do odczytu, przycisk
Zapisz jest zastępowany przez
przycisk
Zapisz jako na pasku
menu modelu analizy.
Zamykanie analizy
Aby zamknąć analizę:
- Kliknij ikonę
w prawym górnym rogu otwartego modelu analizy.
Wyszukiwanie analiz
Poniżej kilka wskazówek, jak wyszukiwać analizy w systemie ADONIS:
Katalog modeli: Analizy są przechowywane w Katalogu modeli w eksploratorze. Możesz przeglądać foldery lub skorzystać z wyszukiwania, aby znaleźć analizę, której szukasz.
Analizy
: Na stronie Analizy, wszystkie analizy prezentowane są w formie zwartej listy.
Usuwanie analiz
Aby skasować analizę:
- Kliknij prawnym przyciskiem myszy na model analizy w Katalogu modelu i kliknij Usuń.