Publikacja
W tym rozdziale znajdziesz przegląd najważniejszych funkcji publikacji dostępnych w systemie ADONIS.
Tworzenie raportu
Możesz tworzyć różne raporty w formacie PDF lub RTF w oparciu o modele lub obiekty. Raporty te zapewniają np. przegląd wartości danych atrybutów dla wszystkich wybranych elementów.
Aby stworzyć raport:
Wybierz modele/obiekty, dla których chcesz utworzyć raport.
Najedź i kliknij prawym przyciskiem myszy Raporty, a następnie wybierz odpowiedni rodzaj raportu z podmenu. Otworzy się okno ustawień.
Wybierz odpowiednie opcje raportu.
Potwierdź, klikając na OK.
Możesz tworzyć raporty w ten sposób, wychodząc od Eksploratora , widoku tekstowego, czy też edytora graficznego. Dodatkowo raporty można tworzyć z poziomu widżetów i kokpitów poprzez klikanie na odpowiednie ikony.
W zależności od Biblioteki Aplikacji i konfiguracji systemu.
Opcje raportu
Dostępne są następujące opcje:

Typ dokumentu (1)
Wybierz format pliku, w którym ma zostać zapisany raport. Dostępne są opcje: PDF (domyślny format dla dokumentów do wydruku wysokiej jakości) oraz RTF (format pliku do międzyplatformowej wymiany dokumentów).
Układ strony (2)
Układy stron określają wygląd nagłówka i stopki w raporcie. Układy te mogą zawierać logo, tekst lub metadane, takie jak: nazwa użytkownika i znacznik czasu drukowania i wiele więcej.
Dane korporacyjne (3)
Jeśli zdefiniowano więcej niż jeden schemat Corporate Identity, można wybrać, który z nich ma być zastosowany na potrzeby generacji raportu. Schemat CI zawiera logotyp oraz dane organizacji. W zależności od układu strony, schemat CI wpływa na wygląd strony tytułowej, nagłówka i stopki.
W ustawieniach użytkownika możesz ustawić, który schemat CI ustawiony jest jako domyślny. Schematy CI są definiowane przez Zestaw narzędzi administracyjnych.
Układ grafik (4)
Ustawienie to wpływa na to, w jaki sposób grafiki modelu będą wyglądać w raporcie, jeśli chodzi o rozmiar i układ:
Dopasuj do jednej strony
Grafika modelu zostanie powiększona lub zmniejszona, tak aby zmieścić się na jednej stronie raportu.
Przejmij ustawienia z modelu
Opcja przejmowania ustawień z modelu pozwala ustalić powiększenie oraz orientację grafik poprzez opcję "Drukuj model do PDF". Ustawienia te należy zapisać dla każdego modelu oddzielnie.
Opcja ta jest dostępna tylko przy generowaniu raportu standardowego lub zarządzania jakością.
Filtr zawartości
Opcje zawarte w tym obszarze wpływają na zawartość raportu. Opcje te są dostępne przy generowaniu raportu standardowego, raportu zarządzania oraz raportu obiektów.
Filtr atrybutów (5)
Tutaj można zmienić aktywny filtr atrybutów. Filtr wpływa na to, które atrybuty będą widoczne w raporcie.
Ukryj puste atrybuty (6)
Zaznaczenie opcji Ukryj puste atrybuty, ukrywa w raporcie wszystkie puste atrybuty. Ten filtr można łączyć z dowolnym filtrem atrybutów.
Więcej informacji dotyczących tego, które atrybuty są uznawane za puste, można znaleźć w sekcji Ukrywanie pustych atrybutów.
Dostępne raporty
Dostępne są następujące raporty:
Raport standardowy
Raport ten zapewnia przegląd wybranych modeli. Zawiera on atrybuty modelu oraz grafikę. Dla Diagramów procesów biznesowych (BPMN 2.0), Map procesów oraz Modeli środowiska pracy obiekty są uporządkowane według kolejności, dla wszystkich innych w oparciu o swój typ.
Raport pytań otwartych
Celem tego raportu jest zapewnienie przeglądu obiektów znajdujących się w wybranych modelach, dla których istnieją pytania otwarte. Modele są uporządkowane według typu, a dla każdego modelu podane są obiekty z pytaniami otwartymi.
Raport podsumowania statusu
Raport ten zapewnia przegląd zarządczy statusu wybranych modeli. Pokazywany jest graficznie status modeli oraz dodatkowe informacje pozwalające ocenić postęp projektu modelowania procesów.
Raport zarządzania jakością
Aby móc wygenerować raport zarządzania jakością, musi być wybrany jeden lub więcej Diagram Procesów biznesowych. Raport zawiera grafikę modelu oraz wybrane atrybuty modelu. Opisane są również obiekty zawarte w modelu wraz z ich atrybutami.
Raport obiektów
Raport ten zapewnia przegląd wybranych obiektów. Obiekty są posortowane według typu. Wymienione są wszystkie atrybuty, które zostały wypełnione danymi (możesz również wyświetlać w raporcie puste atrybuty).
Opisana konfiguracja odnosi się do standardowej konfiguracji systemu ADONIS NP i może się różnić od Twojej konfiguracji systemu.
Dokumentacja HTML
Dokumentacja HTML umożliwia udostępnienie treści modeli użytkownikom nieposiadającym dostępu do ADONIS NP. Modele i obiekty są dostępne jako statyczne pliki HTML, które można otworzyć w przeglądarce internetowej. Interfejs użytkownika dokumentacji HTML stanowi uproszczoną wersję klienta webowego i zawiera katalog modeli oraz obiektów, graficzny widok modelu, notatniki oraz funkcję wyszukiwania.
Dokumentację HTML można wysłać poprzez e-mail do współpracowników lub udostępnić do wglądu na serwerze webowym.
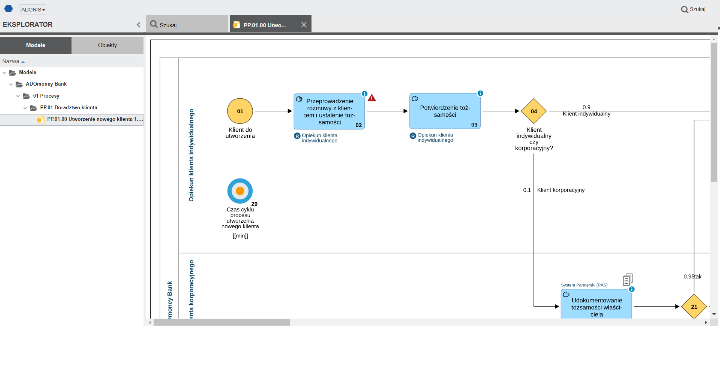
Tworzenie dokumentacji HTML
Aby utworzyć dokumentację HTML:
Kliknij prawym przyciskiem myszy model lub obiekt, wskaż Raporty, a następnie kliknij Dokumentacja HTML.
W obszarach Modele oraz Obiekty wybierz modele, obiekty lub całe grupy, które powinny zostać zawarte w dokumentacji HTML.
Wybierz zakres dokumentacji HTML:
Zaznacz pole Łącznie z powiązanymi modelami, aby zawrzeć wszystkie modele powiązane z wybranymi modelami i obiektami.
Zaznacz pole Łącznie z podgrupami modeli, aby zawrzeć całą hierarchię modeli poniżej wybranej grupy modeli – nie tylko wybrany poziom hierarchii.
Zaznacz pole Łącznie z powiązanymi obiektami, aby zawrzeć wszystkie obiekty powiązane z wybranymi modelami i obiektami.
Zaznacz pole Łącznie z podgrupami obiektów, aby zawrzeć całą hierarchię obiektów poniżej wybranej grupy obiektów – nie tylko wybrany poziom hierarchii.
Wybierz języki, w których powinna być dostępna treść dokumentacji.
Kliknij OK.
Dokumentacja HTML zostanie wygenerowana. Pobieranie pliku rozpocznie się automatycznie.
Przeglądanie dokumentacji HTML
Aby obejrzeć dokumentację HTML:
Wypakuj pobrany plik .zip do wybranego katalogu.
Przejdź do katalogu z wypakowaną dokumentacją HTML i otwórz plik
index.htmlza pomocą przeglądarki internetowej.
Dokumentacja HTML zostanie wyświetlona.
Otwieranie modelu
Aby otworzyć model zawarty w dokumentacji HTML:
- Kliknij podwójnie model w katalogu modeli.
Model zostanie otwarty w oknie graficznego widoku modeli.
Otwieranie notatnika
W dokumentacji HTML można otwierać notatniki modeli oraz obiektów.
Otwieranie notatnika modelu
Aby otworzyć notatnik modelu zawartego w dokumentacji HTML:
- Kliknij prawym przyciskiem myszy model, a następnie kliknij Otwórz właściwości.
Otwieranie notatnika obiektu
Aby otworzyć notatnik obiektu zawartego w dokumentacji HTML:
- Kliknij podwójnie obiekt.
Otwieranie powiązanego dokumentu
Aby otworzyć powiązany dokument w dokumentacji HTML:
Otwórz Notatnik obiektu Dokument, który zawiera powiązany plik.
W rozdziale Notatnika Informacje ogólne, kliknij w link do dokumentu w atrybucie Dokument. Klient webowy otworzy się w nowej zakładce.
Zaloguj się do klienta webowego. Notatnik obiektu Dokument otworzy się.
Kliknij link do dokumentu w atrybucie Dokument.
Pobieranie dokumentu rozpocznie się automatycznie.
Ta funkcja jest dostępna tylko wtedy, jeśli w Zestawie narzędzi administracyjnych skonfigurowano Base URL.
Szukaj
Aby wyszukać modele lub obiekty w dokumentacji HTML:
Kliknij zakładkę Szukaj.
W polu Szukaj wpisz swój tekst wyszukiwania i naciśnij <Enter>.
Wyświetlone zostaną wszystkie modele i obiekty zawierające wyszukiwany tekst w swojej nazwie lub opisie.
Wyszukiwanie zaawansowane
Aby poprawić rezultaty wyszukiwania:
Zaznacz pole Wyszukiwanie zaawansowane.
Następnie:
Z listy Szukaj w wybierz wyświetlanie jedynie Modeli lub Obiektów.
Z listy Ogranicz wyszukiwanie do, wybierz wyświetlanie modeli/obiektów lub ogranicz wyszukiwanie do określonych typów.
Naciśnij <Enter>, aby odświeżyć wyniki wyszukiwania.
Zapisywanie grafiki
Modele otwarte w oknie graficznego widoku modeli mogą zostać wyeksportowane do plików graficznych (w formacie PNG). Aby zapisać grafikę:
- Kliknij model prawym przyciskiem myszy, a następnie kliknij Zapisz grafikę.
Generowanie adresu URL
Możesz wygenerować adres URL (link) na podstawie modeli otwartych w graficznej przeglądarce modeli. Aby to zrobić:
- Kliknij model prawym przyciskiem myszy, a następnie kliknij Generuj link.
Oczekujące działania
Sekcja oczekujące działania pozwala śledzić stan aktualnie generowanych raportów (łącznie z dokumentacją HTML). Zawiera listę wszystkich raportów, które są w kolejce (Oczekiwanie...) lub generowane (Przetwarzanie...). Gdy generowanie raportu zostanie zakończone, pobierze się on automatycznie.
Otwarcie oczekujących działań
Aby otworzyć przegląd oczekujących działań:
- Kliknij przycisk
Oczekujące działania znajdujący się w prawym górnym rogu okna programu.
Anulowanie raportu
Aby anulować raport:
- Kliknij przycisk
Anuluj.
Całkowita liczba aktualnie generowanych raportów wyświetlana jest na przycisku Oczekujące działania.
Drukowanie modelu do PDF
Modele otwarte w edytorze graficznym można wydrukować do pliku PDF. Plik ten można zapisać na komputerze, przesłać do innych osób lub wydrukować.
Aby wydrukować model do pliku PDF:
Kliknij na przycisk
Eksport widoczny w pasku funkcji modelu, a następnie Eksportuj PDF. Otworzy się okno dialogowe drukowania.
Wybierz odpowiednie opcje wydruku.
Potwierdź klikając na Drukuj.
Opcje drukowania
Dostępne są następujące opcje drukowania:
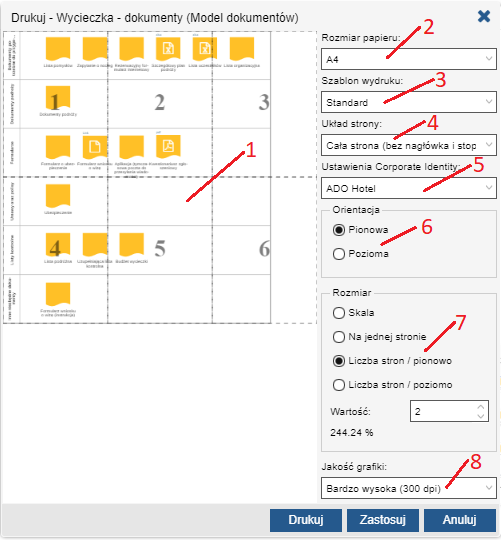
Podgląd (1)
Lewa strona okna przedstawia podgląd wydruku. Jest on modyfikowany zgodnie z ustawieniami w prawej części okna.
Wybór stron
Aby pominąć niektóre strony w wydruku, kliknij na nie w oknie podglądu. Zostaną odpowiednio wyróżnione i pominięte podczas wydruku. Kliknij ponownie, aby je dodać.
W preferencjach użytkownika, możesz zdefiniować, czy numery stron i ich krawędzie pokazane na podglądzie, mają być widoczne również w edytorze graficznym.
Rozmiar papieru (2)
Ustawienie Rozmiar papieru określa, czy dokument ma być drukowany na papierze formatu A0, A1, A2, A3, A4, A5, B4, B5 lub C5 format.
Dodatkowe rozmiary papieru można skonfigurować Administration Toolkit.
Szablon wydruku (3)
Szablony wydruku umożliwiają kontrolę nad układem strony i treścią dokumentu PDF podczas drukowania modelu. W zależności od konfiguracji, dostępne są różne raporty i standardowe szablony wydruku. Po wybraniu szablonu wydruku możesz osobno ustawić Układ strony (4).
Układ strony (4)
Układy stron uzupełniają wybrany szablon wydruku (3) i określają wygląd nagłówka i stopki. Układy te mogą zawierać logo, tekst lub metadane, takie jak: nazwa użytkownika i znacznik czasu drukowania i wiele więcej.
Dane korporacyjne (5)
Wybór schematu Corporate identity, który ma być domyślnie stosowany przy drukowaniu modeli do PDF oraz tworzeniu raportów. Pozwala on na dodawanie logo i danych organizacji. Jeżeli używany jest układ strony bez nagłówka i stopki, schemat CI nie będzie widoczny.
W ustawieniach użytkownika możesz ustawić, który schemat CI ustawiony jest jako domyślny. Schematy CI są definiowane przez Zestaw narzędzi administracyjnych.
Orientacja (6)
Ustawienie Orientacja określa, czy dokument ma być drukowany na kartce umieszczonej Pionowo, czy Poziomo.
Rozmiar (7)
Model nie musi być drukowany w standardowym rozmiarze, ale może być dopasowany do Twoich potrzeb podczas wydruku. Dostępne są następujące opcje:
Skala
Model zostanie wydrukowany ze zdefiniowanym poziomem powiększenia w zakresie od 1% do 400%. Domyślnym ustawieniem jest 100% (rozmiar oryginalny).
Na jednej stronie
Model zostanie dopasowany do jednej strony wydruku. Ekran zostanie dostosowany i współczynnik powiększenia wyliczy się automatycznie.
Liczba stron/ pionowo
Model zostanie przeskalowany, aby wydruk zajął podaną ilość stron w pionie. Poziom powiększenia oraz liczba stron w poziomie zostaną wyliczone automatycznie.
Liczba stron/poziomo
Model zostanie przeskalowany, aby wydruk zajął podaną liczbę stron w poziomie. Poziom powiększenia oraz liczba stron w pionie zostaną wyliczone automatycznie.
Jakość obrazu (8)
Ustawienie jakości obrazu pozwala ustalić, czy dokument ma być drukowany w ustawieniach 72, 150, czy 300 dpi.
Zapisywanie zdefiniowanych opcji drukowania modelu
Możesz zapisać opcje drukowania, które zostały zdefiniowane dla danego modelu. Aby to zrobić:
W oknie dialogowym opcji drukowania kliknij przycisk Zastosuj.
Kliknij na przycisk Drukuj lub Anuluj.
Kliknij na przycisk
Zapisz na pasku funkcji modelu.
Generowanie obrazu
Modele otwarte w edytorze graficznym można również wyeksportować jako pliki graficzne. Możesz ich użyć w innym programie (np. edytorze tekstu).
Aby wygenerować obraz:
Kliknij przycisk
Eksportuj znajdujący się w pasku funkcji modelu, a następnie kliknij Generuj obraz. Otworzy się okno ustawień.
Wybierz pożądane opcje graficzne.
Potwierdź klikając Generuj obraz.
Opcjonalnie możesz też:
- Przyciąć obraz. Naciśnij i przytrzymaj <Ctrl>, <Shift> i lewy przycisk myszy. Następnie przeciągając zaznacz obszar, który powinien znaleźć się w pliku graficznym.
Opcje obrazu
Dostępne są następujące opcje:
Podgląd
Lewa strona okna dialogowego zawiera podgląd.
Szczegóły podglądu
Fragment modelu, dla którego ma być wygenerowany obraz jest zaznaczony kolorową obwódką (standardowo zaznaczony jest cały model).
Format obrazu
Wybierz format, w którym ma być wygenerowany obraz. Możesz wybrać pomiędzy PNG (format obrazu oparty na pikselach) i SVG (format obrazu oparty na wektorach).
Skala
Obraz jest generowany z ustalonym poziomem powiększenia z zakresu 1% do 400%. Domyślnym ustawieniem jest 100% (rozmiar oryginalny). W oparciu o wybrane powiększenie wyliczane są i wyświetlane szacowane rozmiary obrazka (w mm).
Jakość obrazu
Ustawienie jakość obrazu definiuje czy grafika ma zostać wygenerowana z ustawieniami 72, 150, czy 300 dpi.