Praca z narzędziami Nawigacja i Widok
Narzędzia do nawigacji i przeglądania umożliwiają poruszanie się po modelach, widokach itp. oraz kontrolowanie sposobu, w jaki widzisz swoje modele.
Nawigacja pomiędzy otwartymi modelami, analizami, itd.
Aby nawigować pomiędzy otwartymi modelami, analizami, itd.:
Kliknij < oraz > w prawym górnym rogu okna programu. Poprzedni lub następny model zostanie pokazany na pierwszym planie. Modele są układane według kolejności, w której były otwierane.
Kliknij przycisk
Otwarte okna w prawym górnym rogu okna programu. Wszystkie modele, które ostatnio przeglądałeś są pokazywane jako kafelki. Po kliknięciu kafelka, model zostanie wyświetlony na pierwszym planie.
Przełączanie między komponentami w prawym panelu bocznym
Prawy panel boczny w systemie ADONIS zapewnia dostęp do różnych komponentów, np. Kolor lub Sprawdzanie poprawności. Aby otworzyć lub przełączać się między komponentami w prawym panelu bocznym:
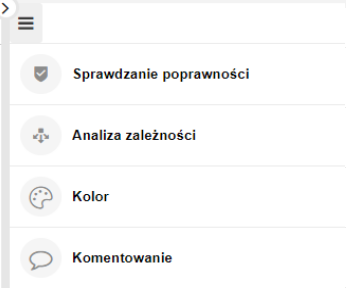
Gdy prawy panel jest pusty, wyświetlana jest lista dostępnych komponentów. Wybierz komponent z listy, który chcesz otworzyć.
Kiedy panel po prawej stronie pokazuje wybrany komponent, możesz przełączyć się na inny komponent. Kliknij na ikonę
w lewym górnym rogu panelu, a następnie wybierz komponent, na który chcesz się przełączyć.
Przełączanie Edytora
W celu otworzenia aktywnego modelu w innym edytorze:
- Kliknij na przycisk Model, Tabela lub Tekst na pasku menu modelu.
Edytor graficzny pozwala tworzyć, modyfikować oraz aktualizować modele. Edytor tekstowy jest przydatnym i szybkim trybem do zrozumienia przepływu zadań i decyzji w procesie. Edytor tekstowy jest specjalnie zaprojektowany po to, aby móc szybko zrozumieć przepływ zadań i decyzji w procesie.
Widok etykiety obiektu
Etykiety są małymi oknami, które zawierają informacje o atrybutach obiektu, takich jak Nazwa i Opis. Są one wyświetlane, gdy masz uprawnienia tylko do odczytu modelu.
Aby wyświetlić etykietę obiektu:
- W edytorze graficznym umieść wskaźnik myszy na obiekcie.
Atrybuty, które mają być wyświetlane w etykietach obiektów, można konfigurować w Zestawie narzędzi administracyjnych.
Koloruj obiekty i twórz Mapy ciepła
Możesz pokolorować obiekty w edytorze graficznym w zależności od wartości atrybutu, aby podkreślić niektóre aspekty danych. To świetny sposób na pokazywanie zawartości danych dzięki mapom ciepła.
Aby rozpocząć kolorowanie:
- Kliknij przycisk
Więcej znajdujący się na pasku funkcji modelu i kliknij Koloruj
.
Opcje kolorowania pojawią się po prawej stronie okna programu. Możesz użyć tych opcji, aby określić, jak obiekty powinny wyglądać w modelu:
Kolorowanie
Kliknij przycisk
Włącz kolorowanie, aby włączyć funkcję kolorowania obiektów. Wszystkie pozostałe funkcje w tym panelu pozostają nieaktywne, dopóki nie włączymy kolorowania.
Wybierz element
Wybierz obiekt, który chcesz pokolorować.
Wybierz atrybut
Wybierz atrybut, którego wartość określa kolor obiektów. Jeśli atrybut jest spisem, natychmiast zobaczysz przypisanie koloru do wartości atrybutu. Jeśli atrybut określa liczbę lub datę, musisz najpierw wpisać wartości do kolorowania (zobacz poniżej).
Odwracanie schematu kolorów
Aby odwrócić schemat kolorów, kliknij przycisk
Odwróć kolory.
Zmiana kolorów
Aby zmienić kolor atrybutu, kliknij na wybrany kolor.
Wpisywanie wartości do kolorowania
Początkowe przypisanie koloru do wartości atrybutu będzie się różnić w zależności od typu danych wybranego atrybutu.
Spis
Jeśli wybrany atrybut jest w formie spisu (z predefiniowanym zestawem wartości do wyboru), nie musisz nic robić. Każdej wartości automatycznie przypisywany jest kolor przez system ADONIS.
Liczba
W przypadku atrybutów, które przechowują liczby całkowite lub zmiennoprzecinkowe, możesz zdefiniować do 5 różnych zakresów wartości i przypisać je do wybranego koloru. Zdefiniuj zakres wartości dla pól Od i Do. Dla każdego zakresu wartości zostanie wybrany kolor. Możesz dodawać lub usuwać zakresy wartości, klikając ikony „+” i „x”.
Data
W przypadku atrybutów przechowujących datę możesz zdefiniować do 5 różnych okresów i przypisać je do koloru. Zdefiniuj zakres dat dla pól Z i Do. Możesz wprowadzić datę rozpoczęcia i datę zakończenia ręcznie lub wybrać je w kalendarzu. Kolor zostanie wstępnie wybrany dla każdego okresu. Możesz dodawać lub usuwać okresy, klikając ikony „+” i „x”.
Po zakończeniu kolorowania, zapisz model, aby inni użytkownicy mogli zobaczyć Mapę ciepła.
Po otwarciu modelu i włączeniu kolorowania, opcje kolorowania pojawią się automatycznie. Podczas zapisywania modelu w postaci pliku PDF lub eksportowania modelu jako pliku graficznego, legenda mapy ciepła jest eksportowana wraz z grafiką modelu. .
Wyświetlanie sformatowanych adnotacji w modelach
W systemie ADONIS, możesz użyć
Adnotacji lub
Notki do
umieszczania w modelu adnotacji dla czytelnika.
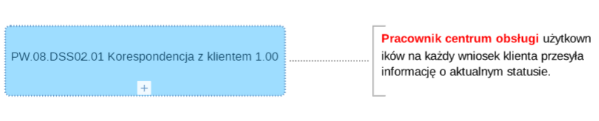
Tekst adnotacji można dowolnie formatować. Oto jak to działa:
W edytorze graficznym umieść
Adnotację lub
Notkę w miejscu docelowym.
Powoli kliknij dwukrotnie nowo utworzony obiekt, aby otworzyć edytor tekstu.
Otwórz adnotację, którą chcesz wyświetlić w modelu.
Wybierz tekst, który chcesz sformatować, a następnie wybierz dowolną z opcji zmiany czcionki, rozmiaru czcionki, koloru tekstu, pogrubienia, kursywy itp.
Kiedy skończysz, kliknij poza edytorem tekstu, aby go zamknąć.
Zmień rozmiar
Adnotacji lub
Notki jeśli chcesz wyświetlić cały tekst.
Używanie trybów
W przypadku rozbudowanych, kompleksowych metod modelowania, często zdarza się, że dany typ modelu jest używany do różnych celów i przez osoby z różną znajomością języka modelowania. W rezultacie, w zależności od celów modelowania, możemy być zainteresowani użyciem tylko wybranych obiektów z całej palety dostępnych obiektów modelowania.
Aby zmniejszyć złożoność i jednocześnie zwiększyć użyteczność dla użytkowników, ADONIS NP oferuje predefiniowane tryby. W poszczególnych trybach, zbędne typy obiektów lub konektorów są wyszarzane lub całkowicie ukryte.
Kontrola widoczności typu obiektu lub konektora w modelu jest dostępna w następujących edytorach:
Edytor graficzny
Edytor tabelaryczny
Porównywanie modelu
Dostępne tryby są uzależnione od konfiguracji Twojej Biblioteki Aplikacji.
Zmiana trybu
Aby zmienić aktywny tryb, dostępne są następujące opcje:
Zmiana trybu w edytorze graficznym lub podczas porównania modeli
Aby zmienić aktywny tryb w edytorze graficznym lub podczas porównywania modeli:
- Kliknij przycisk
Pokaż/ukryj obiekty zgodnie z predefiniowanymi trybami na pasku modelowania, a następnie wyberz tryb.
Kiedy model jest zablokowany przed zapisem, pasek modelowania nie będzie wyświetlony. Wciąż możliwa
jest jednak zmiana trybu. Kliknij Więcej przycisk
na pasku funkcji edytora, wskaż
Zmień tryb, a następnie wybierz tryb.
Zmiana trybu w edytorze tabelarycznym
Aby zmienić aktywny tryb w edytorze tabelarycznym:
- Kliknij przycisk
Filtr atrybutów na pasku funkcji edytora tabelarycznego, a następnie wybierz filtr atrybutów.
Dodatkowo, w przypadku zmiany trybu na edytor tabelaryczny można dopasować, które atrybuty są wyświetlane:
Wybierz filtr atrybutów.
W obszarze Wybór atrybutów, wybierz pożądane atrybuty. Wylistowane są tylko atrybuty odpowiadające aktywnemu filtrowi.
Używanie filtra atrybutów
Jeżeli filtr atrybutów jest aktywny, niepotrzebne typy atrybutów są ukryte. W zależności od ról użytkownika w ADONIS, można uzyskać dostęp do różnych filtrów atrybutów.
Przykład
Filtr atrybutów dla użytkowników posiadających rolę czytelnika mógłby np. zmniejszyć zasadniczo liczbę atrybutów widocznych w notatniku. Z drugiej strony, filtr atrybutów dla osób modelujących nie ukrywałby żadnych atrybutów lub zaledwie kilka.
Filtry atrybutów kontrolują widoczność atrybutów w następujących miejscach:
Edytor tabelaryczny
Notatnik
Raporty
Porównywanie modelu
Ustawienia filtra atrybutów obowiązywać będą, dopóki nie zmienisz na inny scenariusz aplikacji. Ustawienia filtra atrybutów pozostają aktywne do momentu przejścia do innego scenariusza aplikacji. Zostają wtedy zachowane w tle i po powrocie do pierwotnego scenariusza aplikacji zostaną ponownie zastosowane.
Filtry atrybutów można konfigurować w Zestawie narzędzi administracyjnych.
Zmiana filtra atrybutów
W celu zmiany aktywnego filtra atrybutów możesz użyć poniższych opcji:
Zmiana filtra atrybutów w edytorze tabelarycznym lub w trakcie porównania modeli
Aby zmienić aktywny filtr atrybutów w edytorze tabelarycznym lub podczas porównania modeli:
- Kliknij przycisk
Filtr atrybutów znajdujący się na pasku funkcji w edytorze, a następnie wybierz filtr atrybutów.
Opcjonalnie, zmieniając filtr atrybutów w edytorze tabelarycznym, można również:
Szczegółowo dostosować, które atrybuty będą wyświetlane. W obszarze Wybór atrybutów, wybierz pożądane atrybuty. Wylistowane są tylko atrybuty odpowiadające aktywnemu filtrowi.
Wybrać tryb.
Zmiana filtra atrybutów w notatniku
Aby zmienić aktywny filtr atrybutów w notatniku:
- Kliknij przycisk
Filtr atrybutów na szczycie listy rozdziałów notatnika, a następnie wybierz filtr atrybutów.
Zmiana filtra atrybutów podczas tworzenia raportu
Możesz zmienić aktywny filtr atrybutów w opcjach raportu.
Pokazywanie i ukrywanie pustych atrybutów
Aby pokazać lub ukryć wszystkie atrybuty nieposiadające wartości w Notatnikach dostępnych w trybie do odczytu:
- W trybie czytelnika, kliknij przycisk
Filtr atrybutów w pasku menu Notatnika otwartego w trybie do odczytu, a następnie zaznacz lub odznacz opcję Ukryj puste atrybuty.
To, czy filtr jest domyślnie włączony, czy też wyłączony, zależy od ustawień Biblioteki Aplikacji oraz konfiguracji produktu. Można łączyć tę opcję filtrowania z innymi dostępnymi filtrami atrybutów, aby ustalić, które atrybuty mają być widoczne w Notatnikach otwartych do odczytu.
Które atrybuty są uznawane za puste?
Filtr uznaje za puste następujące atrybuty:
Atrybuty tekstowe bez treści
Atrybuty będące referencjami, które nie zawierają żadnej relacji
Atrybuty tabelaryczne bez wierszy
Atrybuty typu lista, w których wartość to "brak wpisu" (dla atrybutów, gdzie możliwa jest tylko jedna wartość) lub nieposiadające żadnej wartości (dla atrybutów, gdzie można wybrać jednocześnie wiele wartości z listy)
Zmiana aktualnie widocznego obszaru modelu
Sekcja ta zawiera przegląd funkcji służących do zmiany aktualnie widocznego obszaru oraz poziomu powiększenia modelu.
Przewijanie
W niektórych przypadkach model w normalnym widoku będzie większy niż ekran i przydatne będą funkcje przewijania modelu. Generalnie funkcje te w systemie ADONIS działają podobnie jak w innych programach graficznych. Aby dopasować obszar modelu przesuwając go w ADONIS NP, wykonaj następujące kroki:
Złap i przesuń belkę przewijania widoczną w dolnej oraz prawej części obszaru modelowania, aż ukaże się potrzebna część modelu.
Używając kółka myszy, przewiń ekran górę lub w dół.
Kliknij na ikonę
dłoni w narzędziu powiększania. Następnie przesuwaj kursor myszy na obszarze modelowania.
Naciśnij i przytrzymaj klawisz spacji oraz lewy klawisz myszy. Następnie przesuwaj kursor myszy na obszarze modelowania.
Wyświetlanie zaznaczonego obszaru modelu
W celu wyświetlenia konkretnego fragmentu modelu:
- Przytrzymując prawy przycisk myszy zaznacz obszar, który chcesz wyświetlić i puść przycisk myszy.
Ekran zostanie dostosowany i współczynnik powiększenia wyliczy się automatycznie.
Funkcje powiększania
Funkcja powiększenia (zoom) umożliwia regulację powiększenia aktywnego modelu na ekranie od wartości 1% do 200%. Ustawienie 100% pokazuje model w oryginalnym rozmiarze.
Wielkość wyświetlanego obrazu zależy od wielkości ustawionego powiększenia. Dla nowych modeli wartość powiększenia jest ustawiona domyślnie na 100%.
Wartość powiększenia można ustawić w Narzędziu powiększania:
Kliknij odpowiednią ikonę
lub
, aby zwiększyć lub zmniejszyć wartość powiększenia o 10% (z 43% do 50%, od 70% do 60%, ...).
Kliknij ikonę
, aby wyświetlić model w swoim oryginalnym rozmiarze (powiększenie 100%).
Kliknij ikonę
, aby dopasować model do rozmiaru okna.
W celu szybkiego przełączenia z wartości 100% na „pokaż wszystko” przytrzymaj prawy klawisz myszy i kliknij lewy przycisk myszy.
W celu zmiany powiększenia, przytrzymaj klawisz <Ctrl> i poruszaj kółkiem przewijania myszki w górę lub w dół.
Używanie siatki
Siatka jest użytecznym narzędziem do wyrównywania położenia obiektów i konektorów. Ma ona jednolitą i ciągłą budowę obejmującą cały obszar modelowania. W celu ustawienia opcji siatki należy:
Kliknąć na przycisk
Więcej na pasku funkcji otwartego modelu.
Wybrać z menu Siatka
, a następnie wybrać jedną z dostępnych opcji.
Można tutaj:
Aktywować lub Deaktywować siatkę
Pokazać lub Ukryć siatkę
Zmienić ustawienia siatki
Pomniejszanie/powiększanie nagłówka modelu
Jeżeli typ modelu ma skonfigurowany nagłówek, to jest on pokazywany nad otwartym oknem modelu. Nagłówek modelu zawiera podstawowe informacje, takie jak nazwa i opis modelu.
Aby powiększyć nagłówek modelu:
- Kliknij w przycisk
.
Aby zmniejszyć nagłówek modelu:
- Kliknij w przycisk
.