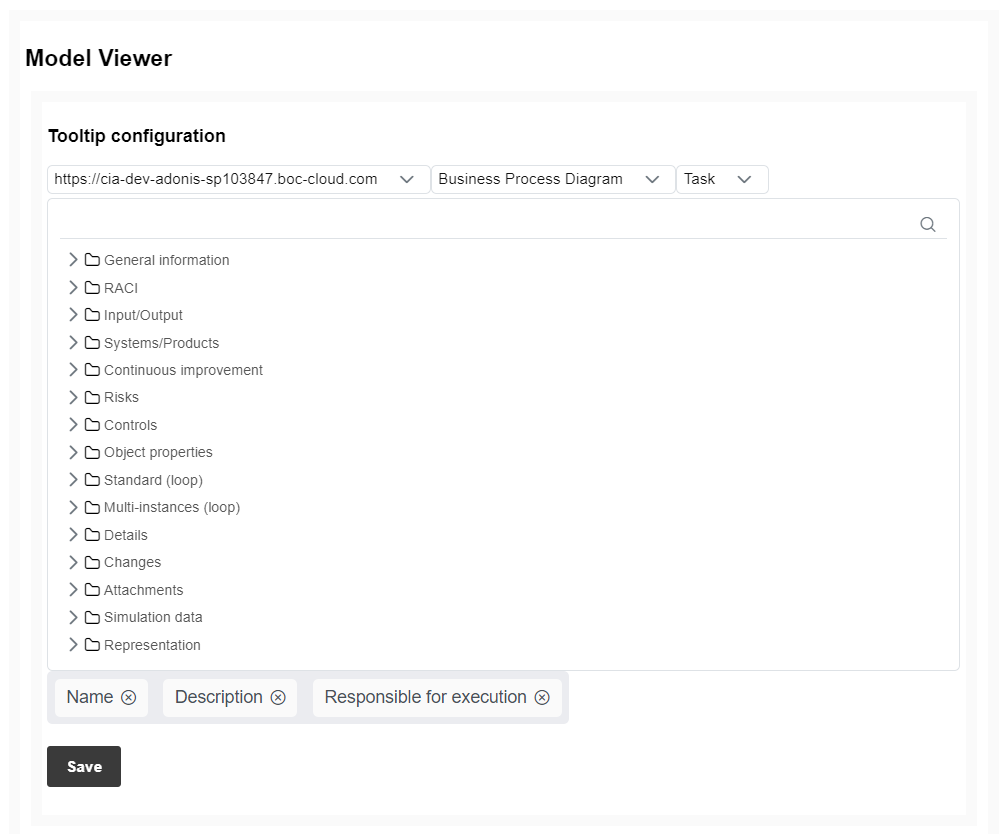Model Viewer
The Model Viewer macro of the ADONIS Process Manager for Confluence enables you to display an ADONIS model as an interactive image in Confluence.
With the Model Viewer macro you can:
- Add an interactive model image from ADONIS to Confluence
- Get a closer look at the parts of the model you are interested in with zoom and drag and drop
- Get additional information on your model's objects as tooltips by clicking on them (e.g. view the description of an object)
- Access the model in ADONIS from your Model Viewer macro in Confluence
How to use the Model Viewer macro
Add a macro to a Confluence page
While editing a Confluence page, type /adonis and select the ADONIS Model Viewer macro.
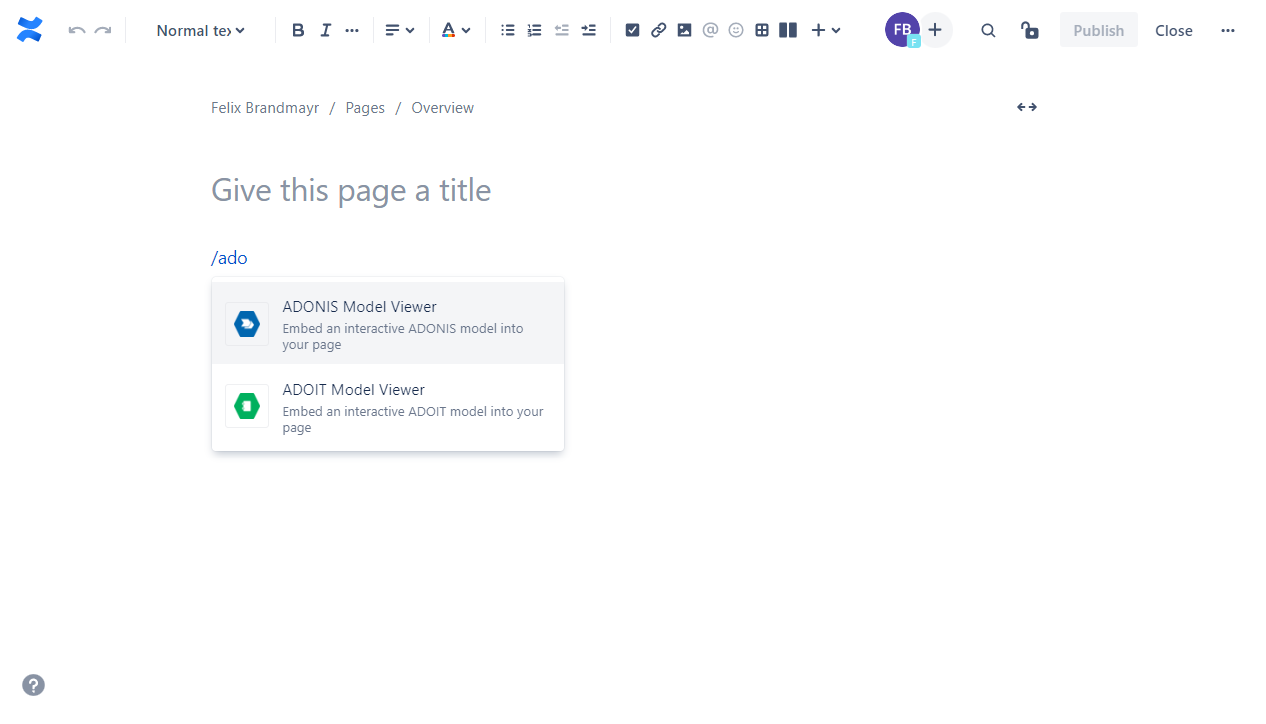
A configuration dialogue opens. Here you can add an ADONIS model URL, search for a specific model name, or select a model in the explorer view on the left of the configuration dialogue. In the center you can see a model preview.
After selecting the model, you can define the visualization details of your model viewer.
If you don't want to show the name of your model above the model viewer, clear the "Include model name as title" check box.
Always show latest released version: By selecting this checkbox the macro will always try to determine if there is a newer version of the model which is already in state Released. For example, you select a model which is currently in version 1.0. While a new draft is created and this draft is then sent to methodical / business review, Confluence will still show the released model version 1.0. Once the model has been released in ADONIS, Confluence will automatically show the new version 2.0. This option is only visible for model types with enabled ADONIS release workflow.
As Default layout, Responsive or Fixed can be choosen. Responsive uses dynamically the whole available width and the manually defined height. Fixed uses the manually defined width and height.
You can define the width and height of the Model Viewer macro in your Confluence page or else keep the default values. Width impacts only the default layout fixed.
To display a different content language of the model, available languages can be selected. If no model language is selected, the default language of your Confluence instance is used.
When you are done configuring your model viewer, click "Insert". In case you want to change the visualization later, the model viewer configuration can be adjusted at any time while editing your Confluence page.
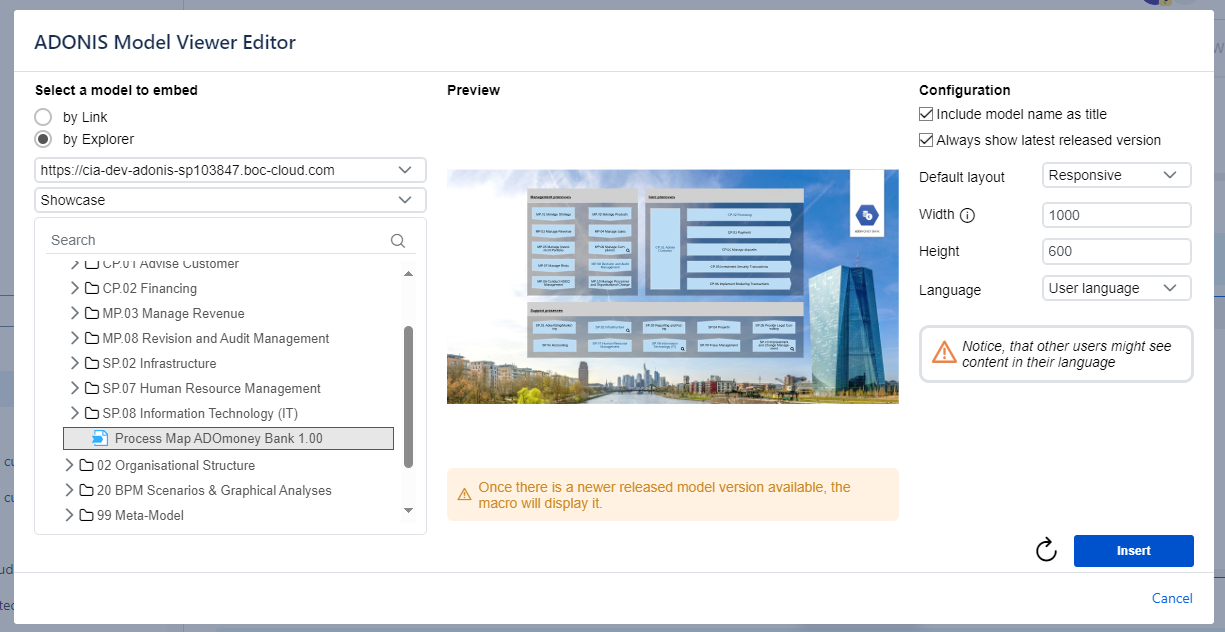
Smart links
Alternatively, ADONIS models can directly be embedded by pasting an ADONIS URL. Please note, that an adonis:: prefix has to be added before the URL is pasted to the Confluence page.
An ADONIS smart link URL looks similar like:
View options
With the Model Viewer macro, you can display your model as an interactive image on your Confluence page.
To zoom in/out of the model displayed in the model viewer, click the "+" and "-" icons.
To reset the zoom level of your model image, so that the complete model can be seen within the Model Viewer macro bounds, click the "Fit" arrow icon.
To change the width of the macro, click the arrow icon to switch between Responsive and Fixed layout.
To open the corresponding model in ADONIS, click the "Open in ADONIS" button on the right below the model viewer.
To refresh your model image manually to synchronize its content with your ADONIS instance, click the refresh button on the right on top of your model viewer. A refresh is needed for example, if the model language of the macro has been changed.
To get additional information about the model's objects as tooltips, directly click on the objects.
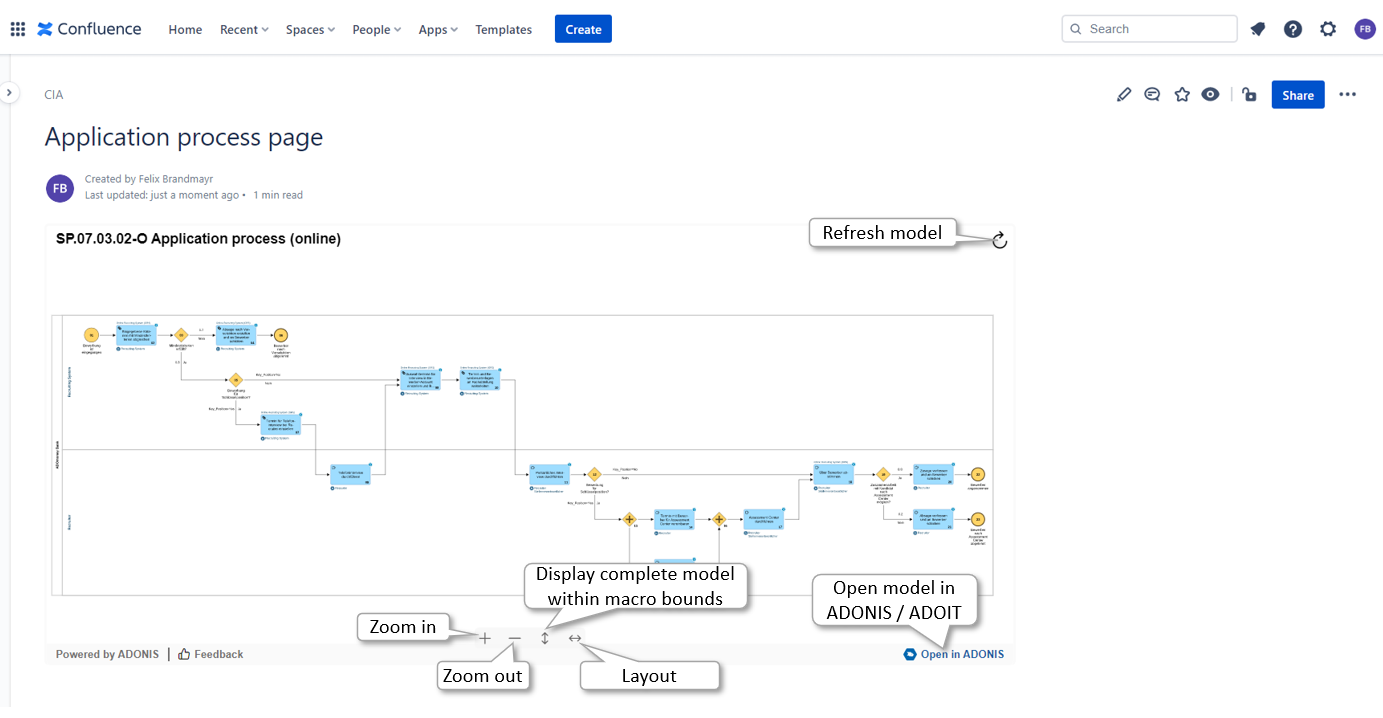
Model Viewer object tooltips
The Model Viewer tooltips enable you to get attribute information of an object with a single click.
With a tooltip you can:
- Get the attribute values of the selected object
- Get relations of the selected object
- Access the object in ADONIS
Example of an Model Viewer macro tooltip:
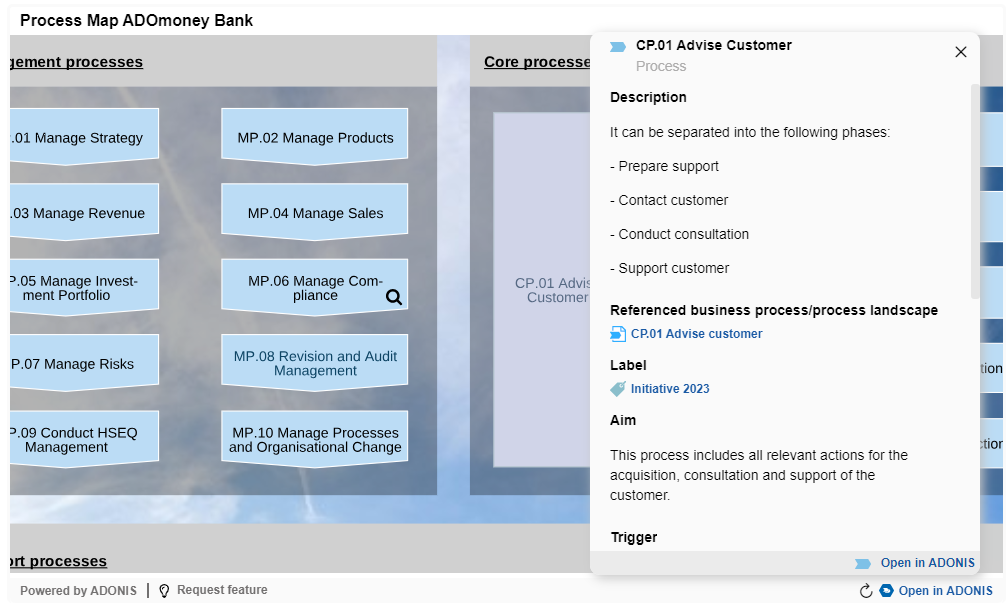
By clicking on a blue relation, a dialog is opened:
Open in ADONIS: Leads directly to the notebook of this object or model in ADONIS
Open in Confluence: If the selected object or model is also embedded in other Confluence pages, you can directly navigate to these other Confluence pages
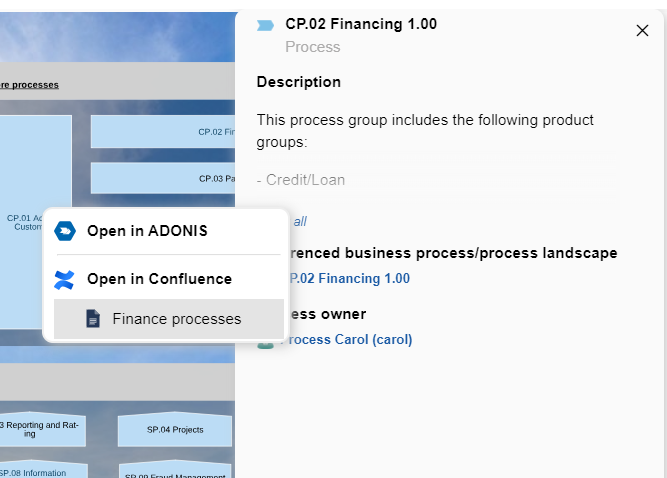
To make all ADONIS macros visible for the Open in Confluence feature, please consider this migration script.
How to configure the Model Viewer macro
Visible attributes and relations in the tooltip
There are two ways to define the attributes and relations that are visualized in tooltips:
Global configuration: Apps -> Manage apps -> ADONIS Process Manager -> Configure
Space-specific configuration: Space Seetings -> ADONIS Process Manager - Space Settings
In both configuration windows, you can add attributes and relations from the tree view to the selected object.