Éditer des modèles
Les sections suivantes fournissent une vue d’ensemble des fonctions nécessaires à la modification des modèles dans l’éditeur graphique.
Ouvrir le modèle
Pour ouvrir un modèle :
- Double-cliquez sur le modèle dans le catalogue de modèles.
Le modèle s’ouvre dans l’éditeur graphique.
Pour ouvrir un modèle avec des paramètres spécifiques, procédez comme suit:
Sélectionnez le modèle que vous souhaitez ouvrir dans le catalogue de modèles.
Faites un clic droit sur le modèle, placez le curseur sur Ouvrir, puis cliquez sur Modèle, Vue textuelle ou Éditeur tabulaire.
L’éditeur graphique (« Modèle ») vous permet de modéliser, modifier et mettre à jour des modèles. La Vue textuelle est particulièrement utile pour comprendre rapidement le flux des tâches et des décisions dans un processus. L’éditeur tabulaire est idéal pour l’édition en masse d’attributs.
Rechercher un objet dans le modèle
Vous pouvez rechercher des objets dans l’éditeur graphique.
Exécuter la recherche
Pour effectuer une recherche dans le modèle actif :
Cliquez sur le bouton
Plus dans la barre de menu du modèle ouvert, puis cliquez sur Rechercher dans le modèle
.
Saisissez les mots-clés de la recherche dans le champ de saisie.
Au fur et à mesure que vous tapez, ADONIS sélectionne déjà tous les objets dont le nom contient les mots-clés de la recherche. Le premier résultat de la recherche s'affiche au centre.
Accéder au résultat de recherche suivant
Pour accéder au résultat de recherche suivant :
- Appuyez sur <Entrez> ou cliquez sur l’icône Rechercher
(
).
Fermer le champ de recherche
Pour fermer le champ de recherche :
- Cliquez sur l’icône
.
Couper/Copier/Coller/Supprimer des objets dans l’éditeur graphique
Les fonctions de manipulation Couper, Copier, Coller et Supprimer sont disponibles dans l’éditeur graphique :
Appuyez sur < Ctrl> + < X> pour couper un objet.
Appuyez sur < Ctrl> + < C> pour copier un objet.
Appuyez sur < Ctrl> + < V> pour coller un objet.
Appuyez sur <Suppr> pour supprimer un objet du modèle.
Appuyez sur < Maj> + <Suppr> pour supprimer un objet du modèle et du catalogue d’objets.
Cas particulier : Insérer un objet entre deux objets connectés
Il est souvent nécessaire d’insérer un objet entre deux objets reliés. Pour ce faire, l’éditeur graphique contient une fonctionnalité qui relie automatiquement le nouvel objet à la structure du modèle :
- Cliquez sur l'objet de relation en question lorsque vous placez l’objet. Lorsqu’il est correctement positionné, l'objet de relation est mis en évidence.
ADONIS divise automatiquement l'objet de relation et relie le nouvel objet aux objets voisins.
Cas particulier : Supprimer l’objet avec les connecteurs entrants et sortants d’un même type
Lorsque vous supprimez un objet qui a exactement une relation entrante et une relation sortante d’un type, une relation est modélisée depuis l’objet précédent vers l’objet suivant (fonction de réparation automatique).
La fonction de réparation automatique peut également être appliquée à plusieurs objets à la fois. Lors de la suppression d’un ensemble de deux objets ou plus avec exactement une relation entrante et une relation sortante d’un type et des relations du même type parcourant l’ensemble, une relation depuis l’objet précédent vers l’objet suivant est modélisée.
Fonctionnalités des connecteurs
Les sections suivantes fournissent une vue d’ensemble des fonctionnalités nécessaires à l'édition des connecteurs.
Modéliser les points d'inflexion
Les objets de relation peuvent être modélisés avec n’importe quel nombre de point d'inflexion. Pour ce faire, procédez comme suit:
- Lorsque vous modélisez une relation, cliquez consécutivement sur tous les espaces libres de la zone de dessin où vous souhaitez que l'objet de relation se plie.
Créer un nouveau point d'inflexion
Cliquez sur l'objet de relation à n’importe quel espace vide.
Faites-le glisser dans une nouvelle position.
Si les Relations en angle droit sont activées, cette fonctionnalité n’est pas disponible.
Déplacer un point d'inflexion
Cliquez sur le point d'inflexion.
Faites-le glisser dans une nouvelle position.
Si les Relations en angle droit sont activées, cette fonctionnalité n’est pas disponible.
Supprimer un point d'inflexion
Faites glisser le point d'inflexion vers un endroit où les deux lignes de relation adjacentes forment une ligne droite. Dès que le bouton de la souris est relâché, le point d'inflexion est supprimé.
Vous pouvez également sélectionner uniquement le point d'inflexion et appuyer sur <Suppr>.
Si les Relations en angle droit sont activées, cette fonctionnalité n’est pas disponible.
Fusionner plusieurs points d'inflexion
- Faites glisser l’un des deux points d'inflexion sur l’autre.
Si les Relations en angle droit sont activées, cette fonctionnalité n’est pas disponible.
Traduction parallèle des connecteurs
Les objets de relation en ligne droite qui sont tracés horizontalement ou verticalement peuvent être déplacés en bloc :
Sélectionnez l'objet de relation.
Déplacez-le en parallèle par glisser-déposer.
Vous pouvez également déplacer de cette manière des segments individuels d'objets de relations en angle droit.
Réaffecter un connecteur
Sélectionnez le point de connexion.
Faites-le glisser vers le nouvel objet.
Supprimer un connecteur
Les relations inutiles peuvent être facilement supprimées.
Sélectionnez la relation (cliquez sur une zone du bord de l'objet de relation sans point d'inflexion) et appuyez sur <Suppr>.
Dans le menu contextuel de l'objet de relation, sélectionnez Supprimer.
Aligner des objets
ADONIS permet d’aligner automatiquement les objets dans l’éditeur graphique. Pour ce faire :
Sélectionnez les objets que vous souhaitez aligner.
Faites un clic droit sur les objets, placez le curseur sur Alignement, puis sélectionnez une option d’alignement.
En outre, vous pouvez aligner tous les objets d’un objet conteneur (par exemple, un Participant ou une Piscine) .
- Faites un clic droit sur l’objet conteneur, placez le curseur sur Alignement, puis sélectionnez une option d’alignement.
Options d’alignement
Les options d’alignement suivantes sont disponibles :
Centrer verticalement
Aligner les objets verticalement
Centrer horizontalement
Aligner les objets horizontalement
Distribuer horizontalement
Distribuer uniformément les objets horizontalement
Distribuer verticalement
Distribuer uniformément les objets verticalement
Aligner à droite
Aligner le côté droit des objets avec le bord droit de l’objet le plus à droite
Aligner à gauche
Aligner le côté gauche des objets avec le bord gauche de l’objet le plus à gauche
Aligner en haut
Aligner la partie supérieure des objets sélectionnés avec le bord supérieur de l’objet le plus haut
Aligner en bas
Aligner la partie inférieure des objets sélectionnés sur le bord inférieur de l’objet le plus bas
Pivoter verticalement/horizontalement
Il est possible de pivoter horizontalement (la modélisation se fait de gauche à droite) ou verticalement (la modélisation se fait de haut en bas) le modèle.
Dans le Module d'administration, vous pouvez configurer par défaut pour chaque type de modèle si vous souhaitez le modéliser verticalement ou horizontalement.
Vous pouvez pivoter horizontalement ou verticalement un modèle spécifique dans l’éditeur graphique. Les objets de la zone de dessin sont automatiquement réorganisés.
Les options suivantes sont disponibles :
Pivoter verticalement
Pour placer les objets du modèle de haut en bas plutôt que de gauche à droite :
- Cliquez sur le bouton
Plus dans la barre de menu du modèle ouvert, puis cliquez sur Pivoter verticalement.
Pivoter horizontalement
Pour placer les objets dans le modèle de gauche à droite plutôt que de haut en bas :
- Cliquez sur le bouton
Plus dans la barre de menu du modèle ouvert, puis cliquez sur Pivoter horizontalement.
Lors de l’utilisation de l’ assistant à la modélisation, la direction de modélisation détermine l’emplacement de l’objet suivant :
Horizontal : à droite de l’objet sélectionné
Vertical : sous l’objet sélectionné
Numérotation des objets
ADONIS permet d’attribuer automatiquement des numéros aux objets d’un modèle. Les options suivantes sont disponibles :
Numéroter les objets horizontalement
Pour numéroter tous les objets du modèle de gauche à droite :
Cliquez avec le bouton droit de la souris dans la zone de dessin pour ouvrir le menu contextuel.
Sélectionnez Numérotation des objets - Horizontal.
Numéroter les objets verticalement
Afin de numéroter tous les objets du modèle de haut en bas :
Cliquez avec le bouton droit de la souris dans la zone de dessin pour ouvrir le menu contextuel.
Sélectionnez Numérotation des objets - Vertical.
Réinitialiser la numérotation des objets
Afin de supprimer tous les numéros du modèle :
Cliquez avec le bouton droit de la souris dans la zone de dessin pour ouvrir le menu contextuel.
Sélectionnez Numérotation des objets - Réinitialiser la numérotation des objets.
En fonction de la Librairie, différents types de modèles peuvent être pris en compte pour la numérotation. Dans la Librairie BPMS d'ADONIS, cette fonctionnalité est activée pour les Cartes des processus, les Diagrammes de collaboration, les Diagrammes de chorégraphie et les Structures organisationnelles.
Vérifier l’orthographe
ADONIS peut rechercher les mots contenant des fautes d'orthographe dans tous les champs de texte et les corriger. La vérification orthographique est disponible, par exemple, lors de l’édition d’attributs de texte, dans les champs de recherche, pendant la traduction, etc. Les mots contenant des fautes d'orthographe sont soulignés d'une ligne ondulée rouge.
Afin de corriger une faute d’orthographe :
- Faites un clic droit sur le mot contenant une faute d'orthographe, puis remplacez-le par un mot suggéré dans la liste.
Cette fonctionnalité utilise le correcteur d'orthographe intégré du navigateur. Le correcteur d'orthographe est disponible dans Microsoft Edge, Mozilla Firefox, Google Chrome et Safari.
Si vous le souhaitez, vous pouvez configurer votre navigateur pour qu'il prenne en charge plusieurs langues. Si vous n'êtes pas sûr de savoir comment installer des langues supplémentaires, veuillez consulter la documentation de votre navigateur.
Ajouter/supprimer un espace vide
Dans l’éditeur graphique, vous pouvez ajouter ou supprimer n’importe des espaces vides de n'importe quelle taille entre les objets. Pour ce faire :
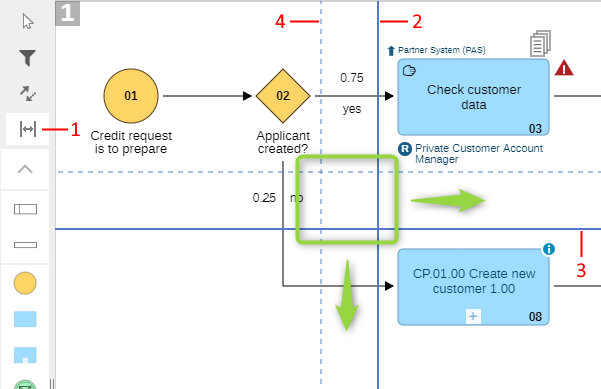
Cliquez sur le bouton
Ajouter/Supprimer un espace vide en haut de la barre de modélisation (1).
Cliquez sur l’emplacement souhaité de la zone de dessin (= où vous souhaitez ajouter ou supprimer de l’espace).
Maintenant, procédez comme suit :
Insérer un espace vide horizontal
Faites glisser la ligne verticale en gras (2) vers la droite (→). Lorsque vous relâchez le bouton de la souris, tous les objets qui se trouvaient à droite de la position initiale seront déplacés plus à droite.
Insérer un espace vide vertical
Faites glisser la ligne horizontale en gras (3) vers le bas (↓). Lorsque vous relâchez le bouton de la souris, tous les objets qui se trouvaient sous la position initiale sont déplacés plus bas.
Supprimer l’espace vide horizontal
Faites glisser la ligne verticale en gras vers la gauche (←). Une ligne en pointillés indique la limite de la zone qui peut être supprimée (4). Lorsque vous relâchez le bouton de la souris, tous les objets qui se trouvaient à droite de la position initiale seront déplacés plus à gauche.
Supprimer l’espace vide vertical
Faites glisser la ligne horizontale en gras vers le haut (↑). Une ligne en pointillés indique la limite de la zone qui peut être supprimée. Lorsque vous relâchez le bouton de la souris, tous les objets qui se trouvaient sous la position initiale sont déplacés plus haut.
Actualiser toutes les relations
Dans l’éditeur graphique, les relations entre les objets du référentiel sont souvent représentées sous forme de connecteurs. Cela s’applique aux modèles que vous avez créés vous-même, mais aussi aux analyses de dépendances que vous avez enregistrées en tant que modèle, etc.
Lorsque vous modifiez ces relations dans le Notebook d’un objet, le modèle peut contenir des informations incorrectes ou obsolètes. Afin d'actualiser les relations :
Ouvrez le modèle dans l’éditeur graphique.
Procédez comme suit :
Pour actualiser toutes les relations du modèle, cliquez sur le bouton
Plus dans la barre de menu du modèle ouvert, puis cliquez sur Tous les objets : actualiser toutes les relations.
Pour actualiser les relations d’objets spécifiques, faites un clic droit sur les objets, puis cliquez sur Tous les objets : actualiser toutes les relations.
Les connecteurs obsolètes sont supprimés (= la relation a été supprimée du Notebook) et de nouveaux connecteurs sont dessinés (= une nouvelle relation a été créée dans le Notebook).
Assigner des responsabilités aux tâches
Cette fonctionnalité peut être utilisée pour transférer des relations d’objets conteneurs (objets utilisés pour contenir d’autres objets) aux objets placés sur ces objets conteneurs. Plus précisément, vous pouvez transférer des responsabilités des couloirs aux tâches qu’elles contiennent.
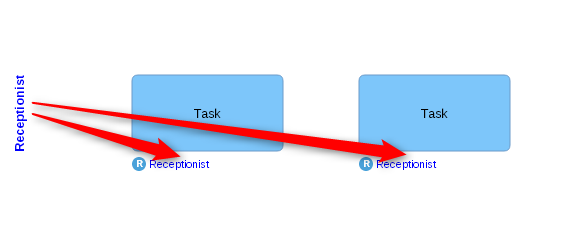
La relation doit être de type Ressource (attribut dans le chapitre du Notebook Informations générales du couloir). Dans les tâches contenues, la relation est assignée à l’attribut Responsables (attribut dans le chapitre RACI du Notebook).
Pour assigner une ressource :
Sélectionnez un couloir dans la zone de dessin.
Faites un clic droit sur le couloir, puis cliquez sur Assigner les responsabilités aux tâches
.
La relation est assignée simultanément à toutes les tâches du couloir.
Si la relation ne peut pas être transférée parce que l’attribut source et l’attribut cible ne sont pas du même type ou si une autre erreur se produit, une fenêtre de message s’affiche.