Éditeur tabulaire : modification d’attributs en masse
L’éditeur tabulaire est un outil de visualisation et d’édition de modèles. Il présente les objets sous forme de lignes de tableau, tandis que les colonnes du tableau contiennent leurs attributs. L’en-tête du modèle au-dessus du modèle ouvert contient des informations de base telles que le nom et la description du modèle sélectionné.
Par rapport à l’éditeur graphique, l’éditeur tabulaire offre la possibilité de montrer le contenu de la modélisation de manière simple et bien structurée, même dans le cas de modèles longs et complexes. Les valeurs des attributs peuvent être modifiées rapidement et de manière exhaustive.
Si un attribut ne peut être trouvé dans le Notebook d’un objet, la cellule correspondante est grisée.
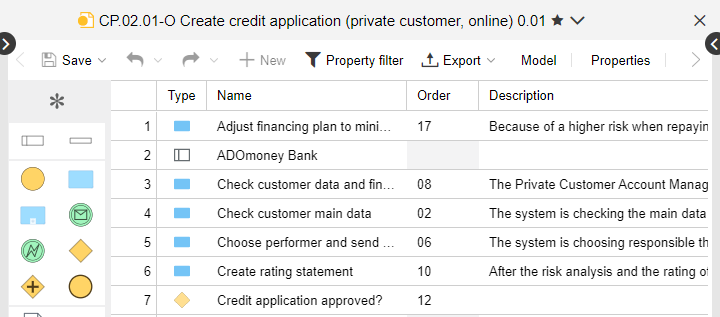
Ouvrir un modèle/des objets dans l’éditeur tabulaire
Vous pouvez ouvrir des modèles et des objets dans l’éditeur tabulaire :
Ouvrir un modèle dans l'éditeur tabulaire
Pour ouvrir un modèle dans l’éditeur tabulaire, procédez comme suit :
Sélectionnez le modèle que vous souhaitez ouvrir dans le catalogue de modèles.
Faites un clic droit sur le modèle, placez le curseur sur Ouvrir, puis cliquez sur Éditeur tabulaire.
Ouvrir des objets dans l’éditeur tabulaire
Vous pouvez également ouvrir une sélection d’objets dans l’éditeur tabulaire :
Sélectionnez les objets que vous souhaitez ouvrir dans le catalogue d’objets.
Faites un clic droit sur les objets, placez le curseur sur Ouvrir, puis cliquez sur Éditeur tabulaire.
Éditer des valeurs d'attributs
L’un des avantages de l’éditeur tabulaire est la possibilité de modifier les valeurs d’attribut facilement et directement.
Modifier manuellement les valeurs d’attribut
- Double-cliquez sur une cellule de tableau pour modifier manuellement les valeurs d’attribut.
Supprimer les valeurs d’attribut
- Sélectionnez une ou plusieurs cellules et appuyez sur <Suppr>.
Les valeurs existantes sont remplacées par les valeurs par défaut des attributs.
Copier & Coller les valeurs d’attribut
Transférer les valeurs d’attribut entre les cellules par Copier & Coller.
Appuyez sur < Ctrl> + < C> pour copier une valeur d’attribut.
Appuyez sur < Ctrl> + < V> pour coller une valeur d’attribut.
La valeur sélectionnée peut être collée dans une cellule ou plusieurs cellules à la fois.
Coller n’est possible que si les données contenues dans le Presse-papiers correspondent à la structure de données de l’attribut cible. Par exemple, les nombres peuvent être collés dans les attributs de texte, mais pas le texte dans les attributs numériques.
Copier & Coller plusieurs valeurs
- Utilisez Copier & Coller pour transférer plusieurs cellules ou des lignes entières dans l’éditeur tabulaire.
Vous pouvez coller de la meilleure manière possible, c'est-à-dire que ce qui convient est collé et ce qui ne convient pas est ignoré.
Copier & Coller d’un éditeur tabulaire à l’autre
- Utilisez Copier & Coller pour transférer les valeurs d’attribut vers un autre éditeur tabulaire ouvert simultanément.
Copier & Coller depuis et vers d’autres applications
- Utilisez Copier & Coller pour importer et exporter des valeurs d’attribut depuis et vers d’autres applications (par exemple, Microsoft Excel).
Sélectionner des cellules/lignes
Il existe différentes méthodes permettant de sélectionner des cellules/lignes à modifier :
Sélectionner une cellule
- Cliquez sur une cellule pour la sélectionner.
Sélectionner plusieurs cellules
Cliquez et maintenez le bouton gauche de la souris enfoncé et faites glisser un cadre autour des cellules ou :
Appuyez et maintenez < Maj> et utilisez les touches fléchées pour sélectionner plusieurs cellules.
Sélectionner une ligne
- Cliquez sur l’en-tête de ligne.
Sélectionner une plage de lignes
- Cliquez sur l’en-tête de la première ligne, maintenez la touche <Maj> enfoncée et cliquez sur le dernier en-tête de ligne.
Sélectionner différentes lignes
- Cliquez sur le premier en-tête de ligne, maintenez la touche <Ctrl> enfoncée et cliquez sur d'autres en-têtes de ligne.
Sélectionner un tableau entier
Cliquez sur la cellule supérieure gauche.
Vous pouvez également cliquer sur une cellule, puis appuyer sur <Ctrl> + <A>.
Trier les cellules
Par défaut, les objets sont triés par ordre alphabétique. Pour modifier ce tri, procédez comme suit :
Cliquez sur l’en-tête d’une colonne pour trier le tableau en fonction de son contenu (croissant).
Cliquez à nouveau sur l’en-tête de colonne pour inverser l’ordre de tri de croissant à décroissant (et vice versa).
Ajuster la largeur de colonne
De nombreuses cellules contiennent des informations trop volumineuses pour être visualisées dans un tableau standard (par exemple, un texte long). Cela sera indiqué sur l’interface utilisateur:
- Si l’information est trop longue pour la largeur de cellule actuelle, le contenu se termine par des points de suspension (...).
Il existe deux alternatives pour optimiser la largeur de colonne :
Ajuster manuellement la largeur de colonne
- Faites glisser le séparateur entre les en-têtes de colonne vers la gauche ou la droite.
Ajuster automatiquement la largeur de colonne
- Double-cliquez sur le séparateur de colonnes.
Sélectionner les attributs
Par défaut, divers attributs d’objet spécifiés dans la configuration sont affichés. Comme ces informations sont souvent trop nombreuses (et manquent par conséquent de pertinence), les colonnes d’attributs peuvent être masquées et affichées en fonction des besoins :
Le bouton
est activé dans l’en-tête de n’importe quelle colonne par survol de la souris. Cliquez sur ce bouton pour ouvrir un menu déroulant.
Placez votre curseur sur les Colonnes ou Sélectionner les attributs, puis choisissez les attributs souhaités.
Les attributs sont organisés en fonction du type d’objet. Dans le type d’objet, les attributs sont organisés en fonction des chapitres du Notebook de l’objet.
Ajouter et supprimer des objets
Dans l’éditeur tabulaire, il est possible de créer de nouveaux objets du ou d’ajouter des objets existants à partir du catalogue d’objets. Il est en outre possible de supprimer des objets superflus.
Créer objet
Pour créer un nouvel objet :
Cliquez sur l’icône d’objet correspondante dans la barre de modélisation pour sélectionner le type d’objet. La vue est filtrée.
Cliquez sur le bouton Nouveau
dans la barre de menu de l’éditeur tabulaire.
L’objet est créé avec un nom aléatoire et les valeurs d’attribut par défaut et est ajouté au tableau en tant que nouvelle ligne.
Lorsque vous créez de nouveaux objets dans un modèle, ils apparaissent en haut à gauche de la zone de dessin dans l’éditeur graphique.
Ajouter des objets existants
Pour ajouter des objets existants :
- Faites glisser des objets du catalogue d’objets vers l’éditeur tabulaire.
Si vous avez ouvert un modèle dans l’éditeur tabulaire, le type de modèle détermine les types d’objets que vous pouvez ajouter. Dans le cas d’une sélection d’objets, vous pouvez ajouter des objets de tout type.
Supprimer l’objet
Pour supprimer un objet :
Cliquez sur l’en-tête de ligne pour sélectionner l’objet.
Faites un clic droit sur l’en-tête de ligne, puis cliquez sur Supprimer.
Ouvrir le Notebook de l'objet
Vous pouvez ouvrir le Notebook d’un objet dans l’éditeur tabulaire :
Faites un clic droit sur l’objet, puis cliquez sur Ouvrir ou :
Double-cliquez sur l’icône de l’objet dans la colonne Type.
Filtrer la vue par type d’objet
Afin de n’afficher que les objets d’un certain type dans l’éditeur tabulaire :
- Cliquez sur l’icône d’objet correspondante dans la barre de modélisation.
Afin de revenir à la vue d’ensemble de tous les types d’objets :
- Cliquez sur l’icône
Voir plus dans la barre de modélisation.
Exporter le contenu du tableau
L’éditeur tabulaire du modèle offre la possibilité de sauvegarder les attributs visualisés depuis ADONIS vers le système de fichiers sous forme de fichier Excel (format XLSX).
Pour exporter le contenu du tableau, procédez comme suit :
Cliquez sur le bouton Exporter
dans la barre de menu de l’éditeur tabulaire, puis sélectionnez la configuration d’export souhaitée :
Au format Excel (groupé) : une feuille Excel distincte est créée pour chaque type d’objet. Les attributs en tableau ne sont affichés que dans une mesure limitée : les parenthèses indiquent le nombre de lignes contenues dans l’attribut.
Au format Excel (groupé avec les attributs en tableau) : une feuille Excel distincte est créée pour chaque type d’objet. Toutes les colonnes et lignes des attributs en tableau sont affichées.
Au format Excel : L’apparence de la feuille de calcul Excel correspond à l’affichage dans l’éditeur tabulaire. Les attributs en tableau ne sont affichés que dans une mesure limitée : les parenthèses indiquent le nombre de lignes contenues dans l’attribut.
Au format Excel (vue actuelle avec les attributs en tableau) : l’apparence de la feuille de calcul Excel correspond à l’affichage dans l’éditeur tabulaire. Toutes les colonnes et lignes des attributs en tableau sont affichées.