Renseigner les modèles & objets
Les sections suivantes donnent un aperçu des fonctionnalités permettant de gérer les attributs des modèles, des objets et des connecteurs.
La fiche des propriétés (= Notebook)
Les modèles, les objets et les relations ont certaines caractéristiques, appelées attributs. Vous pouvez afficher et, si vous disposez de droits d’utilisateur suffisants, modifier ces attributs dans les Notebooks. Afin d’accroître la clarté et la convivialité, les attributs associés sont agrégés dans les chapitres d’un Notebook.
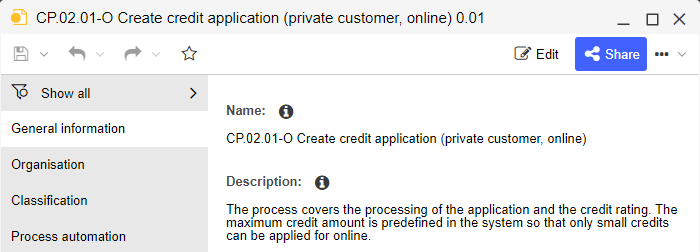
Valeurs d’attribut globales et valeurs d’attribut spécifiques au modèle
Dans ADONIS les attributs des objets de référentiel ont à la fois des valeurs globales et des valeurs spécifiques au modèle. Un objet de référentiel utilisé dans un modèle après l’insertion contient les valeurs par défaut du catalogue d’objets. Cependant, certaines de ces valeurs peuvent être adaptées spécifiquement au modèle sans influencer les valeurs globales.
Valeurs globales
Les propriétés qui sont identiques dans le catalogue d’objets et dans tous les modèles dans lesquels l’objet est utilisé (par exemple, nom, description).
Valeurs spécifiques au modèle
Propriétés spécifiques à un objet. Les valeurs spécifiques au modèle qui n’ont pas été spécifiquement adaptées dans un modèle utilisent automatiquement les valeurs par défaut (par exemple, couleur, options d'affichage pour certaines classes).
Ouvrir le Notebook
En fonction des attributs à afficher, les Notebooks correspondants doivent être ouverts à partir de différents emplacements.
Ouvrir le Notebook d'un modèle
Chaque modèle a un ensemble d’attributs, appelés attributs de modèle. Vous pouvez ouvrir le Notebook d’un modèle depuis n’importe quel éditeur :
- Cliquez sur le bouton Propriétés dans la barre de menu du modèle.
Vous pouvez également ouvrir le Notebook d’un modèle depuis le catalogue de modèles :
Sélectionnez le modèle et appuyez sur < Alt> + < Entrez> ou:
Faites un clic droit sur le modèle, placez le curseur sur Ouvrir, puis cliquez sur Propriétés.
Le Notebook d’un modèle s’ouvre dans une fenêtre flottante libre.
Ouvrir le Notebook de l'objet
Tous les types d’objets, dont les attributs doivent être accessibles, disposent également d'un Notebook. Vous pouvez ouvrir le Notebook d’un objet depuis l’éditeur graphique ou le catalogue d’objets. Choisissez l’une des options suivantes :
Double-cliquez sur l’objet ou :
Sélectionnez l’objet et appuyez sur < Entrez> ou:
Faites un clic droit sur l’objet, placez le curseur sur Ouvrir, puis cliquez sur Propriétés.
En outre, vous pouvez ouvrir le Notebook d’un objet depuis la vue textuelle et l’éditeur tabulaire.
Lorsqu’il est ouvert dans l’éditeur graphique, le Notebook d’un objet s’ouvre dans une fenêtre flottante. Lorsqu’il est ouvert dans le catalogue d’objets, le Notebook d’un objet s’ouvre intégré dans la fenêtre principale de l’application (ancré).
Lorsque vous ouvrez le Notebook dans l’éditeur graphique, le Notebook avec les valeurs d’attribut spécifiques au modèle de l’objet s’ouvre. Toutefois, lorsque vous ouvrez le Notebook d’un objet réutilisable (= objet du référentiel) dans le catalogue d’objets, le Notebook avec les valeurs d’attribut globales de l’objet s’ouvre.
Ces options vous permettent également d’ouvrir le Notebook d’une relation, s'il en a été défini une dans la configuration du produit.
Connecter/Déconnecter le notebookk
Lorsque vous ouvrez le Notebook d’un objet du référentiel depuis le catalogue d’objets, les valeurs d’attribut globales s’affichent (voir Ouvrir le Notebook pour en savoir plus). Vous pouvez maintenant choisir de connecter ou de déconnecter le Notebook. Cette fonctionnalité est pratique lorsque vous devez ouvrir deux Notebooks côte à côte pour une comparaison facile des valeurs d’attribut entre deux objets.
Pour déconnecter un Notebook :
- Cliquez sur le bouton
Plus en haut à droite du Notebook, puis cliquez sur Déconnecter
.
Pour connecter un Notebook en toute liberté :
- Cliquez sur le bouton
Plus en haut à droite du Notebook, puis cliquez sur Connecter
.
Éditer les attributs
Différents types de modèles/objets/connecteurs ont différents types d’attributs. Pour les types d'attributs simples, la nouvelle valeur peut être saisie ou sélectionnée directement dans le Notebook. Pour les types d'attributs plus complexes, des aides à la saisie et d’autres fonctionnalités sont disponibles.
Basculer entre le mode lecture et le mode édition
Il est possible de basculer entre un mode lecture et un mode édition. Le mode lecture permet de parcourir rapidement tous les attributs d’un Notebook.
Si vous souhaitez modifier les attributs d’un Notebook, vous devez d’abord passer en mode édition. Pour ce faire :
- Cliquez sur le bouton
Édition dans la barre de menu du Notebook ouvert.
Pour revenir en mode lecture :
- Cliquez sur le bouton
Lecture dans la barre de menu du Notebook ouvert.
Ouvrir le chapitre
Ouvrez un chapitre du Notebook pour parcourir les attributs qui y sont agrégés. Pour afficher/masquer un chapitre du Notebook :
- Cliquez sur le nom du chapitre.
Afficher les informations sur l'attribut
Chaque attribut a un texte d’information qui vous fournit des informations sur l’utilisation de cet attribut. Pour ouvrir le texte d’information d’un attribut :
- Cliquez sur l’icône
.
Gérer les relations
Gérer les relations entre les objets ou entre les objets et les modèles dans les Notebooks des objets/modèles.
Nouvel objet
Pour créer un nouvel objet et le relier dans un attribut :
Cliquez sur l’icône
. Une fenêtre de dialogue s’ouvre.
Sélectionnez un nom, un type d’objet et un dossier cible pour le nouvel objet. Confirmez en cliquant sur OK.
Ajouter une relation
Vous pouvez créer des relations facilement par glisser & déposer sans pour autant avoir une connaissance approfondie du langage de modélisation.
Procédez comme suit :
- Faites glisser le modèle ou l’objet que vous souhaitez relier depuis l’Explorateur vers le Notebook. ADONIS vous montrera quelles relations sont possibles et vous laissera décider laquelle créer. Vous passerez directement à l’attribut sélectionné.
Si ADONIS recommande une relation spécifique, elle sera affichée en haut. Les relations entrantes sont affichées à droite et les relations sortantes à gauche.
Sinon, si vous savez exactement quelle relation vous souhaitez ajouter :
Cliquez sur l’icône
. Une fenêtre de dialogue s’ouvre.
Sélectionnez le(s) objet(s) ou le(s) modèle(s) que vous souhaitez relier et confirmez en cliquant sur OK.
Lors de la mise en relation d’un objet de modélisation, le modèle dans lequel l’objet de modélisation est maintenu est également visualisé.
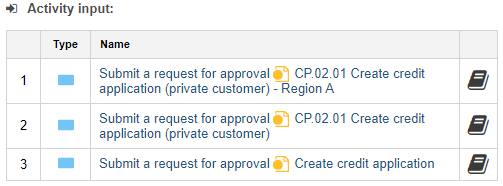
Supprimer la relation
Pour supprimer une relation :
- Sélectionnez la relation, puis cliquez sur l’icône
.
Supprimer la relation et l’objet associé
Pour supprimer une relation et supprimer simultanément l’objet associé de la base de données :
- Sélectionnez la relation, puis cliquez sur l’icône
.
Si vous modifiez les relations entre les objets, les relations modifiées peuvent être affichées dans l’éditeur graphique en cliquant sur Mettre à jour toutes les relations dans le menu contextuel.
Ouvrir le Notebook du modèle ou de l'objet
Un modèle associé peut être ouvert en cliquant dessus.
Un clic sur un objet associé ouvre son Notebook.
Ouvrir le Notebook d'un modèle
Pour ouvrir le Notebook d’un modèle associé :
- Cliquez sur l’icône Propriétés
.
Ouvrir le Notebook de la relation
Pour ouvrir le Notebook de la relation avec un modèle ou un objet associé :
- Cliquez sur l’icône Ouvrir les propriétés de la relation...
.
Formater le texte
Pour mettre en forme un attribut de texte (par exemple. une description) :
Sélectionnez le texte à mettre en forme, puis choisissez l’une des options permettant de modifier la famille de polices, la taille de police, la couleur du texte ou de mettre le texte en gras, en italique, etc.
Vous pouvez copier du texte formaté depuis Microsoft Word dans la fenêtre de texte. ADONIS reconnaît le formatage et l’applique au texte.
Vérifier l’historique des modifications
Selon la configuration du produit, les modifications apportées aux objets sont suivies dans un historique des modifications. Vous pouvez accéder à l'historique des modifications via le Notebook d’un objet. Pour ce faire :
Cliquez sur le bouton
Plus dans la barre de menu du Notebook ouvert.
Cliquez sur Historique des modifications
dans le menu déroulant.
Seuls les objets du référentiel ont un historique des modifications.
Si vous n’êtes pas en mesure de consulter l’historique des modifications, veuillez demander à votre administrateur ADONIS pour l'activer dans le Module d'administration.
Synchroniser les attributs de processus
Avez-vous déjà défini les attributs d’un processus ? Si tel est le cas, vous pouvez synchroniser ces
attributs entre un objet
Processus et le
Diagramme de
collaboration qui affiche le processus actuel de manière détaillée.
Comment fonctionne la synchronisation ?
Vous pouvez synchroniser des propriétés communes (= attributs) entre un Processus et un Diagramme de collaboration référencé.
Pour le transfert de données initial, vous pouvez choisir si les données proviennent du modèle ou de l’objet.
Une fois la synchronisation activée, les données ne seront transmises que du modèle à l'objet.
Les attributs du modèle seront affichés en lecture seule dans le Notebook du Processus.
Lorsque vous modifiez des propriétés communes dans le Notebook du Diagramme de collaboration, toutes les modifications seront reprises dans le Notebook du Processus.
Quelles sont les propriétés communes synchronisées ?
Si vous souhaitez en savoir plus sur les attributs et les relations synchronisés, consultez la section Synchroniser les attributs de processus : éléments mappés.
Activer la synchronisation
Pour activer la synchronisation entre un Processus et un Diagramme de collaboration :
Ouvrez le Notebook du Processus pour lequel vous souhaitez activer la synchronisation.
À l’aide de l’attribut Modèle sous-jacent (décomposition) du chapitre « Informations générales », ajoutez un nouvel objet cible à un Diagramme de collaboration s’il n’en existe pas encore. La fonctionnalité Synchroniser
sera ainsi activée (elle n'est plus grisée).
Cliquez sur le bouton
Synchroniser dans la barre de menu du Notebook.
(Facultatif) Cochez sur Utiliser les données Processus pour la copie initiale des données si les données initiales doivent provenir du Processus. Sinon, les données initiales proviendront du Diagramme de collaboration.
Cliquez sur OK.
La copie initiale des données est effectuée. Tout le contenu des propriétés communes du côté destinataire sera écrasé.
La synchronisation est maintenant activée. Le bouton Synchroniser dans le Notebook du Processus
devient noire et affiche une icône différente
() pour indiquer qu'il s'agit d'un
nouveau statut.
ADONIS maintiendra la synchronisation des propriétés communes entre le Processus et le Diagramme de collaboration référencé. Les propriétés communes sont affichées en lecture seule dans le Notebook du Processus et peuvent être modifiées dans le Notebook du Diagramme de collaboration.
Éditer les attributs synchronisés
Vous pouvez éditer les attributs synchronisés dans le Notebook du Diagramme de collaboration comme d'habitude. De plus, vous pouvez également commencer à éditer depuis le Notebook du Processus :
- Cliquez sur le bouton
Éditer à côté de l'attribut que vous voulez éditer.
Le Notebook du Diagramme de collaboration s’ouvre. Vous accédez directement à l’attribut sélectionné.
Arrêter la synchronisation
Pour arrêter la synchronisation entre un Processus et un Diagramme de collaboration :
Ouvrez le Notebook du Processus pour lequel la synchronisation est activée.
Cliquez sur le bouton
Synchroniser dans la barre de menu du Notebook, puis cliquez sur OK.
ADONIS va maintenant arrêter la synchronisation des propriétés communes. Le bouton Synchroniser
devient blanche et affiche une icône différente
() pour indiquer qu'il s'agit d'un
nouveau statut.
Lorsque vous arrêtez la synchronisation, les valeurs dans le Notebook du Processus ne sont pas supprimées mais restent telles quelles.
Responsable de l'objet
Dans ADONIS un utilisateur peut se voir attribuer la responsabilité d’un objet de référentiel (par exemple, Applications, Processus, etc.). Pour ce faire, l’utilisateur est désigné comme Responsable (attribut dans le chapitre « Responsabilités » du Notebook).
Ce responsable est responsable du contenu de l’objet. Ils se verront accorder un accès en écriture à l’objet, même s’ils n’ont généralement qu’un accès en lecture.
Par défaut, un utilisateur qui crée un objet s'en voit automatiquement attribuer la responsabilité.
Fermer le Notebook
Pour fermer un Notebook :
Appuyez sur < Échap> ou:
Cliquez sur l’icône
.