Utilisation de l’explorateur
Les sections suivantes fournissent une vue d’ensemble des fonctionnalités permettant de gérer des modèles et des objets dans l’Explorateur.
L’explorateur
L'explorateur vous permet d'accéder aux modèles et aux objets enregistrés dans la base de données. L’explorateur se trouve sur le côté gauche de la fenêtre.
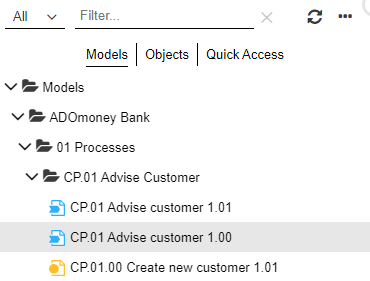
L’explorateur contient les catalogues suivants :
Modèles
Le catalogue de modèles. Ici, vous pouvez afficher et gérer tous les groupes de modèles et modèles auxquels vous avez accès.
Objets
Le catalogue d’objets. Ici, vous pouvez afficher et gérer tous les groupes d’objets et objets auxquels vous avez accès.
Accès rapide
L’accès rapide vous permet d’afficher et d’utiliser le contenu sur lequel vous avez travaillé récemment. Les dossiers suivants sont affichés dans Accès rapide :
Favoris
Le dossier Favoris contient vos modèles et objets préférés. Il est réduit par défaut. Dans le dossier Favoris, les favoris sont triés par type et par ordre alphabétique.
Récemment ouvert
Le dossier Récemment ouvert contient les modèles et objets le plus récemment, jusqu’à un maximum de trente. La liste est triée par date, avec l’artefact le plus récent placé en haut.
Ouvrir l’Explorateur
Pour ouvrir l’explorateur :
- Cliquez sur Rechercher
dans la barre d’outils en haut de l’écran.
L’explorateur s’ouvre sur le côté gauche de la fenêtre.
Basculer entre les catalogues dans l’Explorateur
Pour basculer entre le catalogue de modèles, le catalogue d’objets et l’accès rapide dans l’explorateur :
- Cliquez sur le bouton Modèles ou Objets ou Accès rapide en haut de l’Explorateur.
Mettre à jour le contenu
Pour actualiser l’Explorateur :
- Cliquez sur l’icône
.
Développer/Réduire les dossiers
Les options suivantes sont disponibles :
Développer le dossier
Cliquez sur l’icône
qui se trouve à côté du dossier.
Raccourci : <+>
Réduire le dossier
Cliquez sur l’icône
qui se trouve à côté du dossier.
Raccourci : <->
Rechercher et filtrer dans l’Explorateur
Les options de recherche et de filtrage se trouvent dans la barre de menu de l’Explorateur. Chaque catalogue de l’explorateur (catalogue de modèles, catalogue d’objets et accès rapide) peut être recherché séparément.
Pour vous aider à trouver rapidement un modèle ou un objet dans l’Explorateur, les options suivantes sont disponibles :
Rechercher un modèle ou un objet
Dans le champ Rechercher..., tapez le texte à rechercher. Tous les modèles et/ou objets dont le nom contient les mots-clés de la recherche sont affichés.
Filtrer par type
Cliquez sur Tous
, puis sélectionnez le type d’objet ou de modèle souhaité (plusieurs sélections sont possibles). En outre, vous pouvez afficher Tous les éléments.
Afficher/Masquer les dossiers
Cliquez sur Tous
, puis sur le bouton
Afficher les dossiers .
Supprimer tous les filtres
Cliquez sur l’icône
.
Trier dans l’Explorateur
Vous pouvez trier des éléments dans le catalogue de modèles et dans le catalogue d’objets. Voici comment procéder :
- En haut à droite de l’Explorateur, cliquez sur
Plus, placez le curseur sur Trier, puis sélectionnez l’option de tri souhaitée.
Vous pouvez trier les éléments par ordre croissant ou décroissant en fonction de leur nom, de leur statut ou de leur version.
Afficher ou masquer l’Explorateur
Vous pouvez masquer l’explorateur pour agrandir votre espace de travail et l’afficher à nouveau à tout moment :
Pour masquer l’explorateur, cliquez sur l’icône
située en haut à droite de l’explorateur.
Pour afficher à nouveau l’Explorateur, cliquez sur l’icône
.
Concevoir la structure des dossiers
Créez n’importe quelle structure de dossiers dans le catalogue de modèles ou le catalogue d’objets en créant des groupes.
Créer un groupe
Pour créer un groupe de modèles ou un groupe d’objets :
- Faites un clic droit sur le groupe dans lequel vous souhaitez créer le groupe, puis cliquez sur Créer un groupe.
L’utilisation des fonctionnalités suivantes permet de créer une structure de dossiers :, Copier, Coller, Supprimer et Renommer. Ces fonctionnalités sont disponibles dans le menu contextuel des groupes . Les groupes peuvent également être déplacés par glisser-déposer.
L’entrée du menu contextuel Traduire est très utile dans les scénarios multilingues et dans la création de différentes structures de dossiers pour toutes les langues.
Dossiers générés automatiquement
ADONIS crée automatiquement les dossiers suivants (et les crée de nouveau s’ils sont supprimés) :
Modèles personnels
Groupe de modèles temporaires dans le catalogue de modèles. Les nouveaux modèles et analyses sont stockés dans ce groupe jusqu’à ce qu’un emplacement de stockage différent soit spécifié. Ils sont organisés en sous-groupes en fonction de leur type (Modèles personnels\<nom d’utilisateur>\<type d’objet>). Lorsque vous enregistrez le modèle ou l’analyse pour la première fois, vous pouvez choisir un groupe de modèles différent comme emplacement de stockage.
Objets personnels
Groupe pour les objets non assignés. Les nouveaux objets du référentiel sont stockés dans ce groupe jusqu’à ce qu’un autre emplacement de stockage soit spécifié. Ils sont organisés en sous-groupes en fonction de leur type (Objets personnels\<nom d’utilisateur>\<type d’objet>). Lors de l’enregistrement de l’objet pour la première fois, vous pouvez choisir un autre groupe d’objets comme emplacement de stockage.
Objets obsolètes
Ce groupe d’objets n’existe que si la synchronisation des objets entre ADONIS et ADOIT est activée. Ce groupe contient les objets importés depuis ADOIT qui y ont été supprimés, mais qui ne peuvent pas être supprimés dans ADONIS en raison de relations ajoutées.
Créer des objets réutilisables
Les objets du référentiel peuvent être réutilisés dans différents modèles. Ils sont stockés dans le catalogue d’objets.
Pour créer un objet réutilisable (= objet du référentiel) :
Cliquez sur Nouveau
, dans la barre d’outils en haut de l’écran.
Sélectionnez un type d’objet. L’objet est créé et le Notebook de l’objet s’ouvre.
Vous pouvez maintenant commencer à modifier les attributs de l’objet et à le réutiliser dans les modèles.
Recommandations
Votre administrateur ADONIS peut définir un ensemble de modèles et de types d’objets recommandés. Ils seront affichés dans le volet Recommandations.
Si aucun élément recommandé n’a été configuré, le volet Recommandations ne s’affiche pas.
Recherchez ce dont vous avez besoin
Pour vous aider à trouver rapidement l’artefact que vous souhaitez créer, les options suivantes sont disponibles :
Rechercher un modèle ou un type d’objet
Dans la zone Rechercher, tapez le texte à rechercher. Tous les types de modèle et d’objet qui contiennent les mots-clés de la recherche dans leur nom sont affichés. Pour effacer le résultat de recherche, cliquez sur l’icône
.
Filtrer par catégorie
Cliquez sur le bouton
, sélectionnez la catégorie souhaitée, puis cliquez sur OK. Vous pouvez afficher une sélection spécifique à la catégorie de types de modèles et d’objets. De plus, vous pouvez afficher tous les modèles ou tous les objets.
Autres manières de créer des objets
Vous pouvez également créer des objets directement dans le catalogue d’objets ou dans l’éditeur graphique :
Créer des objets directement dans le catalogue d’objets
Choisissez un groupe d’objets comme point de départ lors de la création d’objets. Faites un clic droit sur le groupe d'objets, puis cliquez sur Créer un objet.
Créer des objets dans l'éditeur graphique
Modélisation graphique. Placez les objets directement sur la zone de dessin.
Enregistrer des objets réutilisables
L’enregistrement d’un objet réutilisable (= objet du référentiel) est nécessaire si vous modifiez ses attributs. Pour enregistrer un objet réutilisable (= objet du référentiel) :
Cliquez sur le bouton
Enregistrer dans la barre de menu du Notebook.
Entrez un nom pour l’objet et définissez un groupe cible si vous l’enregistrez pour la première fois.
Créer des relations à l'aide de la fonctionnalité "glisser-déposer" dans l’Explorateur
Dans l’Explorateur, vous pouvez créer des relations par glisser-déposer :
entre les objets du référentiel
entre les objets et les modèles du référentiel
Les fonctionnalités suivantes sont disponibles :
Créer une relation dans le catalogue d’objets
Faites glisser un objet sur un autre objet. Lorsque vous relâchez le bouton de la souris, ADONIS vous montrera quelles relations peuvent être créées de cette manière. Choisissez simplement la relation souhaitée et elle sera créée.
Faire glisser plusieurs modèles/objets sur un objet
Comme ci-dessus, vous pouvez également faire glisser plusieurs objets ou modèles sur un autre objet. Cela réussira si l’attribut target autorise plusieurs connexions. Si l’attribut cible n’autorise qu’une seule connexion, seul le premier des objets ou modèles sera ajouté.
Copier & Coller des objets dans l’explorateur
Pour créer une copie d’un objet dans le catalogue d’objets :
Appuyez sur < Ctrl> + < C> pour copier un objet.
Sélectionnez le groupe cible et appuyez sur < Ctrl> + < V> pour coller un objet.
Créer une copie d’un modèle
Pour créer une copie d’un modèle, utilisez la commande Enregistrer sous .
Déplacer des modèles/objets dans l’explorateur
Pour déplacer des modèles ou des objets vers un autre groupe du catalogue de modèles ou du catalogue d’objets :
- Faites glisser les modèles ou les objets vers le dossier cible.
Remplacer un objet
ADONIS offre la possibilité de fusionner deux objets du même type. Pour ce faire :
Sélectionnez les deux objets que vous souhaitez fusionner dans le catalogue d’objets.
Faites un clic droit sur les objets, puis cliquez sur Remplacer un objet. Une boîte de dialogue s’ouvre.
Cliquer sur l'objet qui devra remplacer l'autre.
Si vous souhaitez transférer des attributs de l’objet à remplacer, procédez comme suit :
Ouvrez les Notebooks des deux objets à l’aide des liens fournis.
Comparez les attributs des deux objets et transférez-les d’un objet à l’autre.
Cliquez sur Remplacer.
Si l’objet remplacé est marqué comme favori, le nouvel objet est automatiquement ajouté à vos favoris.
Remplacer des objets en utilisant la fonctionnalité Glisser-Déposer
Vous pouvez également remplacer des objets par glisser-déposer :
- Faites glisser un objet sur un autre objet, relâchez le bouton de la souris, puis cliquez sur Remplacer <type d’objet>.
Comportement des relations lors de l’utilisation de « Remplacer un objet... »
Les relations de l’objet remplacé sont héritées comme suit :
Relations entrantes (icône
) : héritées.
Relations sortantes (icône
) : NON héritées.
Exemple
L’exemple suivant montre le comportement des relations entrantes et sortantes de l’objet remplacé. Le processus « Enregistrer les informations client » a deux relations entrantes (processus superordonnés « Acquisition assurance vie » et « Acquisition assurance retraite ») et une relation sortante (processus subordonné « Politique de correspondance »). Le processus « Service client » a une relation entrante (« Règlement des sinistres ») et une relation sortante (« Information sur la performance »). Si « Enregistrer les informations client » est remplacé par « Service client », ce qui suit se produit :
Résultat : le « Service client » a désormais trois relations entrantes (« Acquisition assurance vie », « Acquisition assurance retraite » et « Règlement des sinistres ») et une relation sortante (« Information sur la performance »).
Supprimer un modèle ou un objet dans l’explorateur
Pour supprimer un modèle dans le catalogue de modèles ou un objet dans le catalogue d’objets :
Faites un clic droit sur le modèle ou l’objet, puis cliquez sur Supprimer ou :
Sélectionnez le modèle ou l’objet à supprimer, puis appuyez sur <Suppr>.
L’objet est utilisé dans un modèle
Pour supprimer un objet, il ne doit être utilisé dans aucun modèle. Lorsque vous essayez de supprimer un objet qui est encore utilisé dans les modèles, une notification apparaît.
Appuyez sur < Maj> + <Suppr> pour supprimer l’objet quand même.
Modèle ou objet unique avec des relations entrantes
Lorsque vous supprimez un modèle ou un objet avec des relations entrantes (icône
), un message d’avertissement
s’affiche. Vous pouvez continuer quand même, ou annuler l’action et vérifier les relations.
Appuyez sur < Maj> + <Suppr> pour supprimer un modèle ou un objet avec des relations entrantes sans message d’avertissement.
Plusieurs objets avec des relations entrantes
Lorsque vous supprimez un groupe d’objets, tous les objets contenus avec des relations entrantes ne sont pas supprimés. Après le processus de suppression, une notification apparaît. Vous pouvez cliquer sur le bouton « Détails » pour afficher une liste des objets qui n’ont pas été supprimés.
Renommer le modèle ou l’objet
Pour renommer un modèle ou un objet :
Faites un clic droit sur le modèle/objet, puis cliquez sur Renommer ou :
Sélectionnez le modèle/objet à renommer, puis appuyez sur <F2>.
Changer la langue dans ADONIS et renommer un élément compte comme une traduction : la valeur est définie pour cette langue.
Lorsque vous renommez un objet du référentiel et que l’objet existe déjà (même nom, même type), deux options s’offrent à vous :
Cliquez sur Annuler et choisissez un autre nom ou :
Cliquez sur Remplacer et fusionnez les deux objets.
Organiser
Vous pouvez ouvrir plusieurs catalogues d’objets ou catalogues de modèles en même temps, côte à côte, pour vous aider à organiser vos objets ou modèles. Cette fonctionnalité s’appelle Organiser.
Ouvrir Organiser
Pour ouvrir Organiser :
- Cliquez sur le bouton
Plus dans la barre de menu de l’Explorateur, puis cliquez sur Organiser
.
Lorsque le catalogue de modèles est sélectionné dans l’explorateur, deux catalogues de modèles s’ouvrent côte à côte. Lorsque le catalogue d’objets est ouvert dans l’explorateur, deux catalogues d’objets s’ouvrent.
Basculer entre les catalogues dans Organiser
Il est possible de basculer entre le catalogue de modèle et le catalogue d’objets dans Organiser:
- Cliquez sur le bouton Modèles ou Objets dans la barre de menu de l’Organiser.
Ouvrir le catalogue supplémentaire
Pour ouvrir un catalogue supplémentaire :
- Cliquez sur le bouton
sur le côté droit de la fenêtre de l'outil.
Organiser les modèles/objets
L’Organiser offre les mêmes fonctionnalités que l’Explorateur. Les commandes suivantes sont particulièrement utiles pour organiser vos objets ou modèles :
Copier, Coller, Supprimer et Renommer.
Vous pouvez faire glisser des modèles, des objets ou même des groupes entiers d’un catalogue à un autre.
Les commandes Copier et Coller ne sont disponibles que pour les objets. Si vous souhaitez créer une copie d’un modèle, utilisez Enregistrer sous.