Mechanizmy wersjonowania
Rozdział ten zapewnia przegląd standardowych mechanizmów wersjonowania dostępnych w systemie ADONIS:
Mechanizm wersjonowania modeli
Mechanizm wersjonowania modelu pozwala na formalizację zarządzania wersjami i publikowania modeli. Pewne obiekty repozytorium, które zawarte są w tych modelach, również przejdą przez proces wersjonowania. W proces akceptacji można zaangażować osoby wykonujące odpowiednie dla nich działania w zależności od przypisanych im ról.
Osoby modelujące tworzą modele i przekazują je do akceptacji. Mogą też tworzyć nowe wersje zaakceptowanych modeli i zawartych obiektów, aby dokonać w nich zmian.
Recenzenci wykonują recenzję metodyczną oraz biznesową otrzymanych modeli.
Administratorzy są odpowiedzialni za całość procesu akceptacji. Tylko Administratorzy mogą archiwizować modele.
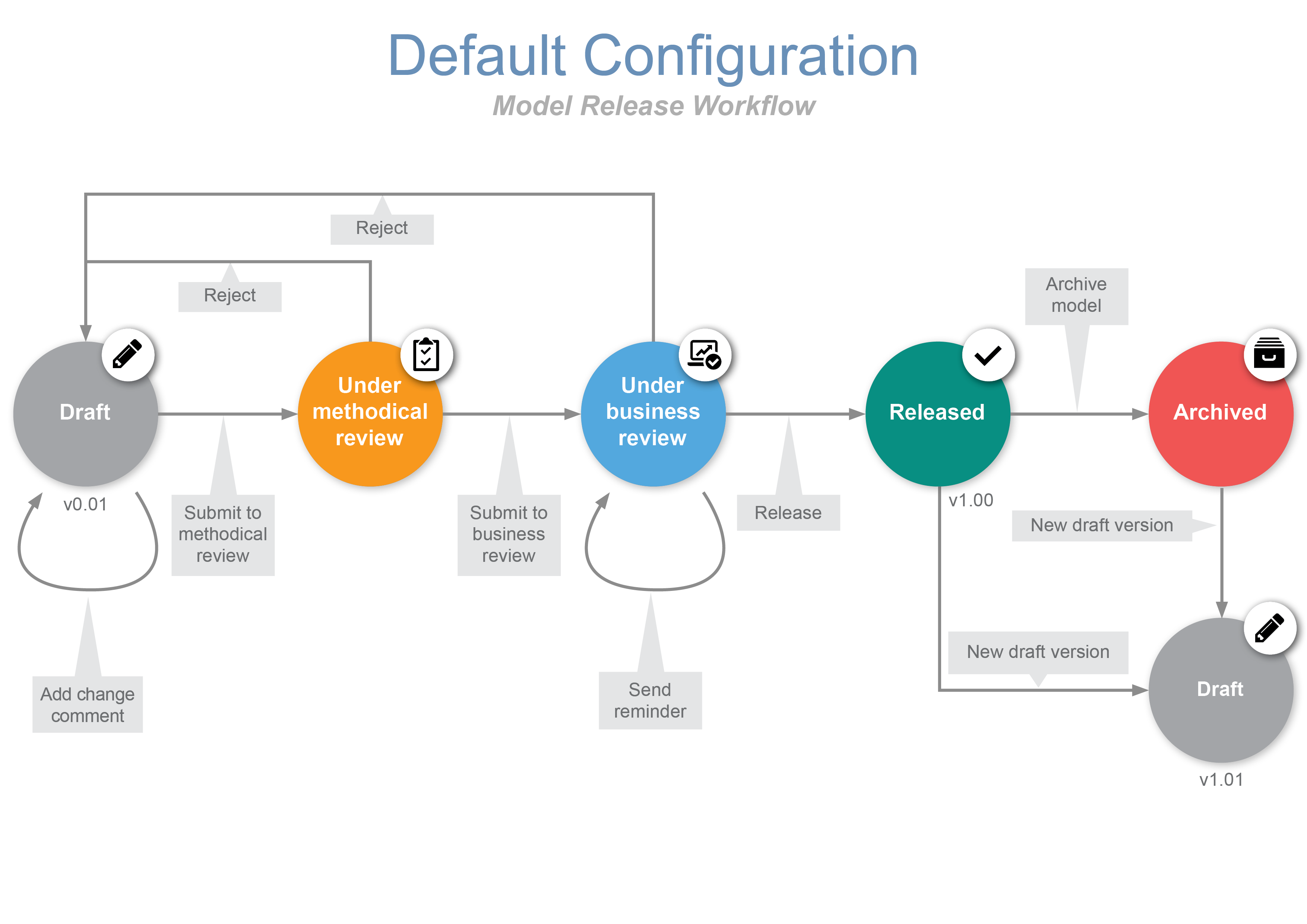
Dla jakich typów modeli i obiektów jest włączony tryb wersjonowania?
W trakcie używania domyślnej konfiguracji wersjonowania, proces akceptacji i wersjonowania jest włączony dla:
modeli typu Diagram procesów biznesowych i Mapa procesów
obiektów typu Proces
Modele i obiekty tych typów mają początkowo przypisany status "szkic", który jest wyświetlony za
pomocą ikony . Aktualny użytkownik
jest automatycznie przypisywany jako Analityk (Notatnik modelu, rozdział Organizacja) w momencie
tworzenia Diagramu procesów biznesowych lub Mapy procesów.
W jaki sposób działa współpraca procesu wersjonowania i praca obiektów repozytorium?
Akceptacja i Mechanizm wersjonowania obiektów repozytorium zintegrowane są z procesem akceptacji. Wersjonowane obiekty przechodzą przez proces wersjonowania wraz z modelami, w których są zawarte. Proces wersjonowania utrzymuje stan synchronizacji pomiędzy modelem a obiektem.
Przykład
Kiedy akceptujesz Mapę procesów, zawarte w niej Procesy są również akceptowane.
Przypisanie komentarzy dotyczących zmian i powiadomienia
Dla każdej zmiany statusu (przejścia między stanami) można dodać komentarz odnośnie zmian. Komentarz ten jest widoczny w atrybucie Historia wersji, w rozdziale Notatnika Cykl życia.
Po zakończeniu zmiany statusu, system ADONIS może automatycznie wysłać zadania lub wiadomości e-mail, aby powiadomić użytkowników odpowiedzialnych za proces. Odbiorcami powiadomień są:
użytkownicy odpowiedzialni za wykonanie kolejnego etapu zatwierdzania procesu
w zależności od etapu, inni użytkownicy informowani o postępach zatwierdzania procesu
Mechanizm wersjonowania modeli w systemie ADONIS NP pozwala na pełne dopasowanie do potrzeb Klienta.
Dlatego też opisane poniżej funkcjonalności mogą się różnić od tych w Twojej konfiguracji produktu. Mechanizm wersjonowania jest dostępny jedynie w ADONIS Enterprise Edition.
Przesłanie do recenzji metodycznej
Aby rozpocząć proces akceptacji modelu, musi on zostać przesłany do recenzji metodycznej.
Otwórz w edytorze graficznym model do recenzji.
Kliknij przycisk
Akceptacja na pasku menu modelu i kliknij Prześlij do recenzji metodycznej.
Przeprowadzane jest sprawdzanie poprawność w celu ustalenia, czy np. model zawiera treść i czy odpowiedzialności zostały odpowiednio zdefiniowane dla modelu (Atrybut Właściciel procesu w rozdziale Organizacja). Wyniki sprawdzania pokazuje widżet "Sprawdzanie poprawności'' widoczny z prawej strony okna programu.
Jeśli nie ma błędów, możesz wykonać przejście. Ikona
pokaże nowy stan "W trakcie
recenzji metodycznej".
Przesłanie do recenzji biznesowej
Jeśli podczas przeglądu metodycznego nie znaleziono błędów, można przesłać model do recenzji biznesowej:
Otwórz w edytorze graficznym model do recenzji.
Kliknij przycisk
Akceptacja na pasku menu modelu i kliknij Prześlij do recenzji biznesowej.
Przeprowadzana jest dodatkowa weryfikacja poprawności modelu uwzględniająca m.in. jeśli są jakieś otwarte zadania do wykonania. Wyniki sprawdzania pokazuje widżet "Sprawdzanie poprawności'' widoczny z prawej strony okna programu.
Jeśli nie było błędów, można wykonać zmianę statusu. Ikona
pokaże nowy stan "W trakcie
recenzji biznesowej".
Akceptacja modelu
Aby zaakceptować model, który zostały przesłany do recenzji:
Otwórz w edytorze graficznym model do zaakceptowania.
Kliknij przycisk
Akceptacja na pasku menu modelu, a następnie kliknij Akceptuj.
Numer wersji wzrasta do następnej liczby całkowitej wybranych modeli (np. Od "0.01" do "1.00"). Stan
modelu zmieni się na "Zaakceptowany" (ikona
). Rozwiązane
komentarze zostaną usunięte.
Tylko Właściciel procesu (atrybut w notatniku, rozdział Organizacja) może zaakceptować model.
Zachowanie w przypadku, gdy obiekt poprzedzający już istnieje
Po zaakceptowaniu nowej wersji modelu, pamiętaj o następujących kwestiach:
Poprzednia wersja modelu jest automatycznie archiwizowana.
Przychodzące referencje są przenoszone z poprzedniej wersji do nowej wersji modelu.
Jeśli model zawiera nowe wersje obiektów, są one również akceptowane, a poprzednie wersje są archiwizowane. Przychodzące referencje są przenoszone do nowego obiektu.
Obiekty podlegające wersjonowaniu, które zostały usunięte z nowego modelu (są zawarte tylko w wersji poprzedniej), oraz nie znajdują się w żadnym innym modelu, zostaną zarchiwizowane.
Okres ważności
Gdy model zostanie zaakceptowany, okres ważności modelu jest automatycznie ustawiany w notatniku:
Model staje się od razu aktualny ("Ważny od" w zakładce notatnika Cykl życia)
Standardowo okres ważności jest ustalany na 12 miesięcy ("Ważny do" w zakładce notatnika Cykl życia)
Okres ważności nie wpływa na mechanizm wersjonowania modeli, gdy mechanizm przedłużania ważności modeli jest nieaktywny. Na przykład, żadne automatyczne przypomnienia nie są wysyłane, zanim model stanie się nieaktualny etc.
Odrzucenie modelu
W celu odrzucenia modelu, który został przekazany do przeglądu należy:
Otworzyć w edytorze graficznym model, który chcesz odrzucić.
Kliknij przycisk
Akceptacja na pasku menu modelu, a następnie kliknij Odrzuć.
Status modelu zmieni się na "Szkic".
Stwórz nową wersję szkicu
Możesz stworzyć nową wersję szkicu bazującą na dotychczasowym modelu. Aby to zrobić:
Otwórz w edytorze graficznym model, z którego chcesz utworzyć nowy szkic w katalogu modeli.
Kliknij przycisk
Akceptacja na pasku menu modelu i kliknij Nowa wersja szkicu.
Nowy model jest tworzony jako kopia oryginalnego modelu z nowym numerem wersji i statusem "Szkic".
Jeśli nowy model zostanie przesłany dalej do recenzji i zaakceptowany, poprzednia wersja modelu zostanie automatycznie zarchiwizowana.
Tworzenie nowej wersji szkicu obiektu
Kiedy tworzysz nową wersję szkicu modelu, obiekty w nim zawarte będą miały status "Zaakceptowane". W takim przypadku, proces wersjonowania NIE utrzymuje synchronizacji pomiędzy modelem a obiektem.
Przykład
Kiedy stworzysz nową wersję szkicu Mapy procesów, zawarte Procesy będą miały status "Zaakceptowane".
Aby utworzyć nową wersję szkicu obiektu:
Najpierw stwórz nową wersję szkicu modelu zawierającego wersjonowany obiekt.
Kliknij prawym przyciskiem myszy na obiekt, który chcesz edytować, zaznacz Akceptacja, a następnie kliknij Nowa wersja szkicu.
Nowy obiekt jest tworzony jako kopia oryginalnego obiektu z nowym numerem wersji i statusem "Szkic". Nowy obiekt zastępuje pierwotny obiekt we wszystkich modelach posiadających status "Szkic".
Przykład
Kiedy tworzysz nową wersję szkicu Procesu, nowy obiekt zastępuje oryginalny obiekt we wszystkich Mapach procesów które posiadają status "Szkic".
Nowy obiekt przejdzie przez proces wersjonowania wraz z modelem, w którym jest zawarty. Kiedy model zostanie oceniony i zaakceptowany, nowy obiekt również zostanie zaakceptowany. Numer wersji wzrasta do następnej liczby całkowitej (np. od "1.01" do "2.00"). Nowy obiekt zastępuje poprzednią wersję we wszystkich modelach, które nie posiadają statusu "Zarchiwizowany" – zarówno w modelach z aktywnym mechanizmem wersjonowania, jak i tych, które nie są elementami mechanizmu wersjonowania modelu.
Przykład
Kiedy akceptujesz nową wersję Procesu, nowy obiekt zastępuje oryginalny we wszystkich Mapach procesów, które nie są w statusie "Zarchiwizowany" i wszystkich Modelach analizy.
Nowa wersja szkicu (Na podstawie zarchiwizowanej wersji)
Alternatywnie do tworzenia nowej wersji szkicu na podstawie zaakceptowanego modelu, można również stworzyć nową wersję szkicu, na podstawie zarchiwizowanego model. Należy wziąć pod uwagę następujące różnice:
- Jeżeli nowy model przesłany jest do recenzji, a później zaakceptowany, poprzednia wersja modelu NIE jest archiwizowana (jest już zarchiwizowana).
Zarchiwizuj model
Możesz archiwizować zaakceptowane modele: W celu archiwizacji modelu należy:
Otwórz w edytorze graficznym model, który chcesz zarchiwizować.
Kliknąć przycisk
Akceptacja na pasku menu modelu, a następnie kliknąć Archiwizuj.
Model jest przenoszony do grupy obiektów "Archiwalny". Status modelu zostaje zmieniony na
"Zarchiwizowany". Ikona pokazuje
status modelu.
Kiedy tworzysz nową wersję roboczą modelu, a nowy model jest przesyłany do recenzji i zatwierdzany, system ADONIS archiwizuje poprzedni model.
Możesz również ręcznie zarchiwizować poprzedni model przed wydaniem nowej wersji roboczej, jeśli trzeba ją wycofać.
Zachowanie referencji przy archiwizowaniu modeli
Archiwizując model należy pamiętać, że:
Jeśli model, który chcesz zarchiwizować zawiera przychodzące referencje, to pojawi się ostrzeżenie. Możesz wybrać czy nadal chcesz wykonać archiwizację, czy też anulujesz przejście.
Jeśli model albo obiekt modelowania zawarty w modelu, który chcesz zarchiwizować zawiera wychodzące referencje, to zostają one zerwane podczas archiwizacji.
Archiwizowanie obiektów podlegających wersjonowaniu
Jeśli archiwizujesz model, ADONIS sprawdza czy obiekty podlegające wersjonowaniu zawarte w tym modelu znajdują się również w innych zaakceptowanych modelach. Możliwe są następujące przypadki:
Zaakceptowane obiekty zawarte tylko w tym modelu zostaną również zarchiwizowane.
Zaakceptowane obiekty zawarte również w innych modelach nie zmienią statusu. W takim przypadku, proces wersjonowania NIE utrzymuje synchronizacji pomiędzy modelem a obiektem.
Przykład
Obiekt Proces A jest zawarty w Mapie procesów A oraz Mapie procesów B.
W momencie archiwizowania Mapy procesów A, Proces A pozostanie "Zaakceptowany".
Zaakceptowane obiekty w zarchiwizowanych modelach mogą również zostać zarchiwizowane. Dzieje się to automatycznie, jeśli zostanie spełniony jeden z poniższych warunków:
Model zawierający ten obiekt jest zarchiwizowany i obiekt nie znajduje się w żadnym innym modelu o statusie "Zaakceptowany".
Nowa wersja obiektu została zaakceptowana.
Przykład
Kontynuując powyższy przykład, w momencie archiwizacji Mapy procesów B, status Procesu A zmieni się na "Archiwalny".
Dodawanie komentarza do zmiany
Aby ułatwić współpracę między różnymi osobami Modelującymi procesy i zapewnić im wspólne zrozumienie w ramach pracy nad wersją szkicową modelu, można dodać dowolną liczbę komentarzy do zmian. Komentarze te są zapisywane w atrybucie Historia wersji w zakładce Notatnika Cykl życia.
Aby dodać komentarz do zmiany:
Otwórz w edytorze graficznym model, który chcesz skomentować.
Kliknij na przycisk
Akceptacja na pasku menu modelu, a następnie kliknij Dodaj komentarz do zmiany.
Wpisz swój komentarz i potwierdź przez OK.
Model pozostanie w statusie "Szkic".
Sprawdzanie historii
Aby zapoznać się ze wszystkimi zmianami statusu modelu możesz skorzystać z historii wersji. Aby to zrobić:
Otwórz model, który chcesz sprawdzić w edytorze graficznym.
Kliknij na Akceptacja przycisk
na pasku menu modelu, a następnie kliknij Historia wersji
.
Filtrowanie wersji
Domyślnie wyświetlane są wszystkie zmiany statusu bieżącego modelu, oprócz zmian statusu z poprzednich modeli. Aby wybrać wersję modelu która ma zostać wyświetlona:
Z listy Wybierz wersję, wybierz jedną z następujących opcji:
Wybierz Wszystkie, aby wyświetlić pełną historię modelu (= wszystkie zmiany statusu we wszystkich wersjach modelu).
Wybierz Bieżąca, aby wyświetlić zmiany stanu bieżącego modelu.
Wybierz konkretną wersję modelu, aby wyświetlić zmiany od poprzedniej wersji modelu.
Przedłużanie ważności modeli
Gdy mechanizm przedłużania ważności modeli jest aktywny, Osoba modelująca może ustalić datę, od której model będzie aktualny po jego zaakceptowaniu. Jeśli nie zostaną podane żadne daty, model będzie ważny natychmiast po zatwierdzeniu i pozostanie ważny przez rok.
Zanim model stanie się nieaktualny do odpowiedzialnych użytkowników zostanie wysłane przypomnienie. Osoba odpowiedzialna za model może wtedy przedłużyć jego ważność. Jeżeli wymagane są zmiany Osoba modelująca może stworzyć nową wersję szkicu, żeby przystosować model. W przeciwnym wypadku model może zostać zarchiwizowany.

Ustalanie okresu ważności
Przed przesłaniem modelu do recenzji, możesz ustalić okres, w którym model będzie aktualny.
Otwórz notatnik modelu.
W zakładce Cykl życia, zmień następujące atrybuty:
"Ważny od"
"Ważny do"
"Data przeglądu"
Ważny od
Określa datę, od której model będzie aktualny po jego zaakceptowaniu. Jeżeli nie ustawisz daty "Ważny od", data zostanie ustawiona automatycznie, a model będzie aktualny od momentu zaakceptowania.
Status modelu, automatycznie zmieni się z "Zaakceptowany" (ikona
) na "Aktualny" (ikona
) kiedy minie data "Ważny od".
Ważny do
Określa datę, do której model będzie aktualny po jego zaakceptowaniu. Jeżeli nie ustawisz daty "Ważny do" data zostanie ustawiona automatycznie, a model będzie aktualny od momentu zaakceptowania. Ustawienia okresu ważności mogą być zmienione w Zestawie narzędzi administracyjnych.
Kiedy aktywny jest mechanizm przedłużania ważności modelu, system ADONIS wysyła powiadomienia do odpowiedzialnych użytkowników (patrz "Data przeglądu") i po tym jak model zmieni status na "nieaktualny". Jeżeli ważność modelu zostanie przedłużona, okres ważności modelu zwiększa się o zadany okres (domyślnie jeden rok).
Status modelu, automatycznie zmieni się z "Aktualny" (ikona
) na "Nieaktualny" (ikona
) kiedy minie data "Ważny do".
Data przeglądu
Określa, kiedy powinna zostać sprawdzona data ważności modelu. Jeżeli nie ustawisz "Daty przeglądu", ustawiana jest ona automatycznie, a "Data przeglądu" zostanie ustawiona na miesiąc przed upływem okresu ważności modelu. Ustawienia okresu ważności mogą być zmienione w Zestawie narzędzi administracyjnych.
Kiedy aktywny jest mechanizm przedłużania ważności modelu, system ADONIS wysyła powiadomienia do odpowiedzialnych użytkowników, kiedy zostanie osiągnięta "Data przeglądu". Jeżeli okres ważności modelu jest przedłużony "Data przeglądu" jest automatycznie dostosowywana.
Przedłużanie ważności modelu
Możesz przedłużyć aktualne lub nieaktualne modele:
Otwórz w edytorze graficznym model, który chcesz przedłużyć.
Kliknij przycisk
Akceptacja na pasku menu modelu i kliknij Przedłuż.
Okres ważności wybranego modelu zostanie wydłużony o jeden rok. "Data przeglądu" zostanie odpowiednio dostosowana.
Aktualne modele pozostają w stanie "Aktualny" (ikona
). Nieaktualne modele mają
zresetowany stan z "Nieaktualny" (ikona
) na "Aktualny" (ikona
).
Inne specjalne przejścia
ADONIS wspiera kilka innych, specjalnych przejść, kiedy aktywny jest mechanizm przedłużania ważności modeli.
Stwórz nową wersję szkicu
Pozwala stworzyć nową wersję szkicu aktualnego, zarchiwizowanego lub nieaktualnego modelu.
Zarchiwizuj model
Pozwala na archiwizację "aktualnych" i "nieaktualnych" modeli. Na podstawie zarchiwizowanych wersji modeli mogą być stworzone nowe wersje szkicu.
Ustaw jako aktualny
To przejście umożliwia Recenzującym i Administratorom bezpośrednią zmianę modelu na aktualny. Umożliwia to zmianę statusu modelu, który w przeciwnym razie utknąłby w stanie "Zaakceptowany", czekając na zaplanowaną datę "Ważny od". Ze stanu "Aktualny" można utworzyć nową wersję szkicu, jeśli chcemy dokonać zmian w modelu.
Ustaw zaakceptowany model jako "nieaktualny"
To przejście jest wykonywane automatycznie, kiedy termin “Ważny do” minął, a model jest nadal w statusie "Zaakceptowany". Ze statusu "Nieaktualny" model może zostać przedłużony, zarchiwizowany lub stworzona może zostać jego nowa wersja szkicu.
Wersjonowanie dokumentów
Mechanizm wersjonowania dokumentów pozwala na przesyłanie dokumentów do recenzji oraz ich publikowanie. W proces akceptacji można zaangażować osoby wykonujące odpowiednie dla nich działania w zależności od przypisanych im ról.
Autorzy tworzą dokumenty i przesyłają je do recenzji. Mogą również tworzyć nowe wersje zaakceptowanych dokumentów, aby dokonać w nich modyfikacji.
Recenzenci wykonują ocenę biznesową przekazanych im dokumentów i akceptują je.
Administratorzy są odpowiedzialni za całość procesu akceptacji. Tylko Administratorzy mogą archiwizować dokumenty.
W dalszej części dokumentu znajdziesz więcej informacji na temat typowych zadań związanych z wersjonowaniem dokumentów. Aby dowiedzieć się jak tworzyć, tłumaczyć i usuwać dokumenty z bazy danych zapoznaj się z sekcją Zarządzanie dokumentami w bazie danych.

Dokumenty pierwotnie mają status "Szkic", widoczny jako ikona
. Użytkownik tworzący dokument jest
automatycznie ustawiany jako Autor dokumentu (Odpowiedzialna osoba) (w zakładce Notatnika
Organizacja).
Przypisanie komentarzy dotyczących zmian i powiadomienia
Dla każdej zmiany statusu (przejścia między stanami) można dodać komentarz odnośnie zmian. Komentarz ten jest widoczny w atrybucie Historia wersji, w rozdziale Notatnika Cykl życia.
Po zakończeniu zmiany statusu, ADONIS może automatycznie wysłać zadania aby powiadomić odpowiednich użytkowników, którzy są odpowiedzialni za wykonanie następnego przejścia w procesie wersjonowania.
Wersjonowanie dokumentów jest dostępne tylko dla ADONIS NP Enterprise Edition. Mechanizm wersjonowania jest dostępny jedynie w ADONIS Enterprise Edition.
Przesłanie do recenzji
Aby rozpocząć proces akceptacji, dokument musi zostać przesłany do recenzji:
Otwórz notatnik obiektu, który chcesz przesłać do recenzji.
Kliknij przycisk
Akceptacja na pasku menu notatnika, a następnie Prześlij do recenzji.
Zostaną uruchomione walidacje, aby sprawdzić, czy dokument jest poprawny, czyli np. czy wymagane atrybuty zostały uzupełnione a Właściciel dokumentu (atrybut w rozdziale Notatnika Organizacja) został przypisany. Wyniki sprawdzania pokazuje widżet "Sprawdzanie poprawności'' widoczny z prawej strony okna programu.
Jeśli nie ma błędów, możesz wykonać przejście. Ikona
pokazuje nowy status "W trakcie
recenzji".
Akceptacja dokumentu
Aby zaakceptować dokument, który został przekazany do recenzji:
Otwórz notatnik obiektu, który chcesz zaakceptować.
Kliknij przycisk
Akceptacja na pasku menu modelu, a następnie kliknij Akceptuj.
Numer wersji dokumentu wzrośnie do następnej liczby całkowitej (np. z "0.01" do "1.00"). Status
zmieni się na "Zaakceptowany" (ikona
).
Tylko Właściciel dokumentu (atrybut w rozdziale Notatnika Organizacja) może zaakceptować dokument.
Zachowanie w przypadku, gdy obiekt poprzedzający już istnieje
W wypadku akceptacji nowej wersji dokumentu należy pamiętać, że:
Nowy obiekt zastępuje poprzednie wersje we wszystkich modelach.
Poprzednia wersja dokumentu jest automatycznie archiwizowana.
Przychodzące referencje są przenoszone od poprzedniej wersji dokumentu do nowej wersji.
Przykład
Kiedy akceptujesz nową wersję dokumentu, nowy obiekt zastępuje oryginalny obiekt we wszystkich Modelach dokumentów i we wszystkich Modelach powiązanych.
Odrzucenie dokumentu
Aby odrzucić dokument, który został przesłany do recenzji:
Otwórz notatnik obiektu, który chcesz odrzucić.
Kliknij przycisk
Akceptacja na pasku menu Notatnika, a następnie kliknij Odrzuć.
Status wróci do wartości "Szkic" (ikona
).
Stwórz nową wersję szkicu
Możesz stworzyć nową wersję szkicową w oparciu o zaakceptowany dokument. Aby to zrobić:
Otwórz notatnik obiektu, na podstawie którego chcesz stworzyć nową wersję szkicu.
Kliknij przycisk
Akceptacja na pasku menu modelu i kliknij Nowa wersja szkicu.
Nowy dokument jest tworzony jako kopia oryginalnego dokumentu z nowym numerem wersji oraz statusem
"Szkic" (ikona ).
Jeśli ten nowy dokument zostanie przesłany do recenzji i zaakceptowany, to wcześniejsza wersja dokumentu zostanie automatycznie zarchiwizowana.
Zarchiwizuj dokument
Możesz zarchiwizować zaakceptowane dokumenty. Aby to zrobić:
Otwórz notatnik obiektu, który chcesz zarchiwizować.
Kliknij przycisk
Akceptacja na pasku menu Notatnika, a następnie kliknij Archiwizuj.
Dokument jest przenoszony do grupy obiektów "archiwalny". Status dokumentu zmienia się na
"Archiwalny". Ikona pokazuje
status modelu.
Jeśli dokument, który chcesz zarchiwizować zawiera przychodzące referencje pojawi się ostrzeżenie. Możesz wybrać, czy chcesz zarchiwizować dokument, czy też anulować przejście.
Jeśli dokument, który chcesz zarchiwizować zawiera relacje wychodzące, zostaną one zerwane podczas archiwizacji.
Nie można zarchiwizować zaakceptowanego dokumentu, dla którego istnieje nowa wersja szkicowa. Jeśli ten nowy dokument zostanie przesłany do recenzji i zaakceptowany, to wcześniejsza wersja dokumentu zostanie automatycznie zarchiwizowana.
Sprawdzanie historii
Aby zapoznać się z podsumowaniem wszystkich zmian statusu dokumentu należy sprawdzić jego historię wersji. Aby to zrobić:
Otwórz Notatnik obiektu, który chcesz sprawdzić.
Kliknij na przycisk
Akceptacja na pasku menu Notatnika, a następnie kliknij Historia wersji
.
Filtrowanie wersji
Domyślnie prezentowane są wszystkie zmiany statusów dla aktualnego dokumentu, ale nie dla wersji poprzednich. Aby wybrać, które wersje dokumentu mają być pokazane:
Z listy Wybierz wersję, wybierz jedną z następujących opcji:
Wybierz Wszystkie, aby wyświetlić kompletną historię dokumentu (wszystkie zmiany statusów dla wszystkich wersji dokumentu).
Wybierz Bieżąca, aby wyświetlić zmiany statusu dla aktualnej wersji dokumentu.
Wybierz konkretną wersję dokumentu, aby pokazać zmiany statusów dla tej wersji.
Przedłużanie ważności modeli
Kiedy aktywny jest mechanizm przedłużania ważności Autor może ustawić datę, od której dokument będzie aktualny, po tym jak zostanie zaakceptowany. Jeśli nie zostaną podane żadne daty, dokument będzie ważny natychmiast po zatwierdzeniu i zachowuje ważność przez rok.
Przed datą, kiedy dokument stanie się nieaktualny, zostanie wysłane przypomnienie do odpowiedzialnych użytkowników. Recenzent może wtedy przedłużyć ważność dokumentu. Jeżeli Recenzent zażąda zmian w dokumencie Autor może stworzyć nową wersję szkicu, w celu zaadaptowania dokumentu. Alternatywnie, dokument może zostać zarchiwizowany.
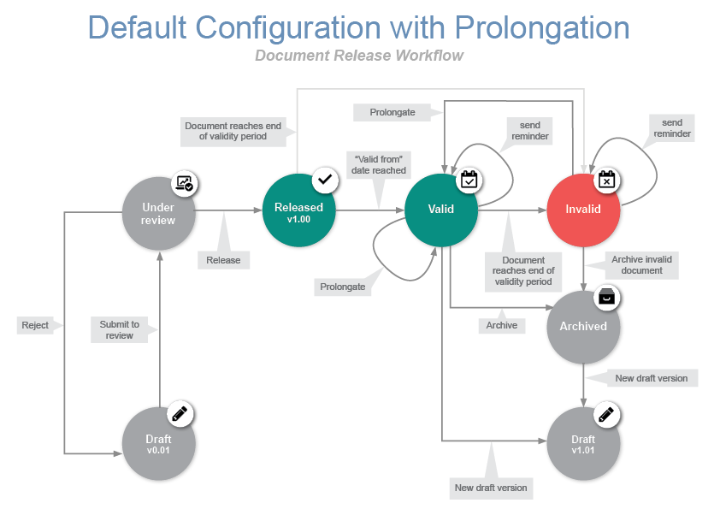
Ustalanie okresu ważności
Przed tym, jak przekażesz dokument do recenzji, możesz ustawić okres ważności:
Otwórz notatnik dokumentu.
W zakładce Cykl życia, zmień następujące atrybuty:
"Ważny od"
"Ważny do"
"Data przeglądu"
Ważny od
Określa datę, od której model będzie aktualny po jego zaakceptowaniu. Jeżeli nie ustawisz daty "Ważny od", data zostanie ustawiona automatycznie, a model będzie aktualny od momentu zaakceptowania.
Stan dokumentu zmieni się automatycznie z "Zaakceptowany" (ikona
) na "Ważny" (ikona
) kiedy osiągnięta zostanie data
"Ważny od".
Ważny do
Ustaw datę, do kiedy dokument będzie aktualny po jego zaakceptowaniu. Jeśli nie określisz daty "Ważny do" data zostanie ustawiona automatycznie, a dokument będzie ważny przez rok od daty akceptacji.
Kiedy aktywny jest mechanizm przedłużania ważności, system ADONIS wysyła powiadomienia do odpowiedzialnych użytkowników, przed (patrz "Data przeglądu") i po tym, jak dokument stanie się Nieaktualny. Jeżeli zostanie przedłużona ważność dokumentu, okres ważności zwiększa się o określoną wartość (standardowo 1 rok).
Stan dokumentu zmieni się automatycznie z "Ważny" (ikona
) na "Nieaktualny" (ikona
) kiedy osiągnięta zostanie data
"Ważny do".
Data przeglądu
Ustaw datę, kiedy ważność dokumentu powinna zostać sprawdzona. Jeśli nie określisz "Daty przeglądu'", data zostanie ustawiona automatycznie, a "Data przeglądu" zostanie ustawiona na miesiąc przed upływem okresu ważności dokumentu.
Kiedy aktywny jest mechanizm przedłużania ważności, system ADONIS wysyła powiadomienia do odpowiedzialnych użytkowników, kiedy osiągnięta zostanie "Data przeglądu". Jeżeli okres ważności dokumentu zostanie przedłużony "Data przeglądu" zostanie automatycznie dostosowana.
Przedłużanie ważności dokumentu
Aby przedłużyć okres ważności dokumentu:
Otwórz notatnik obiektu, którego ważność chcesz przedłużyć.
Kliknij przycisk
Akceptacja na pasku menu Notatnika, a następnie kliknij Przedłuż.
Okres ważności dokumentu zostanie zwiększony o rok. "Data przeglądu" zostanie odpowiednio dostosowana.
Przedłużanie ważności dokumentu, po upływie okresu ważności
Kiedy dokument osiągnie koniec okresu ważności, jego stan zmieni się na "Nieaktualny". Ikona
pokazuje status modelu. Aby
ponownie zaakceptować dokument:
Otwórz notatnik obiektu, który chcesz ponownie zaakceptować.
Kliknij przycisk
Akceptacja na pasku menu Notatnika, a następnie kliknij Przedłuż.
Stan dokumentu zmieni się na "Ważny" (ikona
). Okres ważności dokumentu zostanie
zwiększony o rok. "Data przeglądu" zostanie odpowiednio dostosowana.
Inne specjalne przejścia
ADONIS wspiera kilka innych, specjalnych przejść, kiedy aktywny jest mechanizm przedłużania ważności modeli.
Zarchiwizuj dokument
Pozwala na archiwizację aktualnych i nieaktualnych dokumentów. Na podstawie zarchiwizowanych wersji modeli mogą być stworzone nowe wersje szkicu.
Ustaw zaakceptowany dokument jako nieaktualny
Operacja ta jest wykonywana automatycznie, kiedy minie data “Ważny do”, a dokument pozostaje w stanie “Zaakceptowany”. Jeżeli dokument jest w stanie “Nieaktualny”, to ważność dokumentu może zostać przedłużona lub dokument może zostać zarchiwizowany, aby stworzyć z niego nową wersję szkicu.