Users
The Users page enables you to create, edit, and delete users, and assign user groups and system roles. Additionally, you can track administrative actions, provided the audit log is enabled. With its intuitive interface and powerful functionality, the Users page empowers you to manage your team's user accounts efficiently and effectively, ensuring that they have the access they need to work productively within ADONIS.
Super Admin
During the installation of ADONIS, a user account is created automatically: The user Admin (with the starting password password) is a super user for administrating ADONIS. It has full access to all tool components and database contents. Its rights cannot be restricted.
View Users
When you open the Users page, a flat list of all top level user groups is the first thing you will see. You can expand the hierarchy to reveal subordinated groups, and the users within the groups.
Search and Filter
To help you quickly find a user group or user, the following options are available:
Search for a Model or Object
In the Seach box, type the text you want to search for. All user groups and users that contain the search string in their name are shown.
Show or Hide User Groups
Click Show groups
to show or hide user groups. Choose between a flat list of all users or the regular hierarchical view with groups and subgroups containing users.
Examine the User List
The following columns are displayed by default:
Name
The name of the user group or user. Two types of users can be distinguished. Standard ADONIS users
are created manually in the ADONIS Administration, while system users
are imported from an external user management system.
Email
Displays the email address associated with the user.
System user
Indicates whether the user is a system user
.
Logged In
Indicates whether the user is currently logged into ADONIS.
Some columns are hidden by default:
Last Login
Indicates the date and time of the user's last login.
User-specific information
Shows further information about the user that can be assigned when creating or editing the user.
Show or Hide Columns
To change which columns are displayed:
- At the top right of the user list, click
More, point to Show / hide columns, and then choose the columns you want.
Copy ID to Clipboard
To copy the ID of a user group or user to the clipboard:
- Hover over the element, click
More, and then select Copy the ID to the clipboard.
Manage User Groups
ADONIS users are organised in user groups for better overview and access rights handling. Please note that ADONIS user groups do not directly contain the users, but reference them: the same user can be referenced from any number of user groups at the same time (and thus exist in them).
Create User Group
To create a user group:
Go to the Users page.
Choose one of the following actions:
To create a top level user group, select the arrow
next to New user, and then select New top level user group.
For a nested group, hover over the parent group where you want to create a subgroup, click
More, and then select Create user group.
In the Enter name box, enter a name for your user group, and then click OK.
Adjust User Groups
User groups can be deleted, copied, pasted, and more:
Go to the Users page.
Find the user group you want to adjust.
Hover over the user group, click
More, and then select the option you want:
Assign system roles
Rename
Delete
Cut, copy and paste
Move to top level (nested groups only)
Manage Users
The following sections provide an overview of the most important functions for managing users.
Create User
Here is what you need to do to create a user:
Go to the Users page and click New User.
Begin by filling out the account details on the General tab:
Enter the name of the new user.
Enter and confirm the password.
Optionally, provide additional information such as the first name, last name and email address.
Choose additional settings based on the type of user you want to create:
Select User must change the password to force the user to change their password at the next login.
Select Account disabled to prevent the user from logging into ADONIS.
Trusted Login can only be enabled after the user has been created (see below).
Next, go to the Groups and roles tab to assign user groups and system roles:
Under User groups, click Select user groups and choose at least one user group to assign the user to.
If you want this person to have access to features of ADONIS (e.g. application scenarios, charts, release workflows etc.), under System roles, click Select system roles and assign relevant system roles to the user.
Next, go to the Repository tab to assign repositories:
- Click Select repository and choose at least one repository to assign as the user's working place to create and save content.
The settings on the Named user tab can only be changed after the user has been created (see below).
Click Create to complete the user creation process.
A user may have access rights to any number of repositories. Users with access rights to more than one repository are presented with a selection window on login.
Post-User Creation Settings
Once user creation is complete, you can configure the following settings:
Enable trusted login for users who require it. Trusted login means that a user can perform actions without having to enter a username and password. This setting is only relevant in specific scenarios.
If a scenario license is in use, you can designate the user as a named use user for one or more scenarios.
Proceed as follows:
Hover over the user, click
More, and then click Edit.
Go to the General tab and enable Trusted Login if the user requires it.
Go to the Named Use Users tab, click Select Scenarios, and then assign relevant scenarios to ensure the user has guaranteed access.
Edit User
From time to time it may be necessary to edit the user data (forgotten passwords, a new repository is available, the user moves to another department of the company and in the course of that his virtual alter ego moves to a new user group…).
To edit a user:
Go to the Users page.
Find the user you want to edit.
Hover over the user, click
More, and then select Edit.
Modify the user data as required.
Click Change.
You can find more information about the various user data in the section Create User.
Clone User
Using the function Clone User an exact copy of an already existing user can be created. The new user adopts all assignments and authorisations of the original user, except the username and the personal settings stored in the user profile (e.g. language or dialogue settings).
To clone a user:
Go to the Users page.
Find the user you want to clone.
Hover over the user, click
More, and then select Clone.
In the Enter name box, enter the name of the new user, and then click OK.
Please note that the cloned user also starts with the same password as the original user!
Adjust Users
Users can be deleted, copied, pasted, and more:
Go to the Users page.
Find the users you want to adjust.
Choose one of the following actions:
To adjust a single user, hover over the user, click
More, and then select the option you want.
To adjust multiple users at once, select the check boxes to the left of the users, click Bulk actions, and then select the option you want.
The following options are available:
Delete
Cut and copy (and then paste into a user group)
The super user Admin cannot be deleted.
Delete User Profile
Every user has a user profile. While working with ADONIS, various bits of information are stored in the user profile: open models and their current settings, dialogue settings, paths for saving files etc. After database problems have occurred or when large quantities of models are reorganised, as well as before migration scenarios (e.g. product updates or database change), it can be of advantage to delete the user profiles in order to reduce the size of the database, gain performance and prevent general problems.
To delete a user profile:
Go to the Users page.
Find the user whose profile you want to delete.
Hover over the user, click
More, and then click Delete user profile.
After a security prompt, the user's profile is deleted and reset to its default settings.
Assign or Revoke Current Repository
As an ADONIS administrator, you can assign or revoke the current repository for individual users or even entire user groups. This ensures that users have access to the correct repository while performing their tasks. When you assign or revoke the current repository at the group level, all users within the group will be affected. For instructions on how to do this:
It's important to note that the current repository refers to the active repository you're currently working in. If you have multiple repositories, it's the one you selected upon login. Additionally, when creating or editing a user, you can assign any repositories they may need access to, in addition to the current repository.
Share User with or Unshare User from Active Repository
It is necessary to share users with a repository to make them available as objects in modelling in ADONIS, for example so that a modeller can assign them as responsible person for an application (in the application´s Notebook).
As an ADONIS administrator, you can share or unshare individual users or even entire user groups with the currently active repository. When you share or unshare users at the group level, all users within the group will be affected. For instructions on how to do this:
Export Users
For external data backup and to transfer user data to ADONIS administrators not networked, it is possible to save user accounts into an external AXR file.
To export users:
Go to Users > More options, and then click Export users.
Select the users and/or user groups you wish to export. To display all users, select Hide user groups. Then, click Next.
noteTo export groups AND all users within those groups, you do not have to manually select each user. Just select the groups you want and proceed to the next page. Then, from the Filter list, select Export user groups and users. Additionally, select Recursive (user groups) to include any sub groups and the users within those.
From the Filter list, select whether to export only users, only user groups, or both.
Optional: If you are exporting user groups, select Recursive (user groups) to expand the export scope:
If Export only user groups is chosen from the Filter list, all sub-groups will be included in the export.
If Export user groups and users is chosen from the Filter list, all users within the selected user groups, as well as any sub-groups and the users within sub-groups, will also be included in the import.
Define which additional data to include in the export. Specify the following options:
Select Including system roles to export all system roles for users and user groups.
Select Including metamodel rights to export all metamodel rights together with the system roles.
Select Including rights to export all user rights together with the users.
Select Including tasks to export all user tasks together with the users.
Select Including favourites to export all favourites together with the users.
Select Including security configuration to export the security settings together with the users.
Optional: Select Protect export file with password to encrypt the export file.
Click Export. The data is exported.
When the export is complete, a success message appears. Close the message to complete the process.
The special user Admin cannot be exported.
Import Users
Users previously exported can be imported and stored in the ADONIS database.
To import users:
Go to Users > More options, and then click Import users.
Click Browse and select the file you want to import. You can also drag a file from your computer to the Drag and drop files here to upload area.
Optional: If the import file is encrypted, enter the password and click Next.
Select the items you want to import, and choose the target group for the import. To view the users included in the target groups, select Show users contained in groups. Then, click Next.
Optional: If you are importing user groups, select Recursive (including all subordinated users and user groups) to expand the export scope. All users within the selected user groups, as well as any sub-groups and the users within sub-groups, will also be included in the import.
Define which additional data to include in the import. Specify the following options:
Select Including system roles to import all system roles for users and user groups.
Select Including metamodel rights to import all metamodel rights together with the system roles.
Select Including tasks to import all user tasks together with the users.
Select Including favourites to import all favourites together with the users.
Select Including security configuration to import the security settings together with the users.
Select Assign current repository automatically to make sure the imported users will have access to the active repository you're currently working in (see Assign or revoke current repository).
From the Conflict strategy if a user in the file is already existing in the user management list, select the behaviour if a user already exists:
Insert (new data will be inserted. Existing data will be overwritten.): Inserts the user, combining information from both sources (default selection).
Overwrite (the user data from the import file will overwrite the existing user): Overwrites the user in the database.
Ignore (The users from the import file will not be imported): Ignores the data in the import file, preserving the original user.
Click Import. The data is imported.
When the import is complete, a success message appears. Close the message to complete the process.
Export Security Configuration
This procedure allows exporting security settings (password strength settings and login settings) to an external AXR file for backup and distribution matters.
To export the security configuration:
Go to Users > More options, and then click Export security configuration.
Optional: Select Protect export file with password to encrypt the export file.
Click Export. The data is exported.
When the export is complete, a success message appears. Close the message to complete the process.
Import Security Configuration
This procedure allows importing security settings (password strength settings and login settings) to the ADONIS database.
To import a security configuration:
Go to Users > More options, and then click Import security configuration.
Click Browse and select the file you want to import. You can also drag a file from your computer to the Drag and drop files here to upload area.
Optional: If the import file is encrypted, enter the password.
Click Import. The data is imported.
When the import is complete, a success message appears. Close the message to complete the process.
Import Users from Excel
The Users page allows ADONIS administrators to import users from Excel.
You can download a template Excel file that contains columns for the information required to create a new user. You can capture users with this template, and then import users in bulk.
Open Import Wizard
To open the import wizard:
- Go to Users > More options, and then click Import Users from Excel.
Get Template
To download the template Excel file:
- From the Template list, select the template you want, and then click the Get template button
.
You can download an XLSX or CSV template.
Capture Users
The following columns need to be populated to create a user:
Loginname: The username for login.
Forename: The first name of the new user.
Surname: The last name of the user.
Email: The email address of the new user.
User-specific information: Add additional information that can be viewed in the Notebook of the user object.
Import Users
To perform the user import:
To update existing users with data from the template, select the Update users check box.
To enable trusted login if the users require it, select the Trusted login check box.
From the User groups list, select the user groups the users should belong to.
In the Repositories and object groups area, select at least one repository to assign it to the users as their working place. Additionally, define an object group per repository where the user objects should be placed to make them available as modelling objects (see Share or unshare users with active repository).
Click Upload File and pick the template Excel file you prepared. The number of users to be processed will be shown. Click Yes to continue.
The users will be imported into ADONIS.
View Import Report
Once the import of users into ADONIS is complete, an import report is displayed. It contains the following columns of information:
Username, Forename, Surname, Email and User-specific information: To let you verify that the data from the template was used correctly.
CRUD: Shows whether a create, read, update or delete operation was performed.
Result: Shows whether the operation was successful.
Details: Provides further details if the operation was not successful.
Manage Named Users
If you designate a user as a named user, this user is guaranteed access to a specific application scenario in ADONIS. Otherwise, the user will be a concurrent user. Concurrent users share the available slots and can log in as long as there are free slots available.
This function is only available if a scenario licence is in use.
To manage named users:
- Go to Users > More options, and then click Named User.
Perform any of the following actions:
View Named Users
Expand any scenario to view a list of users who have been designated as named users for it.
A user may be designated as a named user for a scenario, but due to their current system roles, they
do not have access to the scenario. In this case the the warning message
Role assignment missing will be
displayed next to the user name.
For details on the system roles required to access application scenarios, see Default System Roles.
Add Named Users
Select a scenario, and then click Add named users. Add named users from the User catalogue, and then click OK.
If the number of selected users exceeds the number of free named users for a scenario, the assignment will fail.
Remove Named Users
Click the X for each user you want to remove. To remove multiple users at once, select the check boxes to the left of the users, click Bulk actions, and then select Remove named users.
Audit Log
ADONIS allows you to track administrative actions, such as
creating and deleting users,
changing access rights and
importing and exporting repository data.
For a complete list of logged actions, please refer to the chapter Audit Log - Logged Actions.
When the audit log is enabled, the results are stored in the database. The content of the audit log can be exported to a CSV file.
Enable Audit Log
To enable logging of administrative actions:
Go to Home > More options, and then click System Preferences.
Switch to the Audit Log tab.
Select the Logging enabled check box.
To log the name of the administrator who made the change, select the Log author check box. If you clear this check box, these actions will be logged in an anonymous way and cannot be tracked to the administrator.
Confirm with OK.
Administrative actions will now be logged.
Export Audit Log
To export the audit log:
Go to Users > More options, and then click Export audit log.
To export entries for a specific time period, under Time range, select a From day and From time, as well as a To day and To time. If you don't specify a time range, all entries will be exported.
To display timestamps in the audit log in local time, select the Export with local time check box. Otherwise, timestamps are displayed in UTC.
From the Language list, select the language in which to display content (action type, models and objects as well as model groups and object groups etc.) in the export file.
From the Delimiter list, select the character that should be used to separate each field in the export file.
Click Export.
Examine the Audit Log
Once the export is complete, you can examine the results. The audit log contains the following columns of information:
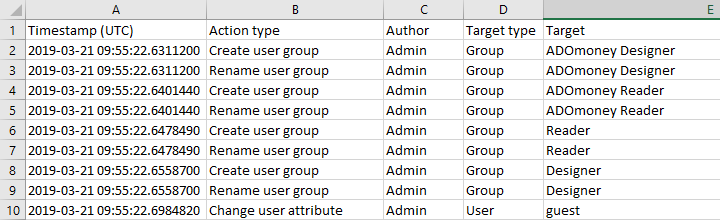
Timestamp
The timestamp of the date and time of the event, in local time or UTC.
Action type
The type of action executed by the administrator.
noteFor a complete list of logged actions, please refer to the chapter Audit Log - Logged Actions.
Author
Identifies the administrator who performed the action.
Target type
Identifies the type of the action target.
Target
Identifies the target of the action.
Target ID
The unique identifier of the target of the action.
Aspect
Identifies more closely what is affected at the target.
Aspect ID
The unique identifier of the aspect of the target where the action takes place.
Global context
The unique identifier of the global context where the action takes place, e.g. the repository or the library.
Local context
The unique identifier of the local context where the action takes place, e.g. the user group where a right is changed.
Language ID
Identifies the language in which the change took place.
Old value
Identifies the value of the item before the change.
New value
Identifies the value of the item after the change.
Delete Audit Log Entries
Entries which are older than a specific date and time can be permanently removed from the audit log. This action cannot be undone.
To delete audit log entries:
Go to Users > More options, and then click Delete audit log entries
To delete entries which are older than a specific date and time, under Delete entries until, select a Day and Time. If you don't specify a date and time, all logged administrative actions will be marked for deletion.
Click OK. A dialogue box will appear asking whether you want to delete the selected entries. Click Yes to delete the entries.
Anonymize Audit Data
Audit log entries for specific users can be anonymized to prevent identification of individuals. Anonymizing will replace the username with "####" across all columns in the audit log. This action cannot be undone.
To anonymize a username in the audit log:
Go to Users > More options, and then click Anonymize audit data
In the User name box, enter the name of the user.
To anonymize entries which are older than a specific date and time, under Anonymize only entries before, choose a Day and Time. Otherwise, all entries will be anonymized.
Click OK. A dialogue box will appear asking whether you want to anonymize all entries of the selected user. Click Yes to anonymize the entries.