Benutzer
Auf der Seite Benutzer können Sie Benutzer erstellen, bearbeiten und löschen, sowie Benutzergruppen und System-Rollen zuweisen. Außerdem können Sie administrative Tätigkeiten nachverfolgen, wenn das Auditprotokoll aktiviert ist. Mit einer intuitiven Benutzeroberfläche und leistungsstarken Funktionalität ermöglicht Ihnen die Seite Benutzer, die Benutzerkonten Ihres Teams effizient und effektiv zu verwalten, damit sie produktiv in ADONIS arbeiten können.
Super Admin
Bei der Installation von ADONIS wird automatisch ein Benutzer erstellt: Der Benutzer Admin (zu Beginn mit dem Passwort password) ist ein Super-Benutzer zur Administration von ADONIS. Er besitzt Vollzugriff auf alle Werkzeugkomponenten und Datenbankinhalte. Seine Rechte können nicht eingeschränkt werden.
Benutzer ansehen
Wenn Sie die Seite Benutzer öffnen, sehen Sie als erstes eine flache Liste aller Benutzergruppen auf oberster Ebene. Sie können die Hierarchie erweitern, um die untergeordneten Gruppen und die Benutzer innerhalb der Gruppen anzuzeigen.
Suchen und Filtern
Damit Sie schnell eine Benutzergruppe oder einen Benutzer finden, stehen Ihnen folgende Optionen zur Verfügung:
Suche nach einer Benutzergruppe oder einem Benutzer
Geben Sie im Feld Suchen den Text ein, nach dem Sie suchen möchten. Alle Benutzergruppen und Benutzer, die den Suchbegriff in ihrem Namen enthalten, werden angezeigt.
Benutzergruppen ein-/ausblenden
Klicken Sie auf Gruppen anzeigen
, um Benutzergruppen ein- oder auszublenden. Wählen Sie zwischen einer flachen Liste aller Benutzer oder der normalen hierarchischen Ansicht mit Gruppen und Untergruppen, die Benutzer enthalten.
Überprüfung der Benutzerliste
Standardmäßig werden folgende Spalten angezeigt:
Name
Der Name der Benutzergruppe oder des Benutzers. Zwei Arten von Benutzern lassen sich unterscheiden. Standardbenutzer
werden manuell in der ADONIS Administration angelegt, während Systembenutzer
aus einem externen Benutzerverwaltungssystem importiert werden.
E-Mail
Zeigt die mit dem Benutzer verknüpfte E-Mail-Adresse an.
Systembenutzer
Gibt an, ob der Benutzer ein Systembenutzer
ist.
Eingeloggt
Zeigt an, ob der Benutzer derzeit in ADONIS angemeldet ist.
Einige Spalten sind standardmäßig ausgeblendet:
Letzte Anmeldung
Zeigt das Datum und die Uhrzeit der letzten Anmeldung des Benutzers an.
Benutzerspezifische Information
Zeigt weitere Informationen über den Benutzer an, die beim Erstellen oder Bearbeiten des Benutzers angegeben werden können.
Spalten ein- oder ausblenden
So ändern Sie, welche Spalten angezeigt werden:
- Klicken Sie oben rechts in der Benutzerliste auf
Mehr, und wählen Sie dann die gewünschten Spalten aus.
ID in die Zwischenablage kopieren
So kopieren Sie die ID einer Benutzergruppe oder eines Benutzer in die Zwischenablage:
- Bewegen Sie den Mauszeiger auf das Element, klicken Sie auf
Mehr, und dann auf ID in die Zwischenablage kopieren.
Benutzergruppen verwalten
ADONIS Benutzer sind in Benutzergruppen organisiert, um sie besser überblicken und ihnen gruppenweise bestimmte Benutzerrechte zuweisen zu können. Zu beachten ist, dass ADONIS Benutzergruppen die Benutzer nicht direkt beinhalten, sondern referenzieren: Ein Benutzer kann gleichzeitig aus beliebig vielen Benutzergruppen referenziert (und damit in diesen vorhanden) sein.
Benutzergruppe hinzufügen
So fügen Sie eine Benutzergruppe hinzu:
Wechseln Sie zur Seite Benutzer.
Führen Sie eine der folgenden Aktionen aus:
Um eine Benutzergruppe auf oberster Ebene zu erstellen, wählen Sie den Pfeil
neben Neuer Benutzer aus, und wählen Sie dann Neue Benutzergruppe auf oberster Ebene aus.
Für eine untergeordnete Gruppe bewegen Sie den Mauszeiger auf die Gruppe, in der Sie die Untergruppe erstellen möchten, klicken Sie auf
Mehr, und dann auf Benutzergruppe erstellen.
Geben Sie im Feld Name eingeben einen Namen für Ihre Benutzergruppe ein und klicken Sie dann auf OK.
Benutzergruppen anpassen
Benutzergruppen lassen sich löschen, kopieren, einfügen und mehr:
Wechseln Sie zur Seite Benutzer.
Suchen Sie nach der Benutzergruppe, die Sie anpassen möchten.
Bewegen Sie den Mauszeiger auf die Benutzergruppe, klicken Sie auf
Mehr, und wählen Sie dann die gewünschte Option aus:
System-Rollen zuweisen
Umbenennen
Löschen
Ausschneiden, kopieren und einfügen
Zur obersten Ebene verschieben (nur für untergeordnete Gruppen)
Benutzer in
<aktives Repository>übernehmen oder aus<aktivem Repository>entfernen
Benutzer verwalten
Die folgenden Abschnitte bieten einen Überblick über die wichtigsten Funktionen zur Verwaltung von Benutzern.
Neuen Benutzer erstellen
So erstellen Sie einen Benutzer:
Wechseln Sie zur Seite Benutzer und klicken Sie auf Neuer Benutzer.
Beginnen Sie mit dem Ausfüllen der Kontodetails auf der Registerkarte Allgemein:
Geben Sie den Namen des neuen Benutzers ein.
Geben Sie das Passwort ein und bestätigen Sie es.
Optional können Sie zusätzliche Informationen wie Vorname, Nachname und die E-Mail-Adresse eingeben.
Führen Sie abhängig vom Typ von Benutzer, den Sie erstellen möchten, weitere Einstellungen durch:
Aktivieren Sie Benutzer muss das Kennwort ändern, um den Benutzer zu zwingen, bei der nächsten Anmeldung das Passwort zu ändern.
Aktivieren Sie Account deaktiviert, damit sich der Benutzer nicht in ADONIS anmelden kann.
Vertrautes Login kann erst aktiviert werden, nachdem der Benutzer erstellt wurde (siehe unten).
Wechseln Sie dann zur Registerkarte Gruppen und Rollen, um Benutzergruppen und System-Rollen zuzuweisen:
Klicken Sie unter Benutzergruppen auf Benutzergruppen auswählen und wählen Sie mindestens eine Benutzergruppe aus, der der Benutzer zugewiesen werden soll.
Wenn Sie möchten, dass diese Person auf bestimmte Funktionen von ADONIS zugreifen kann (z.B. Anwendungsszenarien, Charts, Freigabeworkflows etc.), klicken Sie unter System-Rollen auf System-Rollen auswählen und weisen Sie dem Benutzer die passenden System-Rollen zu.
Wechseln Sie als Nächstes zur Registerkarte Repository, um Repositorys zuzuweisen:
- Klicken Sie auf Repository auswählen und wählen Sie mindestens ein Repository als Arbeitsplatz für den Benutzer aus, damit er darin Inhalte erstellen und ablegen kann.
Die Einstellungen auf der Registerkarte Named Use-Benutzer können erst geändert werden, nachdem der Benutzer erstellt wurde (siehe unten).
Klicken Sie Erstellen, um die Erstellung des Benutzers abzuschließen.
Ein Benutzer kann Zugriffsrechte auf eine beliebige Anzahl von Repositorys haben. Benutzer mit Zugriffsrechten auf mehr als ein Repository sehen bei der Anmeldung ein Auswahl-Fenster.
Einstellungen nach der Benutzererstellung
Sobald die Benutzererstellung abgeschlossen ist, können Sie folgende Einstellungen vornehmen:
Vertrautes Login für Benutzer aktivieren, die es benötigen. Vertrautes Login bedeutet, dass ein Benutzer Aktionen ausführen kann, ohne dafür Benutzername und Passwort eingeben zu müssen. Diese Einstellung ist nur in bestimmten Szenarien relevant.
Wenn eine Szenario-Lizenz in Verwendung ist, können Sie den Benutzer als Named Use-Benutzer für ein oder mehrere Szenarios festlegen.
Gehen Sie folgendermaßen vor:
Bewegen Sie den Mauszeiger auf den Benutzer, klicken Sie auf
Mehr, und dann auf Bearbeiten.
Wechseln Sie zur Registerkarte Allgemein und aktivieren Sie Vertrautes Login, wenn der Benutzer es benötigt.
Wechseln Sie zur Registerkarte Named Use-Benutzer, klicken Sie auf Szenarien auswählen und weisen Sie dann relevante Szenarien zu, um sicherzustellen, dass der Benutzer garantierten Zugriff hat.
Benutzer bearbeiten
Von Zeit zu Zeit kann es nötig werden, die Daten eines Benutzers anzupassen (Passwort vergessen, ein neues Repository ist verfügbar, der Anwender wechselt in eine andere Abteilung des Unternehmens und somit sein Benutzer die Benutzergruppe …).
So bearbeiten Sie einen Benutzer:
Wechseln Sie zur Seite Benutzer.
Suchen Sie nach dem Benutzer, den Sie bearbeiten möchten.
Bewegen Sie den Mauszeiger auf den Benutzer, klicken Sie auf
Mehr, und dann auf Bearbeiten.
Ändern Sie die Benutzerdaten nach Bedarf.
Klicken Sie auf Ändern.
Mehr Informationen zu den verschiedenen Benutzerdaten finden Sie im Abschnitt Neuen Benutzer erstellen.
Benutzer klonen
Mit der Funktion Benutzer klonen kann von einem bestehenden Benutzer eine exakte Kopie angelegt werden. Der neue Benutzer übernimmt alle Zuordnungen und Berechtigungen des ursprünglichen Benutzers, ausgenommen den Benutzernamen und die im Benutzerprofil gespeicherten persönlichen Benutzereinstellungen.
So klonen Sie einen Benutzer:
Wechseln Sie zur Seite Benutzer.
Suchen Sie nach dem Benutzer, den Sie klonen möchten.
Bewegen Sie den Mauszeiger auf den Benutzer, klicken Sie auf
Mehr, und dann auf Klonen.
Geben Sie im Feld Name eingeben den Namen des neuen Benutzers ein, und klicken Sie dann auf OK.
Beachten Sie bitte, dass der geklonte Benutzer auch das Passwort des ursprünglichen Benutzers übernimmt!
Benutzer anpassen
Benutzer lassen sich löschen, kopieren, einfügen und mehr:
Wechseln Sie zur Seite Benutzer.
Suchen Sie nach den Benutzern, die Sie anpassen möchten.
Führen Sie eine der folgenden Aktionen aus:
Wenn Sie einen einzelnen Benutzer anpassen möchten, bewegen Sie den Mauszeiger auf den Benutzer, klicken Sie auf
Mehr, und wählen Sie dann die gewünschte Option aus.
Wenn Sie mehrere Benutzer gleichzeitig bearbeiten möchten, aktivieren Sie die Kontrollkästchen links neben den Benutzern, klicken Sie auf Bulk-Aktionen, und wählen Sie dann die gewünschte Option aus.
Folgende Optionen sind verfügbar:
Löschen
Ausschneiden und kopieren (und dann einfügen in eine Benutzergruppe)
Benutzer in
<aktives Repository>übernehmen oder aus<aktivem Repository>entfernen
Der Super-Benutzer Admin kann nicht gelöscht werden.
Benutzerprofil löschen
Jeder Benutzer besitzt ein Benutzerprofil. In diesem werden während der Arbeit mit ADONIS eine Vielzahl von Informationen gespeichert: geöffnete Modelle und deren Einstellungen, Dialogeinstellungen, Speicherorte für Dateien etc. Nach Datenbankproblemen und großen Modellreorganisationen oder aber vor Migrationsszenarien (z.B. Produktaktualisierung oder Datenbankwechsel) kann es von Vorteil sein das Benutzerprofil zu löschen, um Problemen vorzubeugen, die Datenbankgröße zu verringern und Performancegewinne zu erzielen.
So löschen Sie ein Benutzerprofil:
Wechseln Sie zur Seite Benutzer.
Suchen Sie nach dem Benutzer, dessen Benutzerprofil Sie löschen möchten.
Bewegen Sie den Mauszeiger auf den Benutzer, klicken Sie auf
Mehr, und dann auf Benutzerprofil löschen.
Nach einer Sicherheitsabfrage wird das Benutzerprofil gelöscht und durch die Standardeinstellungen für Benutzer ersetzt.
Aktives Repository zuweisen oder entziehen
Als ADONIS Administrator können Sie einzelnen Benutzern oder sogar ganzen Benutzergruppen das aktive Repository zuweisen oder entziehen. So stellen Sie sicher, dass Benutzer zur Ausführung ihrer Aufgaben Zugriff auf das richtige Repository haben. Wenn Sie das aktive Repository auf Gruppenebene zuweisen oder entziehen, sind alle Benutzer innerhalb der Gruppe betroffen. Wie das funktioniert, erfahren Sie hier:
Es ist wichtig zu beachten, dass das aktive Repository dasjenige Repository ist, in dem Sie derzeit arbeiten. Wenn Sie mehrere Repositorys haben, ist es dasjenige, das Sie bei der Anmeldung ausgewählt haben. Darüber hinaus können Sie beim Erstellen oder Bearbeiten eines Benutzers neben dem aktuellen Repository auch alle anderen Repositorys zuweisen, auf die er Zugriff benötigt.
Benutzer in aktives Repository übernehmen oder aus aktivem Repository entfernen
Es ist erforderlich, Benutzer mit einem Repository zu teilen, um sie in ADONIS als Objekte in der Modellierung verfügbar zu machen, damit z.B. ein Modellierer sie als Verantwortliche für eine Anwendung zuweisen kann (im Notebook der Anwendung).
Als ADONIS Administrator können Sie einzelne Benutzern oder sogar ganze Benutzergruppen in das aktive Repository übernehmen oder daraus entfernen. Wenn Sie Benutzer auf Gruppenebene übernehmen oder entfernen, sind alle Benutzer innerhalb der Gruppe betroffen. Wie das funktioniert, erfahren Sie hier:
Benutzer exportieren
Zur externen Datensicherung und zur Verteilung von Benutzerdaten an nicht vernetzte ADONIS-Administratoren ist es möglich, Benutzerdaten in einer AXR-Datei zu speichern.
So exportieren Sie Benutzer:
Wechseln Sie zu Benutzer > Weitere Optionen, und klicken Sie dann auf Benutzer exportieren.
Wählen Sie die Benutzer und/oder Benutzergruppen aus, die Sie exportieren möchten. Damit alle Benutzer angezeigt werden, aktivieren Sie Benutzergruppen ausblenden. Klicken Sie dann auf Weiter.
HinweisUm Gruppen UND alle Benutzer innerhalb dieser Gruppen zu exportieren, müssen Sie nicht jeden Benutzer manuell auswählen. Wählen Sie einfach die gewünschten Gruppen aus und wechseln Sie zur nächsten Seite. Wählen Sie dann in der Liste Filter die Option Benutzergruppen und Benutzer exportieren aus. Wählen Sie außerdem Rekursiv (Benutzergruppen) aus, um alle Untergruppen und die darin enthaltenen Benutzer einzubeziehen.
Wählen Sie in der Liste Filter aus, ob nur Benutzer, nur Benutzergruppen oder beide exportiert werden sollen.
Optional: Wenn Sie Benutzergruppen exportieren, wählen Sie Rekursiv (Benutzergruppen) aus, um den Exportumfang zu erweitern:
Wenn Nur Benutzergruppen exportieren in der Liste Filter ausgewählt ist, werden alle Untergruppen in den Export einbezogen.
Wenn Benutzergruppen und Benutzer exportieren in der Liste Filter ausgewählt ist, werden alle Benutzer innerhalb der ausgewählten Benutzergruppen sowie alle Untergruppen und die Benutzer innerhalb der Untergruppen in den Export einbezogen.
Legen Sie fest, welche zusätzlichen Daten in den Export aufgenommen werden sollen. Stellen Sie die folgenden Optionen ein:
Wählen Sie Inklusive System-Rollen aus, um alle System-Rollen für Benutzer und Benutzergruppen zu exportieren.
Wählen Sie Inklusive Metamodellrechten aus, um alle Metamodellrechte mit den System-Rollen zu exportieren.
Wählen Sie Inklusive Rechten aus, um alle Benutzerrechte mit den Benutzern zu exportieren.
Wählen Sie Inklusive Aufgaben aus, um alle Aufgaben mit den Benutzern zu exportieren.
Wählen Sie Inklusive Favoriten aus, um alle Favoriten mit den Benutzern zu exportieren.
Wählen Sie Inklusive Sicherheitskonfiguration aus, um die Sicherheitseinstellungen mit den Benutzern zu exportieren.
Optional: Wählen Sie Exportdatei mit Passwort schützen aus, um die Exportdatei zu verschlüsseln.
Klicken Sie auf Exportieren. Die Daten werden exportiert.
Wenn der Export abgeschlossen ist, wird eine Erfolgsmeldung angezeigt. Schließen Sie die Meldung, um den Vorgang abzuschließen.
Der Spezialbenutzer Admin kann nicht exportiert werden.
Benutzer importieren
Benutzer, die mittels Benutzerexport gespeichert wurden, können eingelesen und in der ADONIS Datenbank gespeichert werden.
So importieren Sie Benutzer:
Wechseln Sie zu Benutzer > Weitere Optionen, und klicken Sie dann auf Benutzer importieren.
Klicken Sie auf Durchsuchen und wählen Sie die Datei aus, die Sie importieren möchten. Sie können auch eine Datei von Ihrem Computer in den Bereich Ziehen Sie Dateien zum Hochladen hierher und legen Sie sie dort ab ziehen.
Optional: Wenn die Importdatei verschlüsselt ist, geben Sie das Passwort ein und klicken Sie auf Weiter.
Wählen Sie die Elemente aus, die Sie importieren möchten, und wählen Sie die Zielgruppe für den Import aus. Um die in den Zielgruppen enthaltenen Benutzer anzuzeigen, aktivieren Sie In Gruppen enthaltene Benutzer anzeigen. Klicken Sie dann auf Weiter.
Optional: Wenn Sie Benutzergruppen importieren, wählen Sie Rekursiv (inklusive aller untergeordneten Benutzer und Benutzergruppen) aus, um den Importumfang zu erweitern. Alle Benutzer innerhalb der ausgewählten Benutzergruppen sowie alle Untergruppen und die Benutzer innerhalb der Untergruppen werden ebenfalls in den Import einbezogen.
Legen Sie fest, welche zusätzlichen Daten in den Import aufgenommen werden sollen. Stellen Sie die folgenden Optionen ein:
Wählen Sie Inklusive System-Rollen aus, um alle System-Rollen für Benutzer und Benutzergruppen zu importieren.
Wählen Sie Inklusive Metamodellrechten aus, um alle Metamodellrechte mit den System-Rollen zu importieren.
Wählen Sie Inklusive Aufgaben aus, um alle Aufgaben mit den Benutzern zu importieren.
Wählen Sie Inklusive Favoriten aus, um alle Favoriten mit den Benutzern zu importieren.
Wählen Sie Inklusive Sicherheitskonfiguration aus, um die Sicherheitseinstellungen mit den Benutzern zu importieren.
Wählen Sie Aktives Repository zuweisen aus, um sicherzustellen, dass die importierten Benutzer Zugriff auf das aktive Repository haben, in dem Sie gerade arbeiten (siehe Aktives Repository zuweisen oder entziehen).
Wählen Sie in der Liste Verhalten falls ein importierter Benutzer bereits existiert das Verhalten aus, wenn ein Benutzer bereits existiert:
Einfügen (neue Daten werden hinzugefügt. Bestehende Daten werden überschrieben.): Fügt den importierten Benutzer ein und kombiniert die Informationen aus beiden Quellen (Standard-Auswahl).
Überschreiben (die Benutzer aus der Datenbank werden mit den Benutzern aus der Importdatei überschrieben): Überschreibt den Benutzer in der Datenbank.
Ignorieren (die Benutzer aus der Importdatei werden nicht importiert): Ignoriert die Daten in der Importdatei, wobei der ursprüngliche Benutzer erhalten bleibt.
Klicken Sie auf Importieren. Die Daten werden importiert.
Wenn der Import abgeschlossen ist, wird eine Erfolgsmeldung angezeigt. Schließen Sie die Meldung, um den Vorgang abzuschließen.
Sicherheitskonfiguration exportieren
Dieses Verfahren ermöglicht den Export ihrer Sicherheitseinstellungen (Einstellungen für Sicherheit von Passwörtern und Einstellungen für den Anmeldevorgang) als AXR-Datei zu Sicherungs- und Verteilungszwecken.
So exportieren Sie die Sicherheitskonfiguration:
Wechseln Sie zu Benutzer > Weitere Optionen, und klicken Sie dann auf Sicherheitskonfiguration exportieren.
Optional: Wählen Sie Exportdatei mit Passwort schützen aus, um die Exportdatei zu verschlüsseln.
Klicken Sie auf Exportieren. Die Daten werden exportiert.
Wenn der Export abgeschlossen ist, wird eine Erfolgsmeldung angezeigt. Schließen Sie die Meldung, um den Vorgang abzuschließen.
Sicherheitskonfiguration importieren
Dieses Verfahren ermöglicht den Import von Sicherheitseinstellungen (Einstellungen für Sicherheit von Passwörtern und Einstellungen für den Anmeldevorgang) in die ADONIS Datenbank.
So importieren Sie die Sicherheitskonfiguration:
Wechseln Sie zu Benutzer > Weitere Optionen, und klicken Sie dann auf Sicherheitskonfiguration importieren.
Klicken Sie auf Durchsuchen und wählen Sie die Datei aus, die Sie importieren möchten. Sie können auch eine Datei von Ihrem Computer in den Bereich Ziehen Sie Dateien zum Hochladen hierher und legen Sie sie dort ab ziehen.
Optional: Wenn die Importdatei verschlüsselt ist, geben Sie das Passwort ein.
Klicken Sie auf Importieren. Die Daten werden importiert.
Wenn der Import abgeschlossen ist, wird eine Erfolgsmeldung angezeigt. Schließen Sie die Meldung, um den Vorgang abzuschließen.
Benutzer aus Excel importieren
Auf der Seite Benutzer können ADONIS-Administratoren Benutzer aus Excel importieren.
Sie können eine Excel-Datei als Vorlage herunterladen, die Spalten für die Informationen enthält, die zum Anlegen neuer Benutzer erforderlich sind. Sie können mit dieser Vorlage Benutzer erfassen und dann mehrere Benutzer gleichzeitig importieren.
Import-Assistent öffnen
So öffnen Sie den Import-Assistenten:
- Wechseln Sie zu Benutzer > Weitere Optionen, und klicken Sie dann auf Benutzer aus Excel importieren.
Vorlage herunterladen
So laden Sie eine Excel-Datei als Vorlage herunter:
- Wählen Sie in der Liste Vorlage eine Vorlage aus, und klicken Sie dann auf die Vorlage
herunterladen Schaltfläche
.
Sie können eine XLSX- oder CSV-Vorlage herunterladen.
Benutzer erfassen
Folgende Spalten müssen zum Anlegen eines Benutzers ausgefüllt werden:
Benutzername: Der Benutzername für die Anmeldung.
Vorname: Der Vorname des Benutzers.
Nachname: Der Nachname des Benutzers.
E-Mail: Die E-Mail-Adresse des neuen Benutzers.
Benutzerspezifische Informationen: Fügen Sie zusätzliche Informationen hinzu, die im Notebook des Benutzerobjekts angezeigt werden.
Benutzer importieren
So führen Sie den Benutzerimport durch:
Aktivieren Sie das Kontrollkästchen Benutzer aktualisieren, damit vorhandene Benutzer mit Daten aus der Vorlage aktualisieren werden.
Aktivieren Sie das Kontrollkästchen Vertrautes Login, um Vertrautes Login zu erlauben, falls die Benutzer dies benötigen.
Wählen Sie in der Liste Benutzergruppen die Benutzergruppen aus, zu denen Sie die Benutzer hinzufügen möchten.
Wählen Sie im Bereich Repositorys und Objektgruppen mindestens ein Repository aus, das Sie Benutzern als Arbeitsplatz zuweisen möchten. Definieren Sie zusätzlich eine Objektgruppe pro Repository, in der die Benutzerobjekte platziert werden, damit sie als Objekte in der Modellierung verfügbar sind (siehe Benutzer in aktives Repository übernehmen oder aus aktivem Repository entfernen).
Klicken Sie auf die Datei hochladen Schaltfläche und wählen Sie die von Ihnen vorbereitete Excel-Datei aus. Die Anzahl der zu verarbeitenden Benutzer wird angezeigt. Klicken Sie auf Ja, um fortzufahren.
Die Benutzer werden nach ADONIS importiert.
Import-Report anzeigen
Sobald der Benutzerimport abgeschlossen ist, wird ein Import-Report angezeigt. Er enthält folgende Spalten mit Informationen:
Benutzername, Vorname, Nachname, E-Mail und Benutzerspezifische Informationen: So können Sie überprüfen, ob die Daten aus der Vorlage richtig übertragen wurden.
CRUD: Zeigt an, welche CRUD-Operation durchgeführt wurde (create, read, update oder delete) .
Ergebnis: Zeigt an, ob die Operation erfolgreich war.
Details: Liefert weitere Details, wenn die Operation nicht erfolgreich war.
Named Use-Benutzer verwalten
Wenn Sie einen Benutzer als Named Use-Benutzer definieren, hat dieser Benutzer garantierten Zugang zu einem bestimmten Anwendungsszenario in ADONIS. Andernfalls ist der Benutzer ein Concurrent Use-Benutzer. Concurrent Use-Benutzer teilen sich die verfügbaren Plätze und können sich anmelden, solange noch nicht alle verfügbaren Plätze belegt sind.
Diese Funktion ist nur verfügbar, wenn eine Szenariolizenz in Verwendung ist.
So verwalten Sie Named Use-Benutzer:
- Wechseln Sie zu Benutzer > Weitere Optionen, und klicken Sie dann auf Named Use-Benutzer verwalten.
Führen Sie eine der folgenden Aktionen aus:
Named User anzeigen
Erweitern Sie ein beliebiges Szenario, um eine Liste der Benutzer anzuzeigen, die als Named Users dafür ausgewählt wurden.
Es kann vorkommen, dass ein Benutzer als Named Use-Benutzer für ein Szenario ausgewählt ist, aber
aufgrund seiner aktuellen System-Rollen keinen Zugriff auf das Szenario hat. In diesem Fall wird die
Warnmeldung Fehlende
Rollenzuweisungen neben dem Benutzernamen angezeigt.
Für Details zu den System-Rollen, die für den Zugriff auf Anwendungsszenarien nötig sind, siehe Standard-System-Rollen.
Named User hinzufügen
Wählen Sie ein Szenario aus, und klicken Sie dann auf Named Use-Benutzer hinzufügen. Fügen Sie Benutzer aus dem Benutzerkatalog hinzu, und klicken Sie dann auf OK.
Wenn die Anzahl der ausgewählten Benutzer die Anzahl der noch freien Named Use-Benutzer für ein Szenario übersteigt, schlägt die Zuweisung fehl.
Named User entfernen
Klicken Sie für jeden Benutzer, den Sie entfernen möchten, auf das X. Wenn Sie mehrere Benutzer gleichzeitig entfernen möchten, aktivieren Sie die Kontrollkästchen links neben den Benutzern, klicken Sie auf Bulk-Aktionen, und dann auf Named Use-Benutzer entfernen.
Auditprotokoll
ADONIS ermöglicht Ihnen, administrative Tätigkeiten zu protokollieren, wie z.B.
Benutzer anlegen und löschen,
Zugriffsrechte ändern und
Repository-Daten importieren und exportieren.
Eine vollständige Liste der protokollierten Aktionen finden Sie im Kapitel Auditprotokoll - Protokollierte Aktionen.
Wenn das Auditprotokoll aktiviert ist, werden die Ergebnisse in der Datenbank gespeichert. Der Inhalt des Auditprotokolls kann als CSV-Datei exportiert werden.
Auditprotokoll aktivieren
So aktivieren Sie die Protokollierung von administrativen Tätigkeiten:
Wechseln Sie zu Startseite > Weitere Optionen, und klicken Sie dann auf Systemeinstellungen.
Wechseln Sie auf die Registerkarte Auditprotokoll.
Aktivieren Sie das Kontrollkästchen Aufzeichnen aktiv.
Um den Namen des Administrators zu protokollieren, der die Änderung vorgenommen hat, aktivieren Sie das Kontrollkästchen Autor aufzeichnen. Wenn Sie dieses Kontrollkästchen deaktivieren, werden diese Aktionen anonym protokolliert und können nicht bis zum Administrator verfolgt werden.
Bestätigen Sie mit OK.
Administrative Tätigkeiten werden nun protokolliert.
Auditprotokoll exportieren
So exportieren Sie das Auditprotokoll:
Wechseln Sie zu Benutzer > Weitere Optionen, und klicken Sie dann auf Auditprotokoll exportieren.
Um Einträge für einen bestimmten Zeitraum zu exportieren, wählen Sie unter Zeitraum einen Von Tag und eine Von Zeit sowie einen Bis Tag und eine Bis Zeit aus. Wenn Sie keinen Zeitraum angeben, werden alle Einträge exportiert.
Um Zeitstempel im Auditprotokoll in lokaler Zeit anzuzeigen, aktivieren Sie das Kontrollkästchen Mit lokaler Zeit exportieren. Andernfalls werden alle Zeitstempel in UTC angezeigt.
Wählen Sie in der Liste Sprache die Sprache aus, in der Inhalte (Aktionstyp, Modelle und Objekte sowie Modellgruppen und Objektgruppen etc.) in der Exportdatei angezeigt werden sollen.
Wählen Sie in der Liste Trennzeichen das Zeichen aus, das zur Trennung der einzelnen Felder in der Exportdatei verwendet werden soll.
Klicken Sie auf Exportieren.
Überprüfung des Auditprotokolls
Sobald der Export abgeschlossen ist, können Sie die Ergebnisse überprüfen. Das Auditprotokoll enthält folgende Spalten mit Informationen:
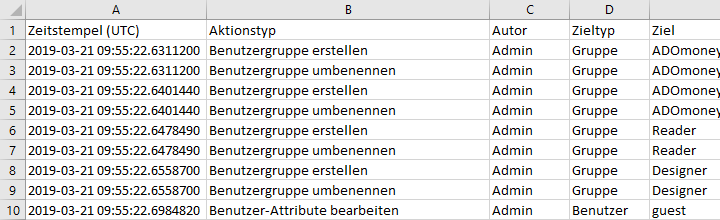
Zeitstempel
Der Zeitstempel des Datums und der Uhrzeit des Ereignisses, in lokaler Zeit oder in UTC.
Aktionstyp
Die Art der Aktion, die der Administrator ausgeführt hat.
HinweisEine vollständige Liste der protokollierten Aktionen finden Sie im Kapitel Auditprotokoll - Protokollierte Aktionen.
Autor
Identifiziert den Administrator, der die Aktion ausgeführt hat.
Zieltyp
Identifiziert den Typ des Ziels der Aktion.
Ziel
Identifiziert das Ziel der Aktion.
Ziel ID
Die eindeutige Kennung des Ziels der Aktion.
Aspekt
Identifiziert genauer, was beim Ziel betroffen ist.
Aspekt ID
Die eindeutige Kennung des Aspekts des Ziels, in dem die Aktion stattfindet.
Globaler Kontext
Die eindeutige Kennung des globalen Kontexts, in dem die Aktion stattfindet, z.B. das Repository oder die Bibliothek.
Lokaler Kontext
Die eindeutige Kennung des lokalen Kontexts, in dem die Aktion stattfindet, z.B. die Benutzergruppe, in der eine Berechtigung geändert wird.
Sprache
Identifiziert die Sprache, in der die Änderung stattgefunden hat.
Alter Wert
Identifiziert den Wert des Elements vor der Änderung.
Neuer Wert
Identifiziert den Wert des Elements nach der Änderung.
Einträge in Auditprotokoll löschen
Einträge, die älter als ein bestimmtes Datum und eine bestimmte Uhrzeit sind, können dauerhaft aus dem Auditprotokoll entfernt werden. Diese Aktion kann nicht rückgängig gemacht werden.
So löschen Sie Einträge im Auditprotokoll:
Wechseln Sie zu Benutzer > Weitere Optionen, und klicken Sie dann auf Einträge in Auditprotokoll löschen
Um Einträge zu löschen, die älter als ein bestimmtes Datum und eine bestimmte Uhrzeit sind, wählen Sie unter Einträge löschen bis einen Tag und eine Zeit aus. Wenn Sie kein Datum und keine Zeit angeben, werden alle Einträge zur Löschung vorgemerkt.
Klicken Sie auf OK. Ein Dialogfenster wird angezeigt und Sie werden gefragt, ob Sie die ausgewählten Einträge löschen möchten. Klicken Sie auf Ja, um die Einträge zu löschen.
Daten in Auditprotokoll anonymisieren
Einträge im Auditprotokoll für bestimmte Benutzer können anonymisiert werden, um die Identifizierung von Personen zu verhindern. Bei der Anonymisierung wird der Benutzername in allen Spalten des Auditprotokolls durch "####" ersetzt. Diese Aktion kann nicht rückgängig gemacht werden.
So anonymisieren Sie einen Benutzernamen im Auditprotokoll:
Wechseln Sie zu Benutzer > Weitere Optionen, und klicken Sie dann auf Daten in Auditprotokoll anonymisieren
Geben Sie im Feld Benutzername den Namen des Benutzers ein.
Um Einträge zu anonymisieren, die älter als ein bestimmtes Datum und eine bestimmte Uhrzeit sind, wählen Sie unter Einträge anonymisieren nur bis einen Tag und eine Zeit aus. Andernfalls werden alle Einträge anonymisiert.
Klicken Sie auf OK. Ein Dialogfenster wird angezeigt und Sie werden gefragt, ob Sie alle Einträge des ausgewählten Benutzers anonymisieren möchten. Klicken Sie auf Ja, um die Einträge zu anonymisieren.