Rechte
Benutzergruppen, aber auch einzelne Benutzer, sind mit einer Reihe von Rechten ausgestattet, die ihre Möglichkeiten innerhalb von ADONIS bestimmen. Hier kommt die Seite Rechte ins Spiel. Sie bietet einen zentralen Ort für ADONIS Administratoren, um Berechtigungen zu verwalten und zuzuweisen. So wird sichergestellt, dass die Benutzer nur den notwendigen Zugriff haben, um ihre Aufgaben auszuführen.
Die Seite Rechte besteht aus zwei Bereichen, dem Katalog und dem Arbeitsbereich:
Katalog
Der Katalog ist der linke Bereich der Seite Rechte. Wählen Sie hier eine Benutzergruppe oder einen Benutzer aus; die zugehörigen Berechtigungen werden im Arbeitsbereich angezeigt.
Arbeitsbereich
Der Arbeitsbereich ist der rechte Bereich der Seite Rechte. Hier können Sie verschiedene Berechtigungskategorien wie "Modelle" oder "Objekte" auswählen. Alle Elemente in der ausgewählten Kategorie werden aufgelistet, und Sie können die Berechtigungen für die ausgewählte Benutzergruppe oder den Benutzer in der Spalte Lesen/Schreiben einsehen oder ändern.
Hier im Arbeitsbereich haben Sie außerdem die Möglichkeit, "Metamodellrechte" zur Bearbeitung auszuwählen, die einen Sonderfall darstellen: Diese Berechtigungen werden auf System-Rollen-Ebene und nicht auf Benutzergruppen- oder Benutzer-Ebene festgelegt.
Benutzerberechtigungen in ADONIS - ein Überblick
Berechtigungen auf bestimmte Teile von ADONIS gehen von Benutzern aus:
Benutzer befinden sich in einer oder mehreren Benutzergruppen
Benutzer (oder Benutzergruppen) haben eine oder mehrere System-Rollen
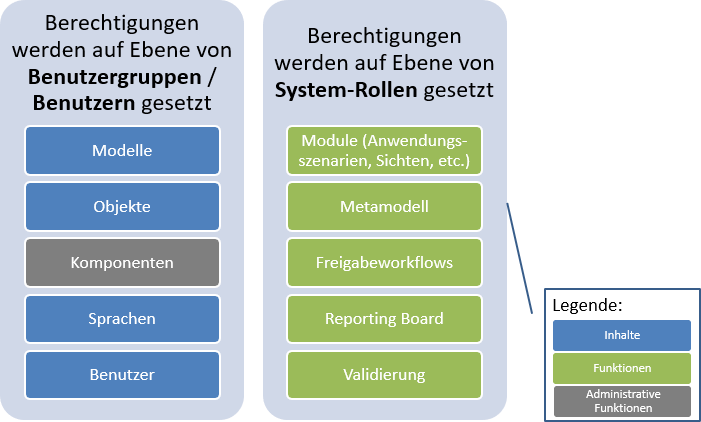
Berechtigungen auf Inhalte
Berechtigungen auf Inhalte werden hauptsächlich auf Ebene von Benutzergruppen oder direkt beim Benutzer gesetzt:
Modelle
Objekte
Sprachen
Benutzer
Wie Sie den Zugriff auf Inhalte verwalten können, erfahren Sie unter Berechtigungen auf Inhalte setzen.
Berechtigungen auf Funktionen
Berechtigungen auf Funktionen werden hauptsächlich auf Ebene von System-Rollen gesetzt:
Module (Anwendungsszenarien, Charts, etc.)
Metamodell
Freigabeworkflows
Reporting Board
Validierung
Weitere Informationen
Weitere Informationen, wie Sie den Zugriff auf Funktionen verwalten können, finden Sie in den folgenden Abschnitten:
Mit den Standard-System-Rollen erhalten Ihre Anwender Zugriff auf die verschiedenen Anwendungsszenarien von ADONIS und Freigabeworkflows.
Weisen Sie Module (Plug-ins) an System-Rollen zu, um Berechtigungen auf Funktionen in ADONIS zu vergeben. Damit steuern Sie z.B., ob Benutzer Matrix-Charts erzeugen oder einen Excel-Import durchführen können.
Mit Metamodellrechten können Sie steuern, wer auf Metamodellelemente wie Modelltypen oder Attribute in ADONIS Zugriff hat.
Berechtigungen auf Inhalte setzen
Erfahren Sie, wie Sie den Zugriff auf Modelle, Objekte, Benutzer und spezifische Komponenten und Sprachen in ADONIS verwalten können. Diese Berechtigungen werden auf der Ebene von Benutzergruppen oder Benutzern konfiguriert.
Berechtigungen ansehen oder ändern
So können Sie die Berechtigungen einer Benutzergruppe oder eines Benutzers auf bestimmte Inhalte ansehen oder ändern:
Wechseln Sie zur Seite Rechte.
Beginnen Sie mit der Auswahl der Benutzergruppe oder des Benutzers, dessen Berechtigungen Sie ansehen oder ändern möchten:
Wählen Sie im Katalog Benutzer / Gruppen auf der linken Seite eine beliebige Benutzergruppe oder einen Benutzer aus.
Beachten Sie, dass Berechtigungen in der Regel nicht für einen einzelnen Benutzer vergeben werden, sondern für Benutzergruppen (und dann an alle Benutzer in den Gruppen vererbt). Das hält den Administrationsaufwand gering.
Wählen Sie als Nächstes eine Registerkarte aus, um die passendende Kategorie von Berechtigungen anzuzeigen.
Modelle, Objekte und Benutzer: Alle Gruppen und die enthaltenen Elemente
Komponenten: Die Komponente "Administrations-Toolkit" mit allen Teilkomponenten (= ADONIS Administration), sowie die Komponente "Modellierungs-Toolkit (Web)" (= ADONIS)
Sprachen: Alle von ADONIS unterstützten Sprachen
Die Elemente in der Kategorie werden auf der Registerkarte aufgelistet.
Um Informationen darüber zu erhalten, welche Berechtigungen für ein Element gelten:
Der momentane Berechtigungsstatus für jedes Element wird in der Spalte Lesen/Schreiben angezeigt (bzw. bei Komponenten in der Spalte Zugriff).
Wenn Sie das gewünschte Element nicht sehen können, erweitern Sie die Hierarchie aus Gruppen und Einträgen, um alle Elemente anzuzeigen. Sie können auch das Suchfeld verwenden, um schnell ein bestimmtes Element zu finden.
Der Berechtigungsstatus wird fett dargestellt, wenn die Berechtigung genau an dieser Stelle gesetzt wurde. Wenn die Berechtigung an anderer Stelle gesetzt und vererbt wurde, wird die Herkunft der Berechtigung in der Spalte Geerbt von angezeigt.
Um die Berechtigungen für ein bestimmtes Element zu ändern:
Klicken Sie in der Spalte Lesen/Schreiben oder Zugriff auf
Berechtigungen ändern, und wählen Sie dann eine Berechtigung aus.
Die verfügbaren Berechtigungen umfassen Kein Zugriff, Lesen, Schreiben und andere Standardberechtigungen je nach ausgewähltem Element (siehe Standardberechtigungen).
Wenn Sie eine feinere Kontrolle benötigen als die Standardberechtigungen erlauben, können Sie die erweiterten Zugriffsrechte nutzen (siehe Erweiterte Zugriffsrechte auf Inhalte festlegen).
Beachten Sie, dass Berechtigungen normalerweise nicht auf einzelne Modelle oder Objekte vergeben werden, sondern auf Modellgruppen oder Objektgruppen (und dann auf alle Modelle oder Objekte in den Gruppen vererbt). Dies reduziert den Verwaltungsaufwand.
Um die Berechtigungen für mehrere Elemente auf einmal zu ändern:
- Aktivieren Sie die Kontrollkästchen links neben den Elementen, klicken Sie auf Bulk-Aktionen, und wählen Sie dann die gewünschte Berechtigung aus.
Die Registerkarte Metamodellrechte stellt einen Sonderfall dar. Diese Berechtigungen werden auf Ebene von System-Rollen festgelegt (siehe Metamodellrechte verwalten).
Erweiterte Zugriffsrechte auf Inhalte festlegen
In den meisten Fällen sind Standardberechtigungen (Lesen, Schreiben, usw.) ausreichend, um den Zugriff auf Inhalte in ADONIS zu steuern. Wenn Standardberechtigungen für Ihre Bedürfnisse nicht detailliert genug sind, können Sie erweiterte Zugriffsrechte verwenden. Mit erweiterten Zugriffsrechten können Sie jede Aktion genau steuern und sie erlauben, verbieten oder von der Vererbung abhängig machen.
Sie können erweiterte Zugriffsrechte ändern, während Sie die Berechtigungen einer Benutzergruppe oder eines Benutzers ansehen. Erweiterte Zugriffsrechte sind für Elemente auf den Registerkarten Modelle und Objekte verfügbar.
Einen Überblick über alle verfügbaren Aktionen bei der Zuweisung von erweiterten Zugriffsrechten finden Sie unter Detailrechte - alle verfügbaren Aktionen.
So legen Sie erweiterte Zugriffsrechte für ein bestimmtes Element fest:
Klicken Sie in der Spalte Lesen/Schreiben auf
Berechtigungen ändern und wählen Sie dann Erweiterte Zugriffsrechte... aus.
Klappen Sie die Einträge Lesen & Übersetzen und Schreiben in der Liste aus, um alle verfügbaren Arten von eingeschränktem Schreibzugriff anzuzeigen.
Um die Berechtigung auf eine Aktion zu ändern, wählen Sie die Aktion aus, und wählen Sie dann den gewünschten Status aus:
Wählen Sie Erlauben aus, um die Aktion explizit zu gestatten.
Wählen Sie Verbieten aus, um die Aktion explizit zu verbieten.
Um die Berechtigungen für alle Aktionen auf vererbt zurückzusetzen, wählen Sie Alles erben aus.
Expertenmodus verwenden
Der Expertenmodus erweitert die Benutzeroberfläche. Wenn Sie eine Registerkarte auswählen, um eine Kategorie von Berechtigungen anzuzeigen, werden weitere Berechtigungen als zusätzliche Spalten im Arbeitsbereich angezeigt:
Zugriffsrechte ändern
Zugriffsrechte ändern erlaubt es einem Benutzer, die mit diesem Element verbundenen Benutzerrechte zu ändern. Diese Berechtigung ist auf den Registerkarten Modelle, Objekte und Benutzer verfügbar.
Damit ein Benutzer die Zugriffsrechte von Benutzern/Benutzergruppen auf Modelle und Objekte ändern kann, muss "Zugriffsrechte ändern" auf beiden Seiten aktiviert sein: Auf Seite der Benutzer, und auf Seite der Modelle/Objekte. Standardmäßig ist "Zugriffsrechte ändern" für Modell-/Objektgruppen Erlaubt und für Benutzergruppen Verboten.
Beispiel: Mitglieder der Benutzergruppe "Admin" sollen die Zugriffsrechte der Benutzergruppe "Architekten" auf Modelle in der Gruppe "Reports" ändern können. Die Zugriffsrechte der Benutzergruppe "Admin" müssen wie folgt eingestellt werden: "Zugriffsrechte ändern" auf Erlaubt auf die Benutzergruppe "Architekten" und die Modellgruppe "Reports".
Vertrautes Login
Vertrautes Login bedeutet, dass ein Benutzer Aktionen durchführen darf, ohne dafür Benutzername und Passwort angeben zu müssen, beispielsweise wenn der Benutzer über ein externes Benutzerverwaltungssystem authentifiziert wird. Diese Berechtigung ist nur in bestimmten ADONIS-Szenarien relevant und exklusiv der Registerkarte Benutzer zugeordnet: Sie steht nur für Benutzergruppen (zur Vererbung) und Benutzer zur Verfügung.
Sie können den Berechtigungsstatus von "Vertrautes Login" nur für die Benutzergruppe oder den Benutzer ansehen oder ändern, der gerade im Katalog "Benutzer / Gruppen" auf der linken Seite ausgewählt ist.
Wenn Sie "Vertrautes Login" für einen bestimmten Benutzer aktivieren möchten, empfehlen wir das auf der Seite Benutzer zu machen: Öffnen Sie den Benutzer zur Bearbeitung, und wählen Sie auf der Registerkarte Allgemein unter Vertrautes Login die Option Aktiviert aus.
Wenn Sie "Vertrautes Login" für eine Benutzergruppe zur Vererbung setzen möchten, müssen Sie das hier auf der Seite "Rechte" machen: Wählen Sie links im Katalog eine Benutzergruppe aus, und ändern Sie dann den Berechtigungsstatus rechts im Arbeitsbereich.
So schalten Sie den Expertenmodus ein oder aus:
- Klicken Sie auf die Expertenmodus Schaltfläche
So legen Sie erweiterte Zugriffsrechte für ein bestimmtes Element im Expertenmodus fest:
Klicken Sie in der Spalte Zugriffsrechte ändern oder Vertrautes Login auf
Berechtigungen ändern und wählen Sie dann den gewünschten Status aus:
Wählen Sie Erlaubt aus, um die Aktion explizit zu gestatten.
Wählen Sie Verboten aus, um die Aktion explizit zu verbieten.
Wählen Sie Standard (geerbt) aus, um die Berechtigung von der nächsthöheren Hierarchiestufe abhängig zu machen.
Ansicht wechseln
Die Seite Rechte ermöglicht Ihnen, den Zugriff auf Inhalte in ADONIS zu steuern. In der Regel wählen Sie zuerst eine Benutzergruppe oder einen Benutzer aus, um dann Berechtigungen auf Modelle, Objekte usw. zu vergeben.
Sie können jedoch auch anders vorgehen, indem Sie die Ansicht wechseln:
- Klicken Sie auf die Ansicht wechseln Schaltfläche
.
Wenn Sie die Ansicht wechseln, wird der Inhalt zum Ausgangspunkt:
Im linken Bereich werden die Kataloge Modelle und Objekte angezeigt.
Im Arbeitsbereich werden die Benutzergruppen und Benutzer angezeigt.
Die Verwaltung von Berechtigungen funktioniert ganz einfach:
- Wählen Sie eine Modellgruppe, ein Modell, eine Objektgruppe oder ein Objekt aus und definieren Sie dann, welche Benutzergruppen oder Benutzer darauf zugreifen können.
Beispiel
Um den Unterschied zwischen den beiden Ansätzen zu verstehen, betrachten Sie diese beiden Szenarien:
Ausgehend von einer Benutzergruppe
Sie möchten wissen, welche Aktionen eine bestimmte Benutzergruppe auf Inhalte in ADONIS ausführen kann. Indem Sie die Benutzergruppe auswählen, können Sie einfach deren Berechtigungen für jedes Element einsehen.
Ausgehend von einer Modellgruppe
Sie möchten den Zugriff auf eine bestimmte Modellgruppe verwalten und müssen wissen, welche Benutzer darauf zugreifen können. Durch Auswahl der Modellgruppe können Sie einfach herausfinden, welche Benutzer die Gruppe ansehen oder ändern dürfen.
Das Vererbungskonzept bei Berechtigungen auf Inhalten
Rechte können im Rahmen von Hierarchien vererbt werden. Dies bedeutet, dass nicht auf jedes Element von ADONIS explizit Rechte gesetzt werden müssen. Stattdessen werden Rechte, welche an einer bestimmten Stelle gesetzt werden, automatisch auch auf alle untergeordneten Strukturen und Inhalte angewendet – sofern dort keine eigenen Rechte gesetzt sind. Werden dort hingegen ebenfalls Rechte gesetzt, setzt dies die automatische Vererbung außer Kraft (und beginnt eine neue Rechtehierarchie).
Wie Berechtigungen auf Inhalte kombiniert werden
Die Berechtigungen eines Benutzers basieren auf:
Berechtigungen aus der Mitgliedschaft in Benutzergruppen
Dem Benutzer explizit zugewiesenen Berechtigungen
Die effektiven Berechtigungen des Benutzers ergeben sich aus der Kombination von Benutzer- und Benutzergruppenberechtigungen. Dabei gelten folgende Regeln:
Benutzer mit expliziten Berechtigungen
- Berechtigungen, die explizit einem Benutzer zugewiesen wurden, überschreiben die aus Gruppen vererbten Berechtigungen.
Beispiel
Wenn ein Benutzer über die Berechtigung Lesen verfügt und Mitglied einer Gruppe mit der Berechtigung Schreiben ist, lautet die effektive Berechtigung des Benutzers Lesen.
Das Maximumrecht
- Wenn der Benutzer mehreren Benutzergruppen angehört, und beim Benutzer keine expliziten Berechtigungen definiert sind, gilt das Maximumrecht: Ist die Aktion auch nur in einer einzigen dieser Gruppen erlaubt, hat der Benutzer das Recht dazu.
Beispiel
Wenn ein Benutzer Mitglied einer Gruppe mit der Berechtigung Schreiben und einer anderen Gruppe mit der Berechtigung Lesen ist, lautet die effektive Berechtigung des Benutzers Schreiben.
Wenn ein Benutzer Mitglied einer Gruppe mit der Berechtigung Lesen und einer anderen Gruppe mit der Berechtigung Kein Zugriff ist, lautet die effektive Berechtigung des Benutzers Lesen.
Vererbung von "Kein Zugriff"
Wenn für ein Element die Berechtigung Kein Zugriff festgelegt ist, wird diese Berechtigung automatisch auf alle untergeordneten Elemente angewendet - auch wenn dort eigentlich andere Berechtigungen gesetzt sind.
Wenn Sie die Berechtigungen auf das untergeordnete Element ändern, hat dies keinen Einfluss auf die effektiven Berechtigungen. Die tatsächlichen Berechtigungen werden erst wieder angewendet, wenn die Berechtigung Kein Zugriff auf dem übergeordneten Element entfernt wird.
Beispiel
Wenn ein Benutzer Mitglied einer Gruppe mit der Berechtigung Kein Zugriff auf eine Modellgruppe ist, lautet die effektive Berechtigung des Benutzers für diese und alle untergeordneten Modellgruppen Kein Zugriff.
Typen von Berechtigungen auf Inhalte
ADONIS bietet zwei Arten von Berechtigungen auf Inhalte: Standardberechtigungen und erweiterte Zugriffsrechte.
Standardberechtigungen
Folgende Standardberechtigungen können Benutzergruppen oder Benutzern für den Zugriff auf Inhalte wie Modelle oder Objekte zugewiesen werden:
Kein Zugriff
Das Element steht dem Benutzer überhaupt nicht zur Verfügung (ist für ihn in den diversen Listen und Katalogen unsichtbar).
Lesen
Der Benutzer kann auf das Element zugreifen, darf aber keinerlei Änderungen vornehmen bzw. eventuelle Änderungen nicht speichern.
Lesen & Übersetzen
Der Benutzer darf bestehende Attributwerte in andere Inhaltssprachen übersetzen. Diese Berechtigung steht nur für Modelle und Objekte zur Verfügung.
Schreiben
Der Benutzer darf das Element beliebig erstellen, löschen und editieren.
Standard (geerbt)
Für dieses Element werden keine Berechtigungen explizit gesetzt. Die tatsächlichen Berechtigungen, die für dieses Element gelten, werden von einer höheren Hierarchieebene geerbt.
Wenn Schreiben erlaubt ist, sind auch Lesen und Lesen & Übersetzen erlaubt. Siehe Abhängige Rechte für eine Erklärung, wie einige Berechtigungen mit anderen Berechtigungen zusammenhängen.
Weitere Standardberechtigungen sind:
Zugriffsberechtigung / Kein Zugriff
Der Benutzer darf die Komponente "Administrations-Toolkit" mit allen Teilkomponenten (= ADONIS Administration) sowie die Komponente "Modellierungs-Toolkit (Web)" (= ADONIS) verwenden oder nicht. Diese Berechtigung ist nur für Komponenten verfügbar.
Erweiterte Zugriffsrechte
Zu den erweiterten Zugriffsrechten gehören:
Schreiben (eingeschränkt)
Der Benutzer darf einige der möglichen Manipulationen durchführen, andere sind ihm verboten; Lesezugriff besteht aber uneingeschränkt. Typisches Beispiel: Ein Benutzer darf in einer Modellgruppe Modelle zu erstellen, aber keine Modelle aus dieser Gruppe löschen. Siehe Detailrechte - alle verfügbaren Aktionen, um herauszufinden, welche Formen von eingeschränktem Schreibzugriff für die verschiedenen Kategorien von Berechtigungen wie Modelle oder Objekte zur Verfügung stehen.
Wenn der Schreibzugriff auf ein Element eingeschränkt ist, weil einige Aktionen durch erweiterte Berechtigungen verboten sind, ist der effektive Rechtestatus Schreiben (teilweise).
Information zur Vererbung
Rechte können entweder explizit zugewiesen oder vererbt werden. Die Spalte Geerbt von zeigt die Herkunft der Rechte an:
[Leer]
Das Feld in der Spalte bleibt leer, wenn das Recht an dieser Stelle explizit gesetzt wurde.
Zusätzlich wird der Berechtigungsstatus in der Spalte Lesen/Schreiben oder Zugriff fett dargestellt
Modell-/Objekt-/Benutzergruppe <Name>
Das Recht wurde in einer übergeordneten Hierarchieebene (Gruppe) gesetzt und gilt hier. Beispiel: Modellgruppe 01 ADOmoney Bank oder Benutzergruppe Reader.
Freigabeworkflow-Konfiguration
Dieses Recht ergibt sich aus einer Freigabeworkflow-Rolle des Benutzers.
Vom System festgelegte Standardberechtigung
Es wurden keine Rechte an dieser Stelle explizit gesetzt und keine Rechte geerbt. Die von ADONIS festgelegten Standardrechte gelten.
Sonderfälle bei Berechtigungen auf Inhalten
Bei Berechtigungen auf Inhalten sind einige Sonderfälle möglich, die von ADONIS Administratoren berücksichtigt werden müssen, aber auch gezielt genützt werden können.
Abhängige Rechte
Einige Zugriffsrechte hängen unmittelbar mit anderen Berechtigungen zusammen. Daher ziehen manche Rechteeinstellungen automatisch bestimmte andere Einstellungen nach sich:
Lesen verboten
Auch Schreiben und, sofern vorhanden, Lesen & Übersetzen werden automatisch verboten.
Schreiben erlaubt
Auch Lesen und, sofern vorhanden, Lesen & Übersetzen werden automatisch erlaubt.
Lesen & Übersetzen erlaubt
Auch Lesen wird automatisch erlaubt.
Lesen & Übersetzen verboten
Auch Schreiben wird automatisch verboten.
Globale Administrationsrechte zuweisen
Als ADONIS-Administrator können Sie einem einzelnen Benutzer globale Administrationsrechte zuweisen.
Benutzer mit globalen Administrationsrechten können dieselben administrativen Aufgaben wie der Super-Benutzer Admin ausführen, mit einer Ausnahme: Nur der Benutzer Admin hat vollen Zugriff auf alle Dateien in der Datenbank (siehe Abschnitt Dateiverwaltung).
So weisen Sie globale Administrationsrechte zu:
Wechseln Sie zur Seite Rechte.
Wählen Sie im Katalog Benutzer / Gruppen auf der linken Seite den Benutzer aus, dem Sie globale Administrationsrechte zuweisen möchten.
Wechseln Sie auf die Registerkarte Komponenten.
Suchen Sie im Arbeitsbereich nach der Komponente "Administrations-Toolkit".
Klicken Sie in der Spalte Zugriff auf
Berechtigungen ändern, und wählen Sie dann Globale Administrationsrechte zuweisen aus. Wenn Sie zum Fortfahren aufgefordert werden, klicken Sie auf Ja.
Der Benutzer erhält Schreibrechte auf alle Modellgruppen, Modelle, Benutzergruppen und Benutzer.
Objektverantwortung
Rechte können in ADONIS dynamisch über Beziehungen gesetzt werden. Das geschieht beispielsweise, wenn ein Benutzer als Objektverantwortlicher für ein Objekt eingetragen wird.
Weitere Informationen zu diesen Einstellungen finden Sie im Abschnitt Objektverantwortliche.
Modelle und Objekte verwalten
Auf der Seite Rechte finden Sie Werkzeuge zur effizienten Verwaltung Ihrer Repository-Inhalte, einschließlich Modellen, Modellgruppen, Objekten und Objektgruppen.
Modellgruppen und Objektgruppen anpassen
Modellgruppen und Objektgruppen lassen sich erzeugen, löschen, ausschneiden und einfügen, und mehr:
Wechseln Sie zur Seite Rechte.
Wählen Sie entweder die Registerkarte Modelle oder Objekte aus, je nachdem, was Sie anpassen möchten.
Suchen Sie nach den Modellgruppen oder Objektgruppen, die Sie anpassen möchten.
Wenn Sie eine einzelne Gruppe anpassen möchten, bewegen Sie den Mauszeiger auf die Gruppe, klicken Sie auf
Mehr, und wählen Sie dann die gewünschte Option aus:
Neue Modellgruppe | Neue Objektgruppe (erstellen)
Umbenennen
Löschen
Ausschneiden und einfügen
Sie können auch mehrere Gruppen auf einmal ausschneiden oder löschen:
- Aktivieren Sie die Kontrollkästchen links neben den Gruppen, klicken Sie auf Bulk-Aktionen, und wählen Sie dann Ausschneiden oder Löschen aus.
Modelle und Objekte anpassen
Modelle und Objekte lassen sich löschen, ausschneiden, und einfügen:
Wechseln Sie zur Seite Rechte.
Wählen Sie entweder die Registerkarte Modelle oder Objekte aus, je nachdem, was Sie anpassen möchten.
Suchen Sie nach den Modellen oder Objekten, die Sie anpassen möchten.
Führen Sie eine der folgenden Aktionen aus:
Wenn Sie ein einzelnes Modell oder Objekt anpassen möchten, bewegen Sie den Mauszeiger darauf, klicken Sie auf
Mehr, und wählen Sie dann die gewünschte Option aus.
Wenn Sie mehrere Modelle oder Objekte gleichzeitig bearbeiten möchten, aktivieren Sie die Kontrollkästchen links daneben, klicken Sie auf Bulk-Aktionen, und wählen Sie dann die gewünschte Option aus.
Folgende Optionen sind verfügbar:
Ausschneiden (und dann einfügen in eine Gruppe)
Löschen
Papierkorb
Nutzen Sie den Papierkorb auf der Seite Rechte, um Modelle und Objekte wiederherzustellen, wenn ein Importvorgang fehlschlägt. Der Papierkorb in ADONIS 16.0 ist speziell dafür designt, Modelle und Objekte aufzubewahren, die aufgrund von unerwarteten Fehlern verloren gehen, z. B. wenn ein Repository-Import fehlschlägt oder ein Zeitlimit überschreitet.
Es ist wichtig zu beachten, dass Modelle und Objekte, die in ADONIS oder in der ADONIS Administration auf reguläre Weise gelöscht werden, nicht im Papierkorb gespeichert werden. Sie werden sofort entfernt und können nicht wiederhergestellt werden.
Der Papierkorb wird in ADONIS 16.0 nur angezeigt, wenn er Daten enthält. Er bewahrt nur die Modelle und Objekte selbst auf; die Modellgruppen und Objektgruppen, in denen die Modelle und Objekte enthalten sind, bleiben nicht erhalten. Sie können Elemente aus dem Papierkorb wiederherstellen oder sie endgültig löschen.
Suche
Damit Sie schnell finden, was Sie suchen, bieten sowohl der Katalog links als auch der Arbeitsbereich rechts eine Suchfunktion:
- Geben Sie im Feld Suchen den Text ein, nach dem Sie suchen möchten.
Rechte exportieren
Zur externen Datensicherung ist es möglich, Benutzerrechte in einer AXR-Datei zu speichern
So exportieren Sie Benutzerrechte:
Wechseln Sie zu Rechte > Weitere Optionen, und klicken Sie dann auf Rechte exportieren.
Optional: Wählen Sie Exportdatei mit Passwort schützen aus, um die Exportdatei zu verschlüsseln.
Klicken Sie auf Exportieren. Die Daten werden exportiert.
Wenn der Export abgeschlossen ist, wird eine Erfolgsmeldung angezeigt. Schließen Sie die Meldung, um den Vorgang abzuschließen.
Rechte importieren
Dieses Verfahren ermöglicht den Import von Benutzerrechten in die ADONIS Datenbank.
So importieren Sie Benutzerrechte:
Wechseln Sie zu Rechte > Weitere Optionen, und klicken Sie dann auf Rechte importieren.
Klicken Sie auf Durchsuchen und wählen Sie die Rechte-Datei aus, die Sie importieren möchten. Sie können auch eine Datei von Ihrem Computer in den Bereich Ziehen Sie Dateien zum Hochladen hierher und legen Sie sie dort ab ziehen.
Klicken Sie auf Importieren. Die Rechte werden importiert.
Optional: Wenn die Importdatei verschlüsselt ist, geben Sie das Passwort ein und klicken Sie auf OK.
Wenn der Import abgeschlossen ist, wird eine Erfolgsmeldung angezeigt. Schließen Sie die Meldung, um den Vorgang abzuschließen.
Metamodellrechte verwalten
Erfahren Sie, wie Sie den Zugriff auf Metamodellelemente wie Modelltypen oder Attribute in ADONIS verwalten können. Diese Berechtigungen werden auf der Ebene von System-Rollen konfiguriert.
Auf welche Metamodellelemente kann ich Metamodellrechte vergeben?
Metamodellrechte erlauben Ihnen, Benutzerberechtigungen auf folgende Metamodellelemente zu vergeben:
Modelltypen
Klassen (= Objektklassen)
Relationen (= Relationsklassen)
Attribute
Außerdem können Sie Zielklassen von Relationen einschränken.
Für welche System-Rollen können Metamodellrechte konfiguriert werden?
Für die Standard-System-Rollen, die durch ADONIS erstellt werden, können keine Metamodellrechte konfiguriert werden. Erstellen Sie stattdessen Ihre eigenen System-Rollen, ändern Sie die Metamodellrechte und weisen Sie die passenden Benutzer zu.
Metamodellrechte ansehen oder ändern
So können Sie die Metamodellrechte einer System-Rolle ansehen oder ändern:
Wechseln Sie zur Seite Rechte und wählen Sie die Registerkarte Metamodellrechte aus. Der Katalog System-Rollen öffnet sich im Bereich auf der linken Seite.
Beginnen Sie mit der Auswahl der System-Rolle, deren Metamodellrechte Sie ansehen oder ändern möchten:
Wählen Sie im Katalog System-Rollen auf der linken Seite eine beliebige System-Rolle aus.
Wenn Metamodellrechte für die ausgewählte System-Rolle noch nicht aktiviert sind, klicken Sie auf Metamodellrechte aktivieren.
Wählen Sie als Nächstes eine Registerkarte aus, um die passendende Kategorie von Metamodellrechten anzuzeigen.
Klassen: Alle Objekttypen sowie ihre Attribute und Beziehungen
Modelltypen: Alle Modelltypen sowie ihre Attribute und Beziehungen
Die Elemente in der Kategorie werden auf der Registerkarte aufgelistet.
Um Informationen darüber zu erhalten, welche Metamodellrechte für ein Element gelten:
Der momentane Berechtigungsstatus für jedes Element wird in der Spalte Rechte angezeigt.
Wenn Sie das gewünschte Element nicht sehen können, erweitern Sie die Hierarchie aus Klassen oder Modelltypen, um alle Elemente anzuzeigen. Sie können auch das Suchfeld verwenden, um schnell ein bestimmtes Element zu finden.
Der Berechtigungsstatus wird fett dargestellt, wenn die Berechtigung genau an dieser Stelle gesetzt wurde. Wenn die Berechtigung an anderer Stelle gesetzt und vererbt wurde, wird dies durch den Zusatz (vererbt) neben dem Berechtigungsstatus angezeigt
Um die Metamodellrechte für ein bestimmtes Element zu ändern:
Klicken Sie in der Spalte Lesen/Schreiben auf
Berechtigungen ändern, und wählen Sie dann eine Berechtigung aus.
Die verfügbaren Berechtigungen umfassen Nicht gesetzt, Kein Zugriff, Lesen, Lesen & Übersetzen und Schreiben (siehe Typen von Berechtigungen auf Metamodellelemente).
Wenn Sie eingeschränkten Schreibzugriff auf Metamodellelemente vergeben wollen, können Sie die erweiterten Zugriffsrechte nutzen (siehe Erweiterte Zugriffsrechte auf Metamodellelemente festlegen).
Um die Metamodellrechte für mehrere Elemente auf einmal zu ändern:
- Aktivieren Sie die Kontrollkästchen links neben den Elementen, klicken Sie auf Bulk-Aktionen, und wählen Sie dann die gewünschte Berechtigung aus.
Das Kapitel Auswirkungen von Zugriffsbeschränkungen auf Metamodellelemente enthält Beispiele zur Verdeutlichung, wie sich die Änderung von Metamodellrechten in ADONIS auswirkt.
Erweiterte Zugriffsrechte auf Metamodellelemente festlegen
Sie können erweiterte Zugriffsrechte ändern, während Sie die Metamodellrechte einer System-Rolle ansehen.
Mit erweiterten Zugriffsrechten können Sie eingeschränkten Schreibzugriff auf Metamodellelemente vergeben. Beispielsweise können Sie festlegen, dass Benutzer mit einer bestimmten System-Rolle Modelle erstellen, aber nicht löschen können.
So legen Sie erweiterte Zugriffsrechte für ein bestimmtes Metamodellelement fest:
Klicken Sie in der Spalte Rechte auf
Berechtigungen ändern und wählen Sie dann Erweiterte Zugriffsrechte... aus.
Klappen Sie den Eintrag Schreiben in der Liste aus, um alle verfügbaren Arten von eingeschränktem Schreibzugriff anzuzeigen.
Um die Berechtigung auf eine Aktion zu ändern, wählen Sie die Aktion aus, und wählen Sie dann den gewünschten Status aus:
Wählen Sie Erlauben aus, um die Aktion explizit zu gestatten.
Wählen Sie Verbieten aus, um die Aktion explizit zu verbieten.
Auf Zielklassen von Relationen können keine erweiterten Zugriffsrechte vergeben werden.
Globale Rechte vs. kontextspezifische Rechte
In ADONIS können Sie Rechte auf Metamodellelemente sowohl global als auch kontextspezifisch festlegen. Globale Rechte gelten überall, wo ein Element verwendet wird. Kontextspezifische Rechte überschreiben globale Rechte im Kontext eines bestimmten Modelltyps, einer Klasse usw.
Beispiel
Benutzer mit einer bestimmten System-Rolle haben global nur Lesezugriff auf das Attribut Beschreibung. Sie können die Beschreibung von Modellen, Objekten oder Beziehungen nicht bearbeiten.
Im Kontext des Cross-Domain-Modells haben sie jedoch Schreibzugriff auf das Attribut Beschreibung. Daher können die Benutzer die Beschreibung von Cross-Domain-Modellen bearbeiten.
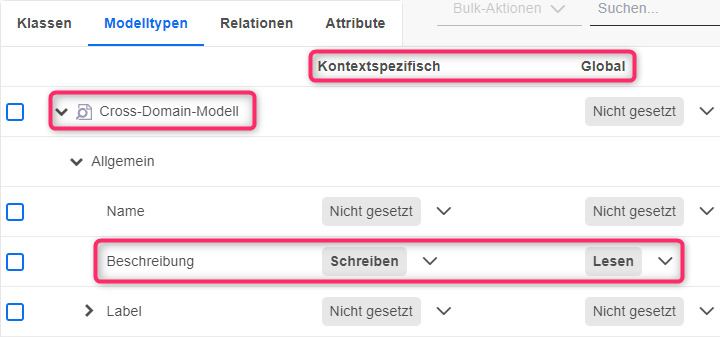
Standardansicht
Wenn Sie die Metamodellrechte einer System-Rolle ansehen, sehen Sie standardmäßig:
die globalen Rechte, die für Klassen und Modelltypen gelten - diese Rechte sind überall identisch, wo diese Elemente verwendet werden
die kontextspezifischen Rechte für Attribute und Relationen - diese Rechte gelten im Kontext der Klasse oder des Modelltyps, den Sie betrachten
Expertenmodus verwenden
Wenn der Expertenmodus aktiviert ist, wird die Benutzeroberfläche erweitert:
Zusätzlich zu Klassen und Modelltypen werden auch die Metamodellrechte-Kategorien (= Registerkarten) Relationen und Attribute angezeigt
Im Arbeitsbereich können Sie kontextspezifische oder globale Metamodellrechte bearbeiten
Die wichtigste Änderung gegenüber der Standardansicht ist die Möglichkeit, den Zugriff nicht nur auf Attribute und Relationen im Kontext bestimmter Klassen oder Modelltypen, sondern auch global zu beschränken.
So schalten Sie den Expertenmodus ein oder aus:
- Klicken Sie auf die Expertenmodus Schaltfläche
Zielklassen von Relationen einschränken
Im Kontext von Modellen und Objekten können Sie für ausgehende Relationen festlegen, welche Zielklassen für Mitglieder einer System-Rolle verfügbar sind.
Folgende Berechtigungen sind möglich: Benutzer haben Zugriff auf eine Zielklasse (Nicht Gesetzt) oder nicht (Kein Zugriff). Andere Typen von Berechtigungen sind für Zielklassen nicht verfügbar.
Beispiel
Ausgehend vom Quellobjekt Anwendung, kann für die Beziehung Verantwortliche Person z. B. festgelegt werden, dass als Zielobjekt Benutzer und Rollen zur Verfügung stehen, aber Bearbeiter nicht.

Typen von Berechtigungen auf Metamodellelemente
Folgende Typen von Berechtigungen stehen zur Verfügung:
Kein Zugriff
Das Element steht dem Benutzer überhaupt nicht zur Verfügung (ist für ihn in den diversen Listen und Katalogen unsichtbar).
Lesen
Der Benutzer kann auf das Element zugreifen, darf aber keinerlei Änderungen vornehmen bzw. eventuelle Änderungen nicht speichern.
Lesen & Übersetzen
Der Benutzer darf bestehende Attributwerte in andere Inhaltssprachen übersetzen.
Schreiben (mit den erweiterten Zugriffsrechten Erstellen, Löschen und Editieren)
Der Benutzer darf das Element beliebig erstellen, löschen und editieren. Sie können die erlaubten Aktionen festlegen, indem Sie die erweiterten Zugriffsrechte bearbeiten.
Nicht Gesetzt
Für dieses Element wurden keine Rechte explizit gesetzt.
Für Attribute können folgende Berechtigungen NICHT vergeben werden: Lesen & Übersetzen und die erweiterten Zugriffsrechte Erstellen, Löschen und Editieren.
Für Zielklassen von Relationen können Sie NUR festlegen, ob Benutzer darauf Zugriff haben (Nicht Gesetzt) oder nicht (Kein Zugriff).
Berechtigungen auf Metamodellelemente kombinieren
Wenn ein Benutzer mehrere System-Rollen hat, die für Metamodellrechte relevant sind, gelten folgende Regeln:
Es gilt die am wenigsten restriktive Berechtigung („Lesen“ und „Schreiben“ ergibt „Schreiben“).
Alle explizit gesetzten Berechtigungen überschreiben "Nicht Gesetzt" („Lesen“ und „Nicht gesetzt“ ergibt „Lesen“).
Visualisierung der Herkunft von Metamodellrechten
Metamodellrechte können entweder explizit zugewiesen oder vererbt werden. Die Herkunft des Rechts wird neben der Berechtigung angezeigt, die für ein Metamodellelement gilt:
Kein Zusatz
Das Recht wurde genau an dieser Stelle explizit gesetzt und gilt hier. Beispiel: Lesen.
Zusätzlich wird der Berechtigungsstatus in der Spalte Rechte fett dargestellt
(geerbt)
Das Recht wurde global festgelegt und gilt im Kontext dieses bestimmten Modelltyps, dieser Klasse usw., da keine kontextspezifischen Rechte festgelegt sind. Beispiel: Lesen (geerbt).
Nur gesetzte Rechte anzeigen
Wenn Sie die Metamodellrechte einer System-Rolle ansehen, werden standardmäßig alle Metamodellelemente angezeigt. Sie können jedoch die Ansicht ändern, um nur Metamodellelemente mit explizit gesetzten Rechten anzeigen. So ändern Sie die Ansicht:
- Klicken Sie auf
Nur gesetzte Rechte anzeigen.
Metamodellrechte aktivieren oder deaktivieren
Für jede System-Rolle können Sie einfach steuern, ob das Bearbeiten von Metamodellrechten erlaubt ist oder nicht.
Aktivieren von Metamodellrechten
Wechseln Sie zur Seite Rights Management und wählen Sie den Tab Metamodellrechte.
Wählen Sie die Systemrolle aus, deren Metamodellrechte Sie ändern möchten, und klicken Sie dann auf Metamodellrechte aktivieren.
Deaktivieren von Metamodellrechten
Wechseln Sie zur Seite Rights Management und wählen Sie den Tab Metamodellrechte.
Wählen Sie die Systemrolle aus, für die es nicht möglich sein soll, Metamodellrechte zu bearbeiten, und klicken Sie dann auf Metamodellrechte deaktivieren.
Metamodellrechte kopieren
Wenn Sie die Metamodellrechte einer System-Rolle ansehen, können Sie folgendermaßen Metamodellrechte übertragen:
von Metamodellelement zu Metamodellelement
von System-Rolle zu System-Rolle
Metamodellrechte von Element zu Element übertragen
So übertragen Sie Metamodellrechte von einem Metamodellelement auf ein anderes:
Suchen Sie im Arbeitsbereich nach dem Quellelement, das ein Attribut, ein Modelltyp, eine Klasse oder eine Relation sein kann.
Klicken Sie neben der Berechtigung, die Sie kopieren möchten, auf
Berechtigungen ändern und wählen Sie dann Rechte kopieren aus.
Suchen Sie nach dem Zielement. Das Zielelement muss vom selben Typ sein wie das Quellelement (Attribut - Attribut etc.).
Klicken Sie neben der Berechtigung, die Sie überschreiben möchten, auf
Berechtigungen ändern und wählen Sie dann Rechte einfügen aus.
Wiederholen Sie die Schritte 3 - 4, um die Berechtigung auf andere Zielelemente zu übertragen.
Metamodellrechte von System-Rolle zu System-Rolle übertragen
So übertragen Sie Metamodellrechte von einer System-Rolle auf eine andere:
Suchen Sie im Katalog System-Rollen auf der linken Seite nach der Quellrolle.
Bewegen Sie den Mauszeiger auf die Quellrolle, klicken Sie auf
Mehr, und wählen Sie dann Metamodellrechte kopieren… aus.
Suchen Sie nach der Zielrolle.
Bewegen Sie den Mauszeiger auf die Zielrolle, klicken Sie auf
Mehr, und wählen Sie dann Metamodellrechte einfügen… aus.
Wiederholen Sie die Schritte 3 - 4, um die Berechtigung auf andere Zielrollen zu übertragen.
Metamodellrechte zurücksetzen
Wenn Sie die Metamodellrechte einer System-Rolle ansehen, können Sie folgendermaßen die Metamodellrechte einzelner Metamodellelemente oder ganzer System-Rollen zurückzusetzen:
Metamodellrechte eines Metamodellelements zurücksetzen
So setzen Sie die Metamodellrechte eines Metamodellelements auf die Standardeinstellungen zurück:
Suchen Sie im Arbeitsbereich das Attribut, den Modelltyp, die Klasse oder die Beziehung, deren Berechtigungen Sie zurücksetzen möchten.
Klicken Sie neben der Berechtigung, die Sie zurücksetzen möchten, auf
Berechtigungen ändern, und wählen Sie dann Rechte zurücksetzen aus.
Metamodellrechte einer System-Rolle zurücksetzen
So setzen Sie die Metamodellrechte einer System-Rolle auf die Standardeinstellungen zurück:
Suchen Sie im Katalog System-Rollen auf der linken Seite nach der System-Rolle, deren Berechtigungen Sie zurücksetzen möchten.
Bewegen Sie den Mauszeiger auf die System-Rolle, klicken Sie auf
Mehr, und wählen Sie dann Metamodellrechte zurücksetzen… aus.