Modelowanie i łączenie obiektów
Ten rozdział zawiera opis funkcji służących do dodawania i łączenia obiektów w edytorze graficznym w systemie ADONIS.
Tworzenie obiektów w edytorze graficznym
Aby stworzyć nowy obiekt w edytorze graficznym, można skorzystać z następujących opcji:
Manualne tworzenie obiektów poprzez wybór odpowiedniej ikony z Paska modelowania i umieszczenie w wybranym miejscu lub:
Gdy pierwszy obiekt został już umieszczony w modelu, skorzystaj z Asystenta Modelowania, który pozwala automatycznie wstawiać dodatkowe obiekty do modelu.
Powyższy opis dotyczy w szczególności tworzenia obiektów w modelu graficznym. Innym przypadkiem są obiekty repozytorium, które mogą być tworzone bezpośrednio w katalogu obiektów.
Manualne tworzenie obiektów
Aby dodać nowy obiekt manualnie:
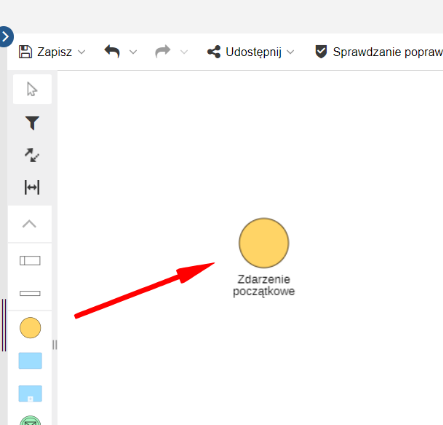
Wybierz obiekt na pasku modelowania i przeciągnij go na obszar modelowania lub kliknij miejsce, w którym chcesz dodać wybrany obiekt.
Podaj nazwę obiektu.
Tworzenie obiektów przez Asystenta modelowania
Asystent Modelowania pozwala przyspieszyć proces modelowania. W zależności od aktualnie wybranego obiektu, podaje on propozycje innych obiektów, które można wstawić do modelu.
Asystent modelowania jest dostępny dla Diagramów procesów biznesowych (BPMN), Diagramów konwersacji i Diagramów choreografii.
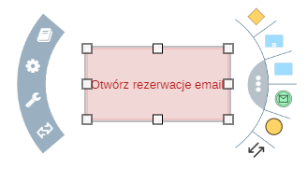
Aby skorzystać z Asystenta modelowania:
- Stwórz nowy obiekt manualnie lub wybierz wcześniej utworzony obiekt. Kiedy to zrobisz, pojawi się asystent modelowania.
Jeżeli nie pojawi się asystent modelowania, może być nieaktywny. Szczegółowe informacje na temat dostosowywania ustawień osobistych można znaleźć w sekcji Modelowanie.
Następnie:
Umieść obiekt automatycznie
Kliknij na obiekt, który chcesz dodać do modelu i podaj nazwę. Aby zobaczyć dodatkowe opcje, kliknij na przycisk
Więcej, a następnie wybierz obiekt z menu, które się pojawi.
Nowy obiekt jest umieszczany obok pierwotnie wybranego obiektu. Tworzony jest również konektor łączący oba obiekty. Elementy przepływu są układane zgodnie z kolejnością modelowania, a wszystkie inne obiekty prostopadle do kolejności modelowania.
Umieść obiekt manualnie
Przeciągnij obiekt, który chcesz wstawić w odpowiednie miejsce obszaru modelowania. Po zwolnieniu przycisku myszy, nowy obiekt jest wstawiany wraz z odpowiednim konektorem. Jest to przydatne np. w przypadku modelowania bramek w ramach przepływu procesu, gdzie występują ścieżki alternatywne.
Wstaw obiekt między dwoma powiązanymi obiektami
Wybierz obiekt, po którym ma zostać wstawiony nowy obiekt, oraz wybierz właściwą opcję w Asystencie modelowania. ADONIS podzieli konektor automatycznie i połączy nowy obiekt z sąsiednimi obiektami.
Typ relacji, która jest wstawiana między obiektami przez Asystenta modelowania, jest ustalany automatycznie.
Łączenie obiektów
Aby narysować relację (konektor) między dwoma obiektami, można skorzystać z następujących opcji:
Manualne łączenie obiektów
Aby stworzyć relację:
Kliknij ikonę
Utwórz relację na górze paska modelowania.
Kliknij obiekt, od którego powinno się rozpoczynać łączenie.
Wybierz obiekt docelowy.
Łączenie obiektów z wykorzystaniem Asystenta modelowania
Aby stworzyć relację korzystając z Asystenta modelowania:
Wybierz obiekt, od którego ma wychodzić relacja. Kiedy to zrobisz, pojawi się asystent modelowania.
Kliknij ikonę
Stwórz relację i przeciągnij na obiekt docelowy lub kliknij w obiekt docelowy.
Jeżeli nie pojawi się asystent modelowania, może być nieaktywny. Szczegółowe informacje na temat dostosowywania ustawień osobistych można znaleźć w sekcji Modelowanie.
Nie dla każdego typu obiektu można utworzyć relację. Podczas rysowania relacji ADONIS sprawdza, czy możliwe jest jej utworzenie między wybranymi obiektami. Możliwe są następujące przypadki:
Między obiektami możliwy jest tylko jeden typ relacji
Relacja zostanie narysowana.
Między obiektami możliwych jest kilka typów relacji
Otworzy się okno dialogowe zawierające wszystkie możliwe typy relacji. Wszystkie odpowiednie typy przychodzących i wychodzących konektorów są wylistowane. Wybierz któryś z typów relacji.
Między obiektami nie jest możliwy żaden typ relacji
Relacja nie zostanie narysowana.
Prostokątna relacja vs. Prosta relacja
Domyślnie system ADONIS rysuje konektory o kącie prostym
. Jeżeli chcesz, system ADONIS może
rysować proste konektory
.
Szczegółowe informacje na temat dostosowywania ustawień osobistych można znaleźć w sekcji
Modelowanie .
Konektor nie widoczny, jeżeli jeden obiekt zawiera drugi
Obiekty mogą być umiejscowione jeden na drugim, tak że jeden obiekt zawiera się w drugim. Jeżeli takie obiekty są połączone konektorem, jest on automatycznie ukrywany, kiedy upuszczasz jeden obiekt na drugi.
Tworzenie relacji metodą Przeciągnij i Upuść w edytorze graficznym
W edytorze graficznym istnieje kilka sposobów na tworzenie relacji metodą Przeciągnij i Upuść. Dostępne są następujące funkcje:
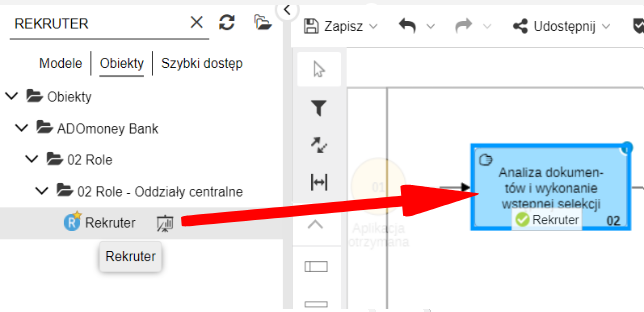
Przeciągnij model/obiekt z eksploratora do edytora graficznego
Przeciągnij model lub obiekt, do którego chcesz utworzyć referencję z eksploratora na obszar rysowania. Wokół obiektu docelowego pojawi się niebieska obwódka. Kiedy zwolnisz klawisz myszy, ADONIS pokaże, jakie relacje są dostępne i pozwoli wybrać, którą z nich utworzyć.
Zagnieżdżanie obiektów w edytorze graficznym
Wewnątrz edytora graficznego przeciągnij jeden obiekt na drugi. Obiekty mogą nachodzić na siebie lub zupełnie się w sobie zawierać. Wokół obiektu docelowego pojawi się niebieska obwódka. Kiedy zwolnisz przycisk myszy, ADONIS pokaże, które relacje mogą być stworzone tą metodą. Wybierz pożądaną relację, a zostanie ona utworzona.
Ta metoda może zostać użyta dla istniejących obiektów, kiedy tworzysz nowe obiekty i kiedy kopiujesz i wklejasz obiekty w edytorze graficznym.
W zależności od biblioteki aplikacji, różne relacje mogą być tworzone poprzez zagnieżdżanie obiektów. W standardowej bibliotece aplikacji ADONIS BPMS, funkcjonalność ta jest dostępna, kiedy:
załączasz Zdarzenie pośrednie (krawędź) do Zadania lub Podprocesu
załączasz Odnośnik do obiektu
załączasz Notkę do obiektu
Konwertowanie obiektów
Asystent modelowania pozwala na szybkie konwertowanie obiektów w edytorze graficznym. Konwersja w tym kontekście może oznaczać: zmianę typu obiektu (na przykład konwersję Zadania na Podproces) oraz zmianę niektórych powszechnie używanych właściwości (= atrybutów).
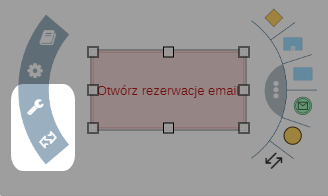
Aby to zrobić:
Wybierz obiekt, który chcesz przekonwertować. Kiedy to zrobisz, pojawi się asystent modelowania.
Następnie:
Aby przekonwertować typ obiektu, kliknij ikonę Konwertuj
, a następnie wybierz typ obiektu, na który chcesz przekonwertować obiekt.
Aby zmienić właściwości, kliknij ikonę Zmień właściwości
, a następnie wybierz właściwość, którą chcesz ustawić.
Asystent modelowania jest dostępny dla Diagramów procesów biznesowych (BPMN), Diagramów konwersacji i Diagramów choreografii.
Jeżeli nie pojawi się asystent modelowania, może być nieaktywny. Szczegółowe informacje na temat dostosowywania ustawień osobistych można znaleźć w sekcji Modelowanie.
Alternatywnie:
Możesz użyć menu kontekstowego, aby przekonwertować typ obiektu.> Kliknij prawym przyciskiem myszy obiekt, który chcesz przekonwertować, kliknij ikonę Konwertuj, a następnie wybierz żądany typ obiektu.
Możesz użyć ikony Notatnik, aby zmienić właściwości obiektu.
Jakie konwersje można przeprowadzić?
Biblioteka Aplikacji określa, jakie konwersje można przeprowadzić. W Bibliotece Aplikacji ADONIS BPMS można przeprowadzić następujące operacje:
Zmiana typu obiektu:
Konwersja Zadania na Podproces
Konwersja Bramki wykluczającej na Bramkę niewykluczającą
Konwersja Zdarzenia początkowego na Zdarzenie pośrednie (przepływ procesu)
Zmiana właściwości:
zmiana Zdarzenia początkowego z nieokreślonym wyzwalaczem na Zdarzenie początkowe (sygnał)
zmiana typu Pętli Zadania z nieokreślonej na standardową
zmiana Zdarzenia pośredniego chwytającego (komunikat) na Zdarzenie pośrednie chwytające (czas)
Ponowne wykorzystanie obiektu
Aby ponownie użyć w aktywnym modelu pojedynczego (lub wielu) obiektów z repozytorium obiektów:
- Przeciągnij obiekt z katalogu obiektów, na prawą stronę, na powierzchnię modelowania (można to wykonać jednocześnie dla wielu zaznaczonych obiektów).
Jeśli powtórnie użyjesz obiektu zawierającego powiązania do innych obiektów w aktywnym modelu, automatycznie zostaną utworzone konektory pomiędzy tymi obiektami.
Różnica pomiędzy obiektami repozytorium a obiektami modelowania
ADONIS rozróżnia obiekty na te znajdujące się w repozytorium obiektów oraz obiekty modelowania. Obiekty repozytorium są tworzone i utrzymywane w katalogu obiektów lub w modelach. Mogą być one użyte wielokrotnie w różnych modelach. Z kolei obiekty modelowania istnieją tylko w modelach, w których są utworzone. Nie są one dostępne w katalogu obiektów.
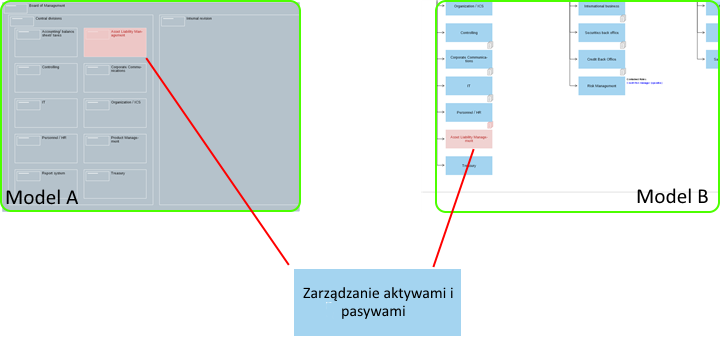
Obiekty repozytorium >mogą być użyte wielokrotnie. Obiekty modelowania nie mogą użyte wielokrotnie.
Przesuwanie obiektów w edytorze graficznym
Możesz przesuwać obiekty indywidualnie lub grupowo w edytorze graficznym:
Przesuwanie obiektu
- Przesuń pojedynczy obiekt za pomocą funkcji przeciągnij i upuść.
Przesuwanie wielu obiektów
Przytrzymaj wciśnięty lewy przycisk myszy i przeciągnij (czerwoną) ramkę wokół obiektów.
Przesuń obiekty na nowe miejsca za pomocą funkcji przeciągnij i upuść.
Przesuwanie obiektów na spód lub wierzch
- Kliknij prawym przyciskiem myszy na obiekcie, następnie kliknij Przesuń na wierzch lub Przesuń na spód.
Zaznaczanie basenów/torów
Ze względów praktycznych nie można jednym kliknięciem zaznaczyć obiektów typu (Basen lub Tor) , Dostępne są dwie możliwości:
Kliknij i przytrzymaj basen lub tor, aż zmieni kolor na czerwony lub:
Kliknij nagłówek basenu lub toru.