Edycja modeli
Ta sekcja zawiera przegląd funkcji potrzebnych do edytowania modeli w edytorze graficznym.
Otwieranie modelu
Aby otworzyć model:
- Kliknij podwójnie model w katalogu modeli.
Model otworzy się w edytorze graficznym.
Aby otworzyć model ze specyficznymi ustawieniami (np. tylko do odczytu):
Wybrać model z katalogu modeli
Kliknij model prawym przyciskiem myszy, wybierz Otwórz jako, a następnie Grafika, Tekst lub Tabela.
Edytor graficzny pozwala tworzyć, modyfikować oraz aktualizować modele. Edytor tekstowy jest specjalnie zaprojektowany po to, aby móc szybko zrozumieć przepływ zadań i decyzji w procesie. Edytor tabelaryczny z kolei jest idealny do wykorzystania przy edycji dużej ilości atrybutów.
Wyszukiwanie w modelu
Możesz wyszukiwać obiekty w edytorze graficznym.
Wyszukiwanie
Aby rozpocząć wyszukiwanie w aktywnym modelu:
Kliknij przycisk
Więcej znajdujący się na pasku funkcji modelu i kliknij Szukaj w modelu
.
Wpisać ciąg znaków do pola tekstowego.
Podczas pisania ADONIS rozpocznie podświetlanie obiektów, których nazwy zawierają ciąg wpisanych znaków. Pierwszy wynik wyszukiwania zostanie podświetlony.
Przeniesienie podświetlenia na kolejny wynik wyszukiwania
Aby przenieść podświetlenie do następnego wyniku wyszukiwania:
- Naciśnij <Enter> lub kliknij ikonę
(
) Szukaj.
Zamykanie okna wyszukiwania
Aby zamknąć pole wyszukiwania:
- Kliknij ikonę
.
Wytnij/kopiuj/wklej/usuń obiekty w edytorze graficznym
Powszechnie używane funkcje wytnij, kopiuj, wklej i usuń są dostępne w edytorze graficznym w następujący sposób:
Naciśnij <Ctrl> + <X> by wyciąć obiekt.
Wciśnij <Ctrl> + <C> aby skopiować obiekt.
Naciśnij <Ctrl> + <V> by wkleić obiekt.
Naciśnij <Del> by usunąć obiekt z modelu.
Naciśnij <Shift> + <Del> aby usunąć obiekt z modelu i katalogu obiektów.
Umieszczanie nowego obiektu pomiędzy dwoma połączonymi obiektami
Często zdarza się, że chcemy umieścić nowy obiekt pomiędzy dwa połączone obiekty. Edytor graficzny posiada funkcję, która automatycznie łączy nowy obiekt w strukturze modelu. W tym celu należy:
- Kliknąć na konektor w miejscu, gdzie chcesz wstawić obiekt. Jeśli prawidłowo umieścisz kursor myszki nad konektorem, zostanie on odpowiednio podświetlony.
ADONIS podzieli konektor automatycznie i połączy nowy obiekt z sąsiednimi obiektami.
Usuwanie obiektu z przychodzącymi i wychodzącymi konektorami jednego typu
Kiedy usuwasz obiekt, który ma dokładnie jeden przychodzący i jeden wychodzący konektor tego samego typu, automatycznie rysowany jest nowy konektor od poprzedniego obiektu do następnego obiektu (funkcja auto uzdrawiania).
Funkcja auto uzdrawiania może być również użyta dla grupy obiektów. Kiedy usuniesz kilka obiektów, do których wchodzi dokładnie jeden konektor i wychodzi też jeden konektor tego samego typu, wówczas automatycznie rysowany jest konektor z poprzedniego obiektu do kolejnego.
Funkcje konektora
Poniższe sekcje zawierają przegląd funkcji służących do edytowania konektorów.
Modelowanie punktów zgięcia
Relacje mogą być modelowane z dowolną liczbą punktów zgięcia. Aby to zrobić należy:
- kliknij na powierzchni modelowania w miejscu, gdzie chcesz, aby konektor posiadał punkt zgięcia.
Tworzenie nowego punktu zgięcia
Kliknij na konektor w dowolnym miejscu.
Przeciągnij istniejący punkt załamania na nowe miejsce.
Jeżeli prostokątna relacja jest włączona, funkcja ta nie jest dostępna.
Przesuwanie punktów zgięcia
Kliknij na punkt załamania konektora.
Przeciągnij istniejący punkt załamania na nowe miejsce.
Jeżeli prostokątna relacja jest włączona, funkcja ta nie jest dostępna.
Usuwanie punktu zgięcia
Przeciągnij punkt załamania do miejsca, gdzie obie linie części konektora będą jedną prostą i puść przycisk myszy. Punkt załamania zostanie skasowany.
Alternatywnie, wybierz punkt załamania i naciśnij <Del>.
Jeżeli prostokątna relacja jest włączona, funkcja ta nie jest dostępna.
Łączenie wielu punktów zgięcia
- Przeciągnij jeden z dwóch punktów załamania nad inny punkt załamania.
Jeżeli prostokątna relacja jest włączona, funkcja ta nie jest dostępna.
Przesuwanie konektorów równolegle
Konektor prosty poziomy lub pionowy może być przesuwany w danej płaszczyźnie.
Wybierz konektor.
Przesuń go równolegle za pomocą metody przeciągnij i upuść.
W ten sposób można również przenosić poszczególne segmenty prostokątnych relacji.
Zmiana obiektu początkowego i końcowego konektora
Wybierz punkt łączenia konektora z obiektem.
Przeciągnij go do nowego obiektu.
Usuwanie konektora
Zbędne konektory można łatwo usunąć.
Wybierz konektor (kliknij na obszar konektora, ale nie na punkt załamania) i naciśnij <Del>.
Alternatywnym sposobem jest wybranie z menu kontekstowego konektora opcji usuń.
Wyrównywanie obiektów
ADONIS pozwala na automatyczne wyrównywanie obiektów. Aby to zrobić:
Zaznacz obiekty, które chcesz wyrównać.
Kliknij prawym przyciskiem myszy na zaznaczonych obiektach, kliknij Wyrównaj, a następnie wybierz opcję wyrównania.
Dodatkowo można wyrównać wszystkie obiekty w obrębie obiektu będącego kontenerem (np. Basenie lub Torze).
- Kliknij prawym przyciskiem myszy obiekt kontenera, kliknij Wyrównaj, a następnie wybierz opcję wyrównania.
Opcje wyrównania
Dostępne są następujące opcje wyrównania:
Wyśrodkuj pionowo
Wyrównywanie obiektów w pionie
Wyśrodkuj poziomo
Wyrównywanie obiektów w poziomie
Rozmieść poziomo
Rozkładanie obiektów równomiernie w poziomie
Rozmieść pionowo
Rozkładanie obiektów równomiernie w pionie
Wyrównaj do prawej
Wyrównanie obiektów do prawej krawędzi najbardziej wysuniętego na prawo obiektu
Wyrównaj do lewej
Wyrównanie obiektów do lewej krawędzi najbardziej wysuniętego na lewo obiektu
Wyrównaj do góry
Wyrównanie obiektów do górnej krawędzi obiektu znajdującego się najwyżej
Wyrównaj do dołu
Wyrównanie obiektów do dolnej krawędzi obiektu znajdującego się najniżej
Zmiana kierunku modelowania: poziomo/pionowo
Kierunek modelowania może być ustawiony na poziomy (modelowanie jest wykonywane od lewej do prawej) lub pionowy (modelowanie jest wykonywane od góry do dołu).
Domyślny kierunek modelowania, dla każdego typu modelu, definiowany jest w Zestawie Narzędzi Administracyjnych.
Kierunek modelowania dla konkretnego modelu, można zmienić w edytorze graficznym. Obiekty w obszarze modelowania zostaną automatycznie przestawione.
Dostępne są następujące opcje:
Zmień kierunek: pionowy
Aby ustawić obiekty w modelu od góry do dołu, zamiast od lewej do prawej:
- Kliknij przycisk
Więcej w pasku menu otwartego modelu, a potem kliknij Zmień kierunek: pionowy.
Zmień kierunek: poziomy
Aby ustawić obiekty w modelu od lewej do prawej, zamiast od góry do dołu:
- Kliknij przycisk
Więcej w pasku menu otwartego modelu, a potem kliknij Zmień kierunek: poziomy.
Podczas używania Asystenta modelowania, kierunek modelowania narzuca, gdzie umieszczony będzie kolejny obiekt::
Poziomo: Na prawo od wybranego obiektu
Pionowo: poniżej wybranego obiektu
Numerowanie obiektów
ADONIS pozwala na automatyczne numerowanie obiektów w modelu. Dostępne są następujące opcje:
Poziome numerowanie obiektów
Aby ponumerować wszystkie obiekty w modelu z lewej do prawej:
Kliknij prawym przyciskiem myszy na powierzchni modelowania w celu otwarcia menu kontekstowego.
Wybierz Numerowanie obiektów - Poziomo.
Pionowe numerowanie obiektów
Aby ponumerować wszystkie obiekty w modelu od góry do dołu:
Kliknij prawym przyciskiem myszy na powierzchni modelowania w celu otwarcia menu kontekstowego.
Wybierz Numerowanie obiektów - Pionowo.
Usuwanie numerowania obiektów
Aby usunąć numerację obiektów w modelu:
Kliknij prawym przyciskiem myszy na powierzchni modelowania w celu otwarcia menu kontekstowego.
Wybierz Numerowanie obiektów - Cofnij numerowanie obiektów.
W zależności od Biblioteki Aplikacji, poszczególne typy modeli mogą nie współpracować z numerowaniem. W Bibliotece Aplikacji ADONIS BPMS ta funkcja jest aktywna dla Mapy procesów, Diagramu procesów biznesowych, Diagramu choreografii i Modelu środowiska pracy.
Sprawdzanie pisowni
ADONIS może sprawdzać i poprawiać pisownię wyrazów w polach tekstowych. Sprawdzanie pisowni jest dostępne np. podczas edycji atrybutów tekstowych, w polach wyszukiwania, podczas tłumaczenia itp. Niepoprawnie napisane słowa są podkreślane falowaną linią.
Aby poprawić niewłaściwą pisownię:
- Kliknij niepoprawnie napisane słowo prawym przyciskiem myszy i zastąp je sugerowanym słowem z listy podpowiedzi.
Ta funkcjonalność wykorzystuje natywny mechanizm sprawdzania pisowni zapewniany przez przeglądarki. Opcja ta jest dostępna dla przeglądarek: Microsoft Edge, Mozilla Firefox, Google Chrome oraz Safari.
W przypadku takiej potrzeby, można skonfigurować przeglądarkę do wsparcia wielu języków. Informacji dotyczących instalacji dodatkowych języków należy szukać w dokumentacji używanej przeglądarki internetowej.
Dodaj/Usuń pustą przestrzeń
W edytorze graficznym możesz dodać lub usunąć dowolnej wielkości pustą przestrzeń pomiędzy obiektami. Aby to zrobić:

Kliknij przycisk
Dodaj/Usuń pustą przestrzeń na górze paska modelowania (1).
Kliknij pożądane miejsce na powierzchni modelowania (= tam, gdzie chcesz dodać lub usunąć pustą przestrzeń).
Następnie:
Dodaj pustą przestrzeń w poziomie
Przeciągnij w prawo (→) grubą pionową linię (2). Po zwolnieniu przycisku myszy, wszystkie obiekty znajdujące się z prawej strony linii zostaną przesunięte w prawo.
Dodaj pustą przestrzeń w pionie
Przeciągnij w dół (↓) grubą poziomą linię (3). Po zwolnieniu przycisku myszy, wszystkie obiekty znajdujące się poniżej linii zostaną przesunięte w dół.
Usuń pustą przestrzeń w poziomie
Przeciągnij w lewo (←) grubą pionową linię. Linia przerywana wskazuje granicę obszaru, który można usunąć (4). Po zwolnieniu przycisku myszy, wszystkie obiekty znajdujące się z prawej strony linii zostaną przesunięte w lewo.
Usuń pustą przestrzeń w pionie
Przeciągnij w górę (↑) grubą pionową linię. Linia przerywana wskazuje granicę obszaru, który można usunąć. Po zwolnieniu przycisku myszy, wszystkie obiekty znajdujące się poniżej linii zostaną przesunięte w górę.
Aktualizacja wszystkich relacji
W edytorze graficznym relacje między obiektami repozytorium są często prezentowane graficznie. Dotyczy to stworzonych modeli, ale także analiz zależności, które zostały zapisane jako model itd.
Podczas modyfikowania tych relacji w Notatniku obiektu, model może zawierać nieprawidłowe lub nieaktualne informacje. W celu zaktualizowania relacji:
Otworzyć model w edytorze graficznym.
Wykonaj jedną z następujących czynności:
Aby zaktualizować wszystkie relacje w modelu, kliknij przycisk
Więcej na pasku menu otwartego modelu i kliknij Wszystkie obiekty: aktualizuj wszystkie relacje.
Aby zaktualizować relację wybranych obiektów, kliknij prawym przyciskiem myszy na obiekty, a następnie kliknij Wybrane obiekty: aktualizuj wszystkie relacje.
Nieaktualne relacje zostaną usunięte (= relacje zostaną usunięte z Notatnika), a nowe relacje zostaną narysowane (= w Notatniku zostanie utworzona nowa relacja).
Przypisz odpowiedzialność do zawartych zadań
Funkcja ta pozwala na przenoszenie powiązań z kontenerów (obiektów zawierających wewnątrz inne obiekty) do obiektów znajdujących się wewnątrz kontenerów. W szczególności można przypisywać odpowiedzialności z torów do zadań w nich zawartych.
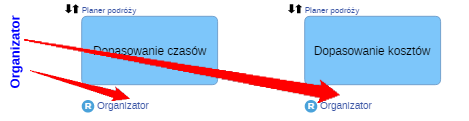
Powiązanie musi być typu Zasób (atrybut notatnika z rozdziału Informacje ogólne w torze). W zawartych zadaniach, powiązanie pojawi się w atrybucie Odpowiedzialny za wykonanie (atrybut notatnika z rozdziału Diagram odpowiedzialności).
Aby przypisać odpowiedzialność należy:
Wybierz Tor w obszarze modelowania.
Kliknij prawym przyciskiem na Tor, a następnie kliknij Przypisz odpowiedzialność do zawartych zadań
.
Powiązanie zostanie przypisane do wszystkich Zadań w torze.
Jeżeli powiązanie nie może zostać przeniesione z powodu różnic pomiędzy atrybutem źródłowym a docelowym lub wystąpi inny błąd, zostanie wyświetlony komunikat.