Praca z eksploratorem
Ten rozdział zawiera przegląd najważniejszych funkcji dotyczących zarządzania modelami i obiektami w Eksploratorze systemu ADONIS.
Eksplorator
Eksplorator zapewnia dostęp do modeli i obiektów w bazie danych. Może być znaleziony na lewej stronie okna programu.
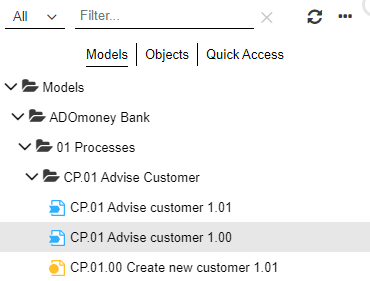
Eksplorator zawiera następujące katalogi:
Modele
Katalog modeli. Tutaj możesz przeglądać i zarządzać wszystkimi grupami modeli i modelami, do których masz dostęp.
Obiekty
Katalog obiektów. Tutaj możesz przeglądać i zarządzać wszystkimi grupami obiektów i obiektami, do których masz dostęp.
Szybki dostęp
Szybki dostęp oferuje możliwość wyświetlania i używania zawartości, nad którą niedawno pracowałeś. W menu Szybki dostęp, dostępne są następujące foldery:
Ulubione
Folder Ulubione zawiera ulubione modele i obiekty. Domyślnie jest zwinięty. Wewnątrz folderu ulubione, elementy posortowane są według typu i alfabetycznie.
Ostatnio otwarte
Folder Ostatnio otwarte zawiera do 30 ostatnio otwieranych modeli. Lista posortowana jest po dacie, z najnowszym elementem na początku.
Otwieranie eksploratora
Aby otworzyć Eksplorator należy:
- Na pasku narzędzi na górze ekranu Szukaj
.
Eksplorator otwiera się po lewej stronie okna w systemie ADONIS.
Przełączanie się między katalogami w Eksploratorze
Aby przełączać się między katalogiem modeli, obiektów i szybkim dostępem w Eksploratorze należy:
- Kliknąć przycisk Modele, Obiekty lub Szybki dostęp w górnej części Eksploratora.
Odświeżanie zawartości
Aby odświeżyć Eksplorator:
- Kliknij ikonę
.
Rozwijanie/zwijanie folderów
Dostępne są następujące opcje:
Rozwiń folder
Kliknij ikonę
obok folderu.
Skrót: <+>
Zwiń folder
Kliknij ikonę
obok folderu.
Skrót: <->
Wyszukiwanie i filtrowanie w Eksploratorze
Opcje wyszukiwania i filtrowania znajdują się na pasku menu Eksploratora. Każdy katalog w Eksploratorze (katalog modeli, katalog obiektów i szybki dostęp) można przeszukiwać osobno.
Do szybkiego odnalezienia modelu lub obiektu w Eksploratorze służą następujące opcje:
Wyszukiwanie modeli lub obiektów
W polu Filtruj... wpisz frazę, którą chcesz wyszukać. Wszystkie modele lub obiekty zawierające wpisany tekst w swojej nazwie zostaną wyświetlone.
Filtrowanie według typu
Kliknij Wszystkie elementy
, a następnie wybierz pożądany obiekt lub typ modelu (możliwy jest wielokrotny wybór). Dodatkowo, możesz wyświetlić Wszystkie elementy.
Pokazywanie/Ukrywanie folderów
Kliknij Wszystkie elementy
, a następnie kliknij przycisk
Pokaż foldery.
Usuwanie wszystkich filtrów
Kliknij ikonę
.
Pokaż/Ukryj eksplorator
Możesz ukryć Eksplorator, aby zwiększyć obszar roboczy lub otworzyć go ponownie w każdym momencie:
Aby ukryć Eksplorator, kliknij w ikonę
w prawym górnym rogu Eksploratora
Aby pokazać ponownie Eksplorator, kliknij w ikonę
.
Projektowanie struktury folderów
Możesz stworzyć dowolną strukturę folderów w katalogu modeli lub katalogu obiektów poprzez tworzenie struktury hierarchicznej grup.
Tworzenie grupy
Aby utworzyć grupę modeli lub grupę obiektów:
- Kliknij prawym przyciskiem myszy na grupę, w której chcesz stworzyć nową grupę, a następnie kliknij Stwórz grupę.
By ułatwić sobie stworzenie struktury folderu można korzystać z następujących funkcji: Kopiuj, Wklej, Usuń oraz Zmień nazwę. Powyższe funkcje są dostępne przez menu kontekstowe grupy. Grupy mogą być również przesuwane za pomocą metody przeciągnij i upuść.
Opcja w menu kontekstowym Tłumaczenie pomaga projektować struktury dla wielu języków.
Foldery generowane automatycznie
System ADONIS automatycznie tworzy następujące foldery (i odtwarza je, jeśli zostaną usunięte):
Modele osobiste
Tymczasowa grupa modeli w Katalogu modeli. Nowe modele i analizy są przechowywane w tej grupie do momentu określenia innej lokalizacji ich przechowywania. Modele i analizy są zorganizowane w podgrupy na podstawie ich typu (Modele osobiste\<nazwa użytkownika>\<typ obiektu>). Przy pierwszym zapisywaniu modelu lub analizy można wybrać inną grupę modeli jako lokalizację przechowywania.
Obiekty osobiste
Grupa dla nieprzypisanych obiektów. Nowe obiekty repozytorium są przechowywane w tej grupie do momentu określenia innej lokalizacji ich przechowywania. Są one zorganizowane w podgrupy na podstawie ich typu (Obiekty osobiste\<nazwa użytkownika>\<typ obiektu>). Przy pierwszym zapisywaniu obiektu można wybrać inną grupę obiektów jako lokalizację przechowywania.
Nieaktualne obiekty
Ta grupa obiektów istnieje tylko wtedy, gdy jest włączona synchronizacja obiektów między systemami ADONIS i ADOIT. Grupa ta zawiera zaimportowane obiekty z systemu ADOIT, które zostały tam usunięte, ale nie można ich usunąć w systemie ADONIS ze względu na dodane relacje.
Tworzenie obiektów wielokrotnego użytku
Obiekty w repozytorium mogą być używane wielokrotnie w różnych modelach. Obiekty przechowywane są w Katalogu obiektów.
Aby stworzyć obiekt wielokrotnego użytku:
Na pasku na górze ekranu, kliknij Twórz
.
Wybierz typ obiektu. Obiekt zostanie utworzony oraz otwarty zostanie jego notatnik.
Możesz teraz zacząć dodawać atrybuty do obiektu oraz dodawać go do innych modeli.
Rekomendowane
Administrator systemu ADONIS może zdefiniować zestaw zalecanych typów modeli i obiektów, które zostaną wyświetlone w oknie Rekomendowane.
Jeśli nie zostały skonfigurowane żadne rekomendowane elementy, okno Rekomendowane nie zostanie pokazane.
Znajdź wszystko czego potrzebujesz
Aby szybko znaleźć element, który chcesz utworzyć, możesz skorzystać z następujących opcji:
Wyszukuj Modele lub Obiekty po typie
W polu Wyszukaj wpisz tekst, który chcesz wyszukać. Wyświetlane są wszystkie typy modeli i obiektów, które zawierają w nazwie wyszukiwany wyraz. Aby wyczyścić filtr wyszukiwania, kliknij ikonę
.
Filtruj po kategorii
Kliknij przycisk
, wybierz żądany temat, a następnie kliknij Zastosuj. Możesz wyświetlić wybór typów modeli i obiektów w zależności od tematu. Dodatkowo, można wyświetlić wszystkie modele lub wszystkie obiekty.
Inne metody na tworzenie obiektów
Alternatywnie możesz tworzyć obiekty bezpośrednio w Katalogu obiektów lub w edytorze graficznym:
Tworzenie obiektów bezpośrednio w katalogu obiektów
Wybierz grupę obiektów jako miejsce, w którym chcesz dodać obiekt. Kliknij prawym przyciskiem myszy na wybraną grupę, po czym kliknij Utwórz obiekt w grupie.
Tworzenie obiektów w edytorze graficznym
Modelowanie w edytorze graficznym. Dodawanie obiektów bezpośrednio w obszarze modelowania.
Zapisywanie obiektów wielokrotnego użytku
Zapisywanie obiektów wielokrotnego użytku (obiektów w repozytorium) jest wymagane, jeśli edytujesz jego atrybuty. Aby zapisać obiekt, należy:
Kliknąć przycisk
Zapisz na pasku menu w notatniku obiektu.
Wprowadzić nazwę obiektu oraz wybrać grupę docelową, jeśli zapisujesz obiekt pierwszy raz.
Tworzenie relacji w eksploratorze, przy pomocy metody Przeciągnij i Upuść
W eksploratorze możesz tworzyć relacje metodą Przeciągnij i Upuść:
pomiędzy obiektami repozytorium
pomiędzy obiektami repozytorium i modelami
Dostępne są następujące funkcje:
Tworzenie relacji wewnątrz katalogu obiektów
Przeciągnij obiekt na inny obiekt. Kiedy zwolnisz przycisk myszy, ADONIS pokaże, które relacje mogą być stworzone tą metodą. Wybierz pożądaną relację, a zostanie ona utworzona.
Przeciąganie wielu modeli/obiektów na obiekt
Podobnie jak wyżej, możesz przeciągać wiele obiektów lub modeli na inny obiekt. Zakończy się to powodzeniem, jeżeli atrybut docelowy wspiera wiele połączeń. Jeżeli atrybut docelowy pozwala na tylko jedno połączenie, dodany zostanie tylko pierwszy model lub obiekt.
Kopiowanie i wklejanie obiektów w eksploratorze
Aby utworzyć kopię obiektu w katalogu obiektów:
Wciśnij <Ctrl> + <C>, aby skopiować obiekt.
Wybierz grupę docelową i wciśnij <Ctrl> + <V>, aby wkleić obiekt.
Tworzenie kopii modelu
Aby stworzyć kopię modelu, użyj opcji Zapisz jako .
Przesuwanie modelu/obiektu w eksploratorze
W celu przesunięcia modelu lub obiektu do innej grupy w Katalogu modeli lub Katalogu obiektów należy:
- Przeciągnąć modele lub obiekty do folderu docelowego.
Zastępowanie obiektu
ADONIS oferuje możliwość łączenia dwóch obiektów tego samego typu. Aby to zrobić:
Wybierz w katalogu obiektów dwa obiekty, które mają zostać połączone.
Kliknij prawym przyciskiem na obiektach, a następnie kliknij Zastąp obiekt. Otworzy się okno dialogowe.
Wybierz obiekt, który ma zastąpić inny obiekt.
Jeżeli chcesz przenieść atrybuty z zastępowanego obiektu, wykonaj następujące czynności:
Otwórz notatniki obu obiektów za pomocą wyświetlonych linków.
Porównaj atrybuty obu obiektów i przenieś je z jednego do drugiego.
Kliknij Zastąp.
Jeżeli zastąpiony obiekt jest oznaczony jako ulubiony, nowy obiekt jest automatycznie dodawany do ulubionych.
Zastępowanie obiektów z użyciem Przeciągnij i Upuść
Alternatywnie, możesz zastąpić obiekty przy pomocy przeciągnięcia i upuszczenia:
- Przeciągnij obiekt na inny obiekt, zwolnij przycisk myszy, a następnie kliknij Zastąp <typ obiektu>.
Zachowanie relacji przy wykorzystaniu funkcji „Zastąp obiekt... “
Relacje w zamienianych obiektach są dziedziczone w następujący sposób:
Przychodzące relacje (ikona
): są dziedziczone.
Wychodzące relacje (ikona
): nie są dziedziczone.
Przykład
Poniższy przykład pokazuje zachowanie relacji w zamienianych obiektach. Proces "Zebranie danych klienta" posiada dwie przychodzące relacje (Nadrzędne procesy "Nabycie ubezpieczenia na życie" oraz "Nabycie ubezpieczenia emerytalnego") i jedną relację wychodzącą (Podporządkowany proces "Korespondencja (polityka)"). Proces “Obsługa klienta” posiada jedną relację przychodzącą (“Likwidacja szkód”) i jedną relację wychodzącą (“Informacja o wynikach”). Jeżeli “Zebranie danych klienta” zostanie zastąpiony przez “Obsługa klienta”, otrzymamy:
Wynik: “Obsługa klienta” posiada trzy relacje przychodzące ("Nabycie ubezpieczenia na życie", "Nabycie ubezpieczenia emerytalnego" i "Likwidacja szkód") i jedną relację wychodzącą (“Informacja o wynikach”).
Kasowanie modelu/obiektu w eksploratorze
Aby usunąć model lub obiekt w wybranym katalogu:
Kliknij prawym przyciskiem myszy na model lub obiekt a następnie kliknij Usuń lub:
Wybierz model lub obiekt, który chcesz usunąć, a następnie naciśnij <Del>.
Obiekt jest używany w modelu
By obiekt mógł zostać usunięty, nie może być on używany w jakimkolwiek modelu. Przy próbie usunięcia obiektu, który wciąż jest używany w modelach, pojawi się stosowny komunikat.
Naciśnij <Shift> + <Del> aby usunąć obiekt z katalogu obiektów.
Pojedynczy model lub obiekt z relacjami przychodzącymi
Gdy usuwasz model lub obiekt posiadający relacje przychodzące (ikona
), pojawia się ostrzeżenie. Możesz
kontynuować i usunąć obiekt lub anulować akcję i sprawdzić relacje.
Wciśnij <Shift> + <Del> aby usunąć model lub obiekt z relacjami przychodzącymi, bez wyświetlania ostrzeżenia.
Wiele obiektów z relacjami przychodzącymi
Możesz usunąć grupę obiektów, wszystkie zawarte obiekty posiadające relacje przychodzące nie zostaną usunięte. Po zakończeniu procesu usuwania pojawi się stosowny komunikat. Możesz kliknąć przycisk "Szczegóły", aby przejrzeć listę obiektów, które nie zostały usunięte.
Zmiana nazwy modelu lub obiektu
Aby zmienić nazwę modelu lub obiektu:
Kliknij prawym przyciskiem myszy na model/obiekt, a następnie kliknij Zmień nazwę lub:
Wybierz model/obiekt, którego nazwę chcesz zmienić, a następnie naciśnij <F2>.
Przełączanie języka programu ADONIS i zmiana nazwy elementu liczy się jako tłumaczenie: wartość jest ustawiona dla tego konkretnego języka.
Przy próbie zmiany nazwy obiektu w repozytorium na już istniejącą (taka sama nazwa i typ obiektu), masz dwie możliwości:
Kliknij Anuluj i wybierz inną nazwę lub:
Kliknij Zastąp obiekt i połącz dwa obiekty.
Organizer
Możesz otworzyć wiele katalogów obiektów lub modeli w tym samym czasie obok siebie, aby ułatwić sobie zarządzanie obiektami lub modelami. Funkcja, która to umożliwia to Organizer.
Otwieranie organizera
Aby otworzyć Organizer:
- Kliknij przycisk
więcej na pasku menu Eksploratora, a następnie kliknij Organizer
.
Jeżeli otwarty jest Katalog modeli w Eksploratorze, dwa Katalogi modeli otworzą się jednocześnie obok siebie. Jeżeli otwarty jest Katalog obiektów w Eksploratorze, dwa Katalogi obiektów otworzą się jednocześnie obok siebie.
Przełączanie pomiędzy Organizerem modeli a Organizerem obiektów
Możliwe jest przełączanie się pomiędzy Organizerem modeli a Organizerem obiektów:
- Kliknij przycisk Modele lub Obiekty na pasku menu Organizera.
Otwieranie dodatkowego katalogu
Aby otworzyć dodatkowy katalog:
- Kliknij duży przycisk
po prawej stronie okna programu.
Organizer modeli/obiektów
Organizer oferuje te same funkcje co Eksplorator. Do zarządzania obiektami lub modelami przydatne są następujące funkcje:
Kopiuj, Wklej, Usuń i Zmień nazwę.
Można przeciągać modele, obiekty lub nawet całe grupy z jednego katalogu do drugiego.
Opcje Kopiowanie i Wklejanie są dostępne tylko dla obiektów. Jeżeli chcesz utworzyć kopię modelu, wybierz opcję Zapisz jako.