Wielkoskalowa edycja atrybutów z wykorzystaniem edytora tabelarycznego
Edytor tabelaryczny może służyć zarówno do przeglądania, jak i edytowania modeli. Prezentuje on obiekty jako wiersze tabeli, której kolumny przechowują ich atrybuty. Nagłówek modelu znajdujący się powyżej tabeli zawiera podstawowe informacje, takie jak nazwa i opis modelu.
W porównaniu z edytorem graficznym, edytor tabelaryczny pozwala pokazać zawartość nawet bardzo dużych modeli w czytelny sposób. Można też szybko i wygodnie edytować wartości atrybutów.
Jeśli dany obiekt nie posiada atrybutu w notatniku, odpowiednia komórka jest wyszarzana.
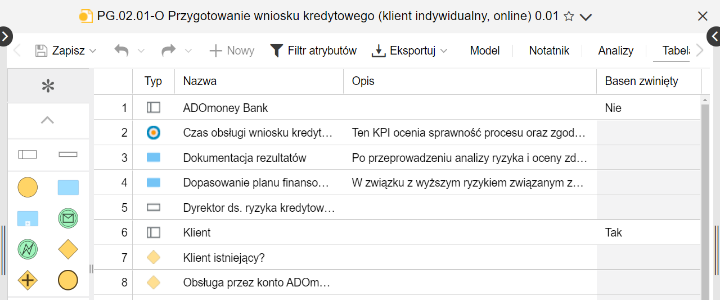
Otwieranie modeli/obiektów w edytorze tabelarycznym
Możesz otwierać w edytorze tabelarycznym zarówno modele, jak i obiekty:
Otwieranie modeli w widoku tabelarycznym
Aby otworzyć model w widoku tabelarycznym, należy:
Wybrać model z katalogu modeli
Kliknąć model prawym przyciskiem myszy, przejść do Otwórz i wybrać Edytor tabelaryczny.
Otwieranie obiektów w edytorze tabelarycznym
Możesz również otworzyć edytor tabelaryczny dla wybranych obiektów. W tym celu:
Wybierz z katalogu obiektów obiekty, dla których chcesz otworzyć widok tabeli.
Kliknij prawym klawiszem myszy, następnie Otwórz i kliknij Tabela.
Edycja wartości atrybutów
Jedną z zalet edytora tabelarycznego jest możliwość łatwej i prostej zmiany wartości atrybutów.
Ręczna edycja wartości atrybutów
- Aby manualnie edytować zawartość komórki tabeli dwukrotnie kliknij na niej.
Usuwanie wartości atrybutu
- Wybierz jedną lub więcej komórek i naciśnij <Del>.
Istniejące wartości zostaną zamienione na wartości domyślne.
Kopiowanie i wklejanie atrybutów
Możesz też przenosić wartości atrybutów między komórkami przez kopiuj i wklej.
Naciśnij <Ctrl> + <C>, aby skopiować wartość atrybutu.
Naciśnij <Ctrl> + <V>, aby wkleić wartość atrybutu.
Wybrana wartość może być wklejona do jednej lub wielu komórek jednocześnie.
Wklejanie jest możliwe tylko wówczas, gdy struktura danych w schowku jest identyczna ze strukturą tabeli, gdzie dane mają zostać wklejone, np. liczby mogą być wklejanie do komórek tekstowych, ale tekst nie może być wklejany do atrybutów oczekujących wartości liczbowych.
Kopiowanie i wklejanie wielu wartości
- Użyj kopiuj i wklej, aby przenieść wiele komórek lub całych wierszy.
Wklejanie odbywa się na zasadzie "najlepszego wysiłku" tzn. wklejane są wartości, które można zastosować, a pozostałe są ignorowane.
Kopiowanie i wklejanie z jednego edytora tabelarycznego do innego
- Użyj kopiuj i wklej, aby przenieść wartości atrybutów do innego edytora tabelarycznego, który jest jednocześnie otwarty.
Kopiowanie i wklejanie z i do innych aplikacji
- Użyj kopiuj i wklej, aby importować lub eksportować wartości atrybutów z i do innej aplikacji (np. Microsoft Excel).
Wybieranie komórek/wierszy
Jest kilka różnych sposobów, które możesz użyć do zaznaczania komórek i wierszy do edycji:
Wybranie komórki
- Kliknij na komórkę, aby ją wybrać.
Wybieranie wielu komórek:
Kliknij i przytrzymaj lewy klawisz myszy oraz zakreśl ramkę obejmującą komórki, które chcesz wybrać, lub
Wciśnij i przytrzymaj <Shift> oraz użyj klawiszy strzałek, aby wybrać wiele komórek.
Wybieranie wierszy
- Wybierz nagłówek wiersza.
Wybieranie zakresu wierszy
- Kliknij nagłówek pierwszego wiersza, wciśnij i przytrzymaj <Shift> oraz kliknij nagłówek ostatniego wiersza.
Wybieranie różnych wierszy
- Kliknij pierwszy nagłówek wiersza, naciśnij i przytrzymaj <Ctrl> i następnie kliknij kolejny nagłówek wiersza.
Wybierz całą tabelę
Kliknij na lewą górną komórkę.
Alternatywnie kliknij komórkę, a następnie naciśnij klawisze <Ctrl> + <A>.
Sortowanie komórek
Standardowo, obiekty są sortowane alfabetycznie. Aby to zmienić:
Kliknij na nagłówek kolumny, aby posortować tabelę w oparciu o jej zawartość (rosnąco).
Kliknij ponownie na nagłówek kolumny, aby odwrócić sortowanie.
Regulacja szerokości kolumn
Wiele komórek zawiera zbyt dużo informacji, by pokazać w całości, w standardowym widoku tabeli (np. długi tekst). Jeśli wystąpi taka sytuacja, jest to zaznaczone na interfejsie użytkownika:
- Jeśli informacja jest zbyt długa dla bieżącej szerokości kolumny, zawartość jest kończona znakiem (…).
Są dwa sposoby na optymalizację szerokości kolumn:
Ręczne regulowanie szerokości kolumny
- Przeciągnij separator pomiędzy nagłówkami kolumn do lewej lub prawej.
Automatyczne regulowanie szerokości kolumny
- Kliknij podwójnie na separator kolumny.
Wybieranie atrybutów
Domyślnie wyświetlane są różne atrybuty obiektów, zgodnie z konfiguracją systemu. Aby dopasować widoczne informacje do potrzeb odbiorcy, możesz ukrywać i pokazywać kolumny w następujący sposób:
Przycisk
pojawia się po najechaniu na nagłówek kolumny tabeli. Kliknij przycisk, aby wywołać menu rozwijalne.
Wybierz opcję Kolumny, a następnie wybierz odpowiednie atrybuty.
Uporządkowanie atrybutów zależy od typu obiektów. W ramach danego typu obiektów atrybuty są uporządkowane zgodnie z kolejnością rozdziałów w notatniku.
Dodaj i usuń obiekty
Edytor tabelaryczny pozwala tworzyć nowe obiekty lub dodać istniejące obiekty z katalogu obiektów. Można również usuwać niepotrzebne obiekty.
Tworzenie Obiektu
W celu stworzenia nowego obiektu:
Kliknij na odpowiednią ikonę typu obiektu na belce modelowania, aby wybrać typ obiektu. Widok zostanie przefiltrowany.
Kliknij na przycisk
Twórz na pasku menu edytora tabelarycznego.
Obiekt ten jest tworzony z losową nazwą i standardowymi wartościami atrybutów i dołączany na końcu listy.
Kiedy utworzysz nowe obiekty w modelu, pojawią się one w lewym górnym rogu powierzchni modelowania edytora graficznego.
Dodawanie istniejące obiekty
Aby dodać istniejące obiekty:
- Przenieś obiekt z katalogu obiektów do edytora graficznego.
Jeżeli masz otwarty model w edytorze tabelarycznym, typ modelu określa rodzaje obiektów jakie możesz dodać. W przypadku wybrania obiektów, możesz dodawać obiekty dowolnego typu.
Usuwanie obiektów
Aby usunąć obiekt:
Kliknij na nagłówek wiersza, aby wybrać obiekt.
Kliknij prawym klawiszem myszy i wybierz Usuń.
Otwieranie notatnika obiektu
Aby otworzyć notatnik obiektu w edytorze tabelarycznym:
Kliknij prawym klawiszem myszy na obiekcie i wybierz otwórz lub:
Dwukrotnie kliknij na ikonę obiektu w kolumnie Typ.
Filtrowanie widoku po typie obiektu
Aby wyświetlić tylko obiekty wybranego typu:
- Kliknij na odpowiednią ikonę typu obiektu w pasku modelowania.
Aby ponownie pokazać wszystkie obiekty:
- Kliknij na ikonę
Pokaż wszystkie na pasku modelowania.
Eksportowanie zawartości tabeli
Edytor tabelaryczny pozwala zapisywać widoczne atrybuty systemu ADONIS jako plik w formacie Excel (XLSX).
W celu eksportu tabeli:
Kliknij na przycisk
Eksport na pasku menu edytora tabelarycznego, a następnie odpowiednią konfigurację eksportu:
Excel (zgrupowany): Tworzy to oddzielny arkusz dla każdego typu obiektów. Atrybuty tabelaryczne są pokazywane tylko w ograniczonym zakresie: liczba w nawiasie pokazuje, ile wierszy zawiera tabela.
Excel (zgrupowany z atrybutami tabelarycznymi): Tworzy to oddzielny arkusz dla każdego typu obiektów. Widoczne są wszystkie kolumny i wiersze atrybutów tabelarycznych.
Excel (bieżący widok): Wygląd arkusza Excel będzie odpowiadać bieżącemu wyglądowi edytora. Atrybuty tabelaryczne są pokazywane tylko w ograniczonym zakresie: liczba w nawiasie pokazuje, ile wierszy zawiera tabela.
Excel (bieżący widok z atrybutami tabelarycznymi): Wygląd arkusza Excel będzie odpowiadać bieżącemu wyglądowi edytora. Widoczne są wszystkie kolumny i wiersze atrybutów tabelarycznych.